Käyttökelpoisia tapoja peilata iPhone/iPad Windows-tietokoneeseen: 5 parasta
Jokainen nykyään haluaa nauttia multimediasta suurella näytöllä. Laadukkaassa kotiteatterijärjestelmässä on riittävän suuri näyttö, jotta voit nauttia jokapäiväisestä viihteestä parhaalla mahdollisella tavalla. Apple TV:n omistaminen muiden Apple-laitteiden kanssa ei kuitenkaan välttämättä ole liian kekseliäs monille. Auttaaksemme sinua olemme kehittäneet joitain parhaista sovelluksista ja ohjelmistoista, joiden avulla voit peilata iPhonen ja iPadin näytön Windows-tietokoneeseesi ilman ongelmia.
Yksi suosituimmista tavoista on ottaa AirPlay käyttöön Windows-tietokoneessa. Tässä artikkelissa olemme yrittäneet korostaa viittä parasta tapaa peilata iPhone PC:hen ja iPadiin Windows-työasemassa.
- Osa 1: Peilaa iPhone tietokoneellesi LonelyScreenin avulla
- Osa 2: Peilaa iPhone Windows PC:hen ja ohjaa sitä MirrorGon avulla
- Osa 3: Peilaa iPhone tietokoneellesi iOS Screen Recorderilla
- Osa 4: Peilaa iPhone Windows-tietokoneeseen Reflector2:lla
- Osa 5: Peilaa iPhone Windows-tietokoneeseen Mirroring360:lla
Tässä on video, jossa opit teleportoimaan iPhonen GPS-sijainnin:
Haluatko tietää lisää luovista videoista? Tutustu yhteisöömme Wondershare-videoyhteisö
Osa 1: Peilaa iPhone/iPad Windows PC:hen LonelyScreenillä
Ensimmäinen maininta luettelossamme menee LonelyScreenille. Se on pehmein tapa peilata iPhone tietokoneeseen. Yhdellä napsautuksella tietokoneesi alkaa toimia AirPlay-ystävällisenä laitteena. Kun Windows PC:stä tulee AirPlay-yhteensopiva, voit ylittää rajat ja heijastaa puhelimesi siihen.
Kolmannen osapuolen sovellusapua ei tarvita, jotta saat kaiken irti puhelimeesi tallennetusta multimediasta. Lataa sovellus tätä ja asenna se tietokoneellesi. Suorita seuraavat toimenpiteet suorittaaksesi LonelyScreenin ilman ongelmia:
1. Hanki LonelyScreen yllä olevasta linkistä.
2. Ole kärsivällinen ja aloita asennus, kun se on ladattu.
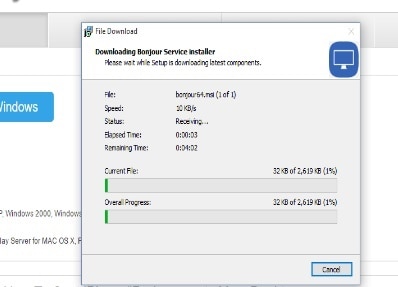
3. Heti kun se on asennettu, sovellus käynnistyy itsestään.
4. Salli pääsy, jos palomuuri ottaa hallintaansa.

5. Siirry ohjauskeskukseen ja aloita Airplay pyyhkäisemällä sormeasi ylös laitteesi pohjasta.

6. Löydät helposti AirPlay-kuvakkeen, jonka napauttaminen vie sinut käytettävissä olevien laitteiden luetteloon.
7. Etsi LonelyScreen-laitteesi luettelosta ja ota peilaus käyttöön.
Heti kun prosessi on onnistunut, LonelyScreen aloittaa iPhonen peilauksen PC:hen. Muuta laitteesi nimi mieleiseksesi ja ala kokea suurta näyttöä. Suoratoista elokuvia ja muuta sisältöä iPhonella ja iPadilla etänä.
Osa 2: Peilaa iPhone/iPad Windows PC:hen MirrorGon avulla
Viimeinen sisällytys on Wondershare MirrorGo. Tämän ohjelmiston käyttö on helppoa. Se tarjoaa näytön peilaus ja mahdollistaa laitteen ohjaamisen taaksepäin tietokoneelta. Voit myös ottaa mobiilikuvakaappauksia tietokoneelta ja tallentaa ne tietokoneen tiedostoihin.

Wondershare MirrorGo
Peilaa iPhonesi suurelle näytölle
- Yhteensopiva uusimman iOS-version kanssa peilausta varten.
- Peilaa ja ohjaa iPhoneasi tietokoneelta työskennellessäsi.
- Ota kuvakaappauksia ja tallenna ne suoraan tietokoneelle
Wi-Fi-yhteydellä:
1. Asenna ja käynnistä Wondershare MirrorGo.
2. Yhdistä iPhone ja tietokone samalla Wi-Fi-yhteydellä.
3. Valitse MirrorGo kohdasta Screen Mirroring iPhonessa.

4. Nyt se peilaa tietokoneen iPhonen näytön.

Osa 3: Peilaa iPhone/iPad Windows PC:hen iOS-näytön tallentimella
Seuraava toteuttamiskelpoinen vaihtoehto on iOS Screen Recorder. Sovellus syntyi antamaan iOS-käyttäjille vaivaton kokemus peilata laitteen näyttöä. Tämä huippuluokan työkalu tarjoaa joitain parhaista elementeistä, joita monet ihmiset kaipaavat, mukaan lukien mahdollisuus peilata iPhonen näyttö PC:llä ja säästää mobiilielämyksiä. Tämä on hämmästyttävä liike, jonka avulla voit saavuttaa yllä olevat tavoitteet. Lataa se vain osoitteesta tätä, asenna se ja aloita suoratoisto suurella näytöllä.
Se tunnetaan myös tarjoavan sulavimman iOS-näytön tallennuskokemuksen. Se on nopea, luotettava, turvallinen ja erittäin helppokäyttöinen. Kaikista muista iPhonen näytön peilausvaihtoehdoista tämä on luultavasti paras valinta. Opitaan käyttämään sitä seuraamalla näitä yksinkertaisia ohjeita.
1. Aloita lataamalla DrFoneTool ja asenna se järjestelmääsi. Saat sen ilmaiseksi tätä.
2. Siirry nyt työkalun vasempaan palkkiin ja napsauta ‘Lisää työkaluja’ -vaihtoehtoja.

3. Täältä pääset käyttämään monia erilaisia ominaisuuksia. Napsauta ‘iOS Screen Recorder’ -ominaisuutta.
4. Ennen kuin aloitat, sinun on varmistettava, että kämmenlaite ja tietokone on yhdistetty samaan Wi-Fi-verkkoon.
5. Kun olet muodostanut yhteyden samaan verkkoon, se avaa samanlaisen näytön, kuten tämä.

6. Jos käytät iOS 7-, iOS 8- tai iOS 9 -käyttöjärjestelmää, pyyhkäise vain laitetta ylöspäin päästäksesi ohjauskeskukseen. Napauta Airplay-vaihtoehtoa. Valitse kaikista muista laitteista ‘DrFoneTool’ luettelosta. Ota nyt käyttöön peilausvaihtoehto, jotta se alkaa.

7. Jos käytät iOS 10:tä, pyyhkäise laitetta ylöspäin päästäksesi ohjauskeskukseen ja valitse ‘Airplay Mirroring’ -vaihtoehto. Napauta vain ‘DrFoneTool’ -vaihtoehtoa laiteluettelosta, ja peilaus alkaa hetkessä.

8. Lisäksi voit myös tallentaa näytön. Kun suoratoistat sisältöä, voit yksinkertaisesti tallentaa sen napauttamalla ‘aloita tallennus’ -painiketta (vasen ympyrämerkki). Pysäytä se napauttamalla oikeaa neliötä ja saat sen näkyviin suurelle näytölle.
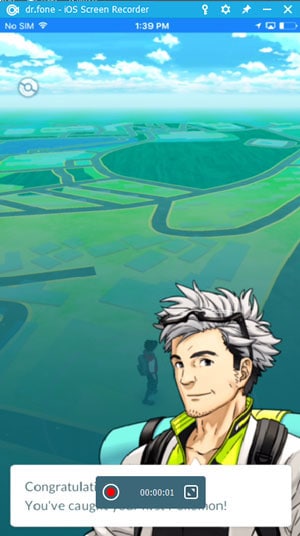
9. Jos haluat paeta koko näytön tilasta. Paina vain ESC-näppäintä tai napauta neliöpainiketta uudelleen.

Se siitä! Tämän hämmästyttävän työkalun avulla voit helposti peilata iOS-näytön ja jopa tallentaa sen ilman ongelmia. Työkalu on varmasti hyödyllinen sinulle useaan otteeseen ja on hetkessä suosikkisi.
Osa 4: Peilaa iPhone/iPad Windows-tietokoneeseen Reflector2:lla
Nyt esittelemme Reflector 2:n. Sovelluksen hinta on vain viisitoista dollaria, ja se on varmasti saavuttanut mainetta lyhyessä ajassa. Koska se sopii hyvin AirPlayn kanssa, monet kädet ojensivat nappaakseen tämän ihmekappaleen. Voit tallentaa sen tietokoneellesi käymällä osoitteessa tätä.
Se on erittäin nopeasti toimiva ohjelmisto, jonka avulla peli- ja multimediakokemus voidaan kymmenkertaistaa, kun peilaat iPhonen näytön PC:llä. Kasvata puhelimesi näytön kokoa peilausominaisuuden avulla. Etäohjaa verkkoa ja suoratoista haluamaasi sisältöä ja tallenna näyttö, jos jokin kiehtoo sinua. Asenna heijastin nyt ja noudata näitä ohjeita:
1. Lataa sovellus yllä olevasta linkistä ja suorita asennusikkuna.
2. Sinulta kysytään, hyväksytkö EULA:n, jonka hyväksyessäsi hyväksyt ehdot. Lue ne huolellisesti ennen kuin jatkat.
3. Käynnistä sovellus Windowsissa. Reflector 2 toimii vain tehtäväpalkista viemättä paljon tilaa näytöltä.
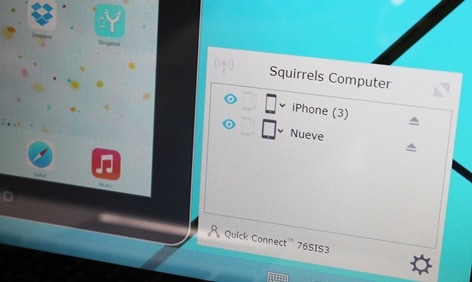
4. Varmista, että olet ottanut käyttöön palomuurikäytön, jota tarvitaan, jotta sovellus toimii ilman riskejä.
5. Pyyhkäise ylös peukalolla laitteen pohjasta. Kulunvalvonta liukuu näytöllä.
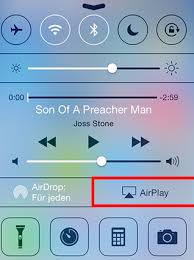
6. Etsi AirPlay-kuvake ja napauta sitä tarkistaaksesi lähellä olevat AirPlay-laitteet. Valitse laitteesi luettelosta ja ota peilaus käyttöön.
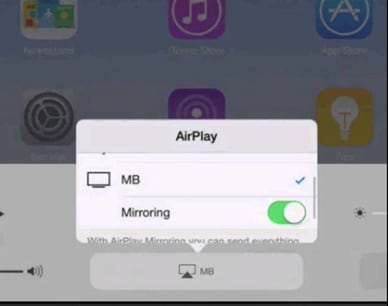
Osa 5: Peilaa iPhone/iPad Windows-tietokoneeseen Mirroring360:lla
Seuraava tuote listallamme on Mirror 360. Se palvelee maailmaa vapaasti ja on pelastanut miljoonia Applen käyttäjiä peilaamasta sisältöään Windows PC:llä. Monet käyttäjät olivat helpottuneet, kun tämä yksinkertainen sovellus tarjosi heille palveluita, kuten iPhonen peilaus PC:lle, joita teknologiajätti ei tarjonnut.
Voit hankkia Mirroring 360:n tätä. Se tarjoaa laadukkaita ominaisuuksia peilaamaan iPhonen näyttöä PC:ssä ja monissa muissa. Tee esityksiä virallista työtä varten tai osallistu verkkokokoukseen käyttämällä tätä yksinkertaista työkalua. Ota askel eteenpäin ja tartu ominaisuuksiin ja tee unelmistasi totta. Noudata vain näitä yksinkertaisia ohjeita alla:
1. Aloita yhdistämällä laitteesi ja tietokone samaan verkkoon.
2. Lataa sovellus tietokoneellesi lataamalla se yllä olevasta linkistä.
3. Odota latauksen päättymistä ja aloita asennus kaksoisnapsauttamalla ladattua tiedostoa.
4. Ole kärsivällinen, kunnes asennus on valmis.
5. Tästä eteenpäin kaikki on sama kuin yhdistäminen tavalliseen Apple TV:hen. Tuo vain laitteesi ohjauskeskus pyyhkäisemällä ylös alhaalta.
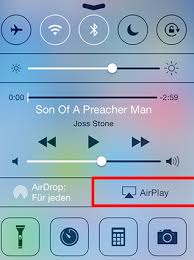
6. Napauta AirPlay-kuvaketta ja valitse laitteesi luettelosta.

7. Ota lopuksi käyttöön peilaus ja nosta käyttökokemustasi.
Johtopäätös:
Tämä yhteenveto saattaa muuttaa tapaa, jolla pidät iPhonea tai iPadia. Ota askel eteenpäin ja muuta tapaa, jolla suoratoistat sisältöä tietokoneellasi. Tiedät nyt niin monia mahdollisuuksia peilata iPhone tietokoneeseen ilman Apple TV:tä.
Viimeisimmät artikkelit