Kuinka peilata iPad/iPhone-näyttö?
Tänään aiomme tutkia joitain erilaisia menetelmiä näytön peilauksen tekemiseen. Jaamme artikkelin 4 osaan; jokainen osa käsittelee yhtä menetelmää. iOS-käyttäjien on erittäin tärkeää tietää nämä näytön peilaustavat.
Osa 1: Liitä iPad/iPhone televisioon HDMI:llä
Tässä artikkelin osassa näytämme, kuinka voit käyttää HDMI:tä iPhonen/iPadin liittämiseen televisioon. HDMI:n käyttäminen on yksinkertaisin tapa liittää iPad/iPhone televisioon näytön peilausta ja videon suoratoistoa, pelien pelaamista jne. varten. Tämä menetelmä yhdistetään kaapelilla, joka tukee television ja iPhonemme porttia. Tarvitsemme HDMI-sovitinkaapelin Salama digitaalinen AV-sovitin. Opitaan helpot ja yksinkertaiset vaiheet:
Vaihe 1. Liitä Lightning Digital AV -sovitin iPhoneen/iPadiin
Kuten tiedämme, HDMI-sovittimella on merkittävin rooli tässä menetelmässä, meidän on liitettävä digitaalinen AV-sovitin iPhoneen tai iPadiin tässä vaiheessa.

Vaihe 2. Liitä sovitin televisioon HDMI-kaapelilla
Nyt toisessa vaiheessa meidän on kytkettävä sama sovitin televisioon käyttämällä a nopea HDMI-kaapeli joka tukee television porttia.

Vaihe 3. Valitse HDMI-tulo
Tämä on viimeinen vaihe, ja iPhone liitetään televisioon, jotta voit suoratoistaa mitä haluat. Meidän on valittava HDMI-tulolähde TV-asetuksista tässä vaiheessa. Kun olemme määrittäneet tämän, olemme tehneet sen onnistuneesti.
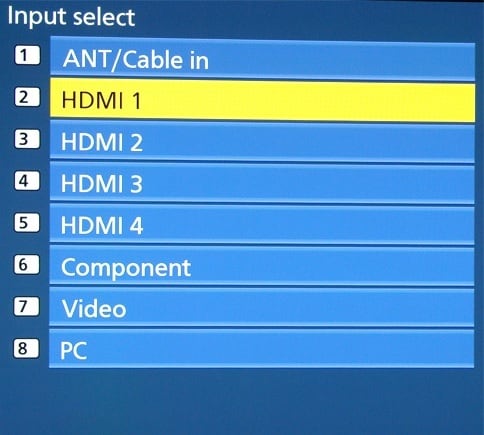
Osa 2: Airplayn avulla voit peilata iPadin/iPhonen Apple TV:hen
Aiomme opettaa sinulle, kuinka Airplayn avulla voit peilata iPadin/iPhonen Apple TV:hen tässä osassa. Näytön peilaus Airplaylla on helpoin ja paras valinta kaikille iOS-käyttäjille.
Vaihe 1. Avaa Ohjauspaneeli
Airplay-peilaus iPhonen/iPadin Apple TV:hen on helppo prosessi. Tässä ensimmäisessä vaiheessa meidän on pyyhkäistävä ylöspäin iPhonen alareunasta avataksemme ohjauspaneelin.
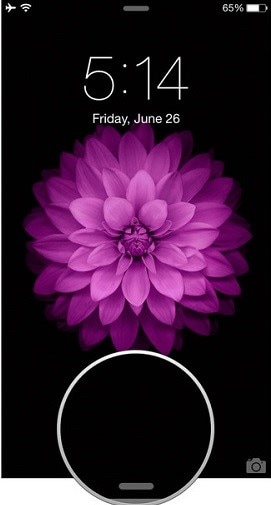
Vaihe 2. Napauttamalla Airplay-painiketta
Kun olet avannut iPhonen ohjauspaneelin, meidän on pyyhkäistävä sitä vaakasuunnassa, jotta voimme saada Nyt toistetaan -näytön. Näemme nyt helposti airplay-painikkeen, ja meidän on napattava Airplay-painiketta tässä vaiheessa.
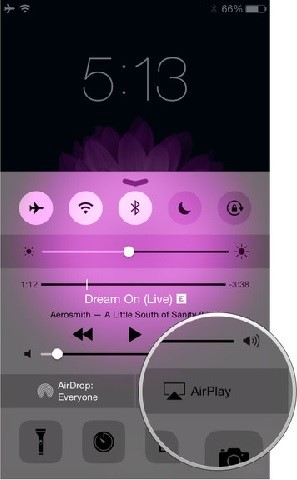
Vaihe 3. Valitse Apple TV
Tässä vaiheessa meidän on valittava, missä haluamme peilata. Koska aiomme peilata iPhonemme Apple TV:hen, meidän on napautettava Apple TV:tä alla olevan kuvakaappauksen mukaisesti. Näin voimme peilata minkä tahansa iPhonen/iPadin Apple TV:hen muutamassa yksinkertaisessa vaiheessa ilman ongelmia.
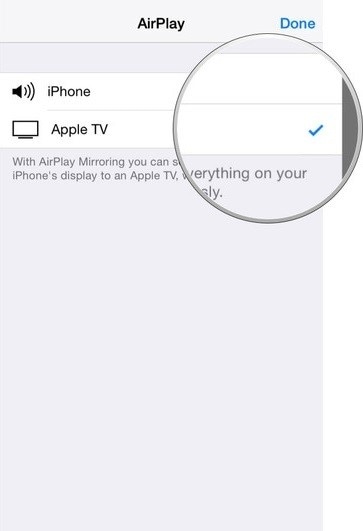
Osa 3: Käytä Chromecastia iPadin/iPhonen peilaamiseen televisioon
Chromecast on loistava työkalu iPadin/iPhonen peilaukseen televisioon, jotta voit lähettää sisältöä puhelimista. Median suoratoistolaitteena Chromecast toimii hyvin iPhonessa, iPadissa, Android-puhelimissa ja tableteissa. Voimme helposti osta tämä laite eBaysta ja käytä sitä. Tämä artikkelin osa opettaa sinulle Chromecastin käytön.
Vaihe 1. Liitä Chromecast HDTV:hen
Ensinnäkin meidän on kytkettävä Chromecast-laite televisioon ja kytkettävä se virtaan kuvakaappauksen mukaisesti. Sen jälkeen meidän täytyy käydä osoitteessa chromecast.com/setup ja ladata sovellus iPhonellemme.

Vaihe 2. Yhdistäminen Wi-Fi-verkkoon
Tässä vaiheessa yhdistämme Chromecastin Wi-Fi-verkkoomme.
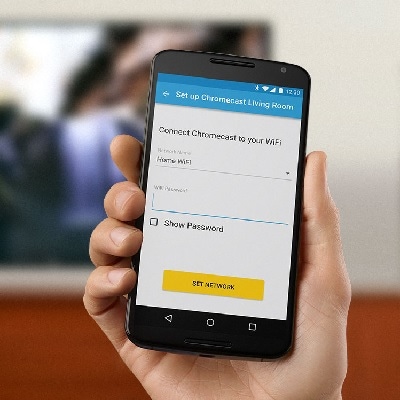
Vaihe 3. Napauta Casting
Tämä on viimeinen vaihe, jossa meidän on napautettava Cast-painiketta Cast-yhteensopivassa sovelluksessa. Näin voimme peilata iPhonen näytön televisioon Chromecastin avulla.
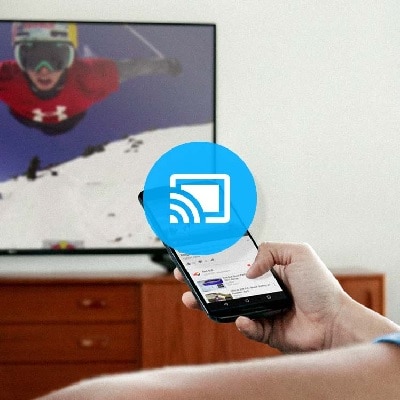
Osa 4: Käytä iOS Screen Recorder -sovellusta koko iPadin/iPhonen näytön suoratoistoon
Mitä tulee Screen Mirroringiin helposti ja yksinkertaisesti, Dr Phonen iOS Screen Recorder on sopivin vaihtoehto. Tässä artikkelin osassa näet, kuinka voimme käyttää iOS Screen Recorderia suoratoistamaan iPhonen ja iPadin koko näyttöä.

DrFoneTool – iOS-näytön tallennin
Tallenna iPhonen, iPadin tai iPodin näyttö helposti
- Peilaa iOS-laitteesi tietokoneen näytöllä langattomasti.
- Tallenna pelejä, videoita ja paljon muuta tietokoneellesi.
- Langaton peilaus iPhonesi kaikissa tilanteissa, kuten esityksissä, koulutuksessa, liiketoiminnassa, pelaamisessa. jne.
- Tukee laitteita, joissa on iOS 7.1 – iOS 11.
- Sisältää sekä Windows- että iOS-versiot (iOS-versio ei ole saatavilla iOS 11:lle).
Vaihe 1. Suorita Dr Phone
Ensinnäkin meidän on suoritettava Dr Phone tietokoneellamme ja napsautettava ‘Lisää työkaluja’.
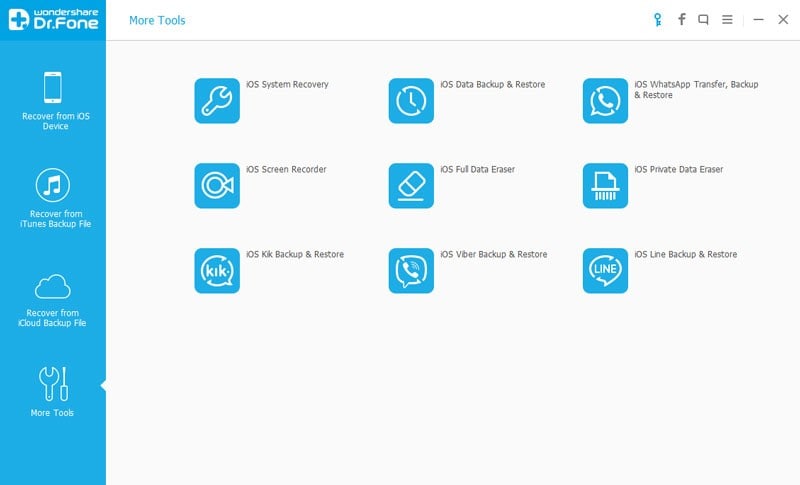
Vaihe 2. Wi-Fi-yhteyden muodostaminen
Meidän on yhdistettävä sekä tietokoneemme että iPhone samaan Wi-Fi-verkkoon. Yhteyden muodostamisen jälkeen meidän on napsautettava ‘iOS Screen Recorder’, joka avaa iOS Screen Recorder -sovelluksen alla olevan kuvan mukaisesti.
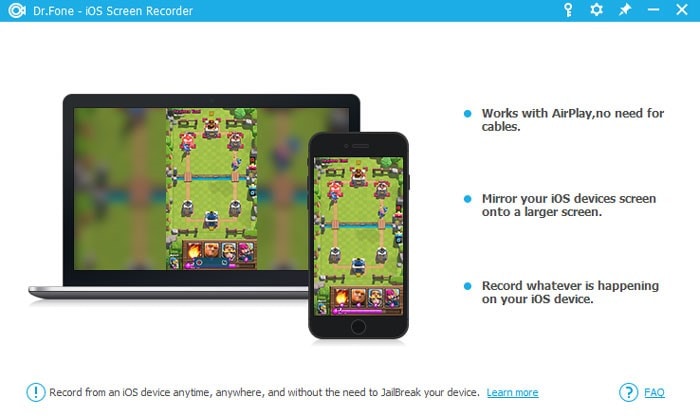
Vaihe 3. Ota Dr Phone Mirorring käyttöön
Tässä vaiheessa meidän on otettava käyttöön Dr Phone -peilaus. Jos sinulla on iOS 7, iOS 8 ja iOS 9, sinun on pyyhkäistävä ja napsautettava Aiplay-vaihtoehtoa ja valittava kohteeksi Dr Phone. Tämän jälkeen valitse Peilaus ottaaksesi sen käyttöön.
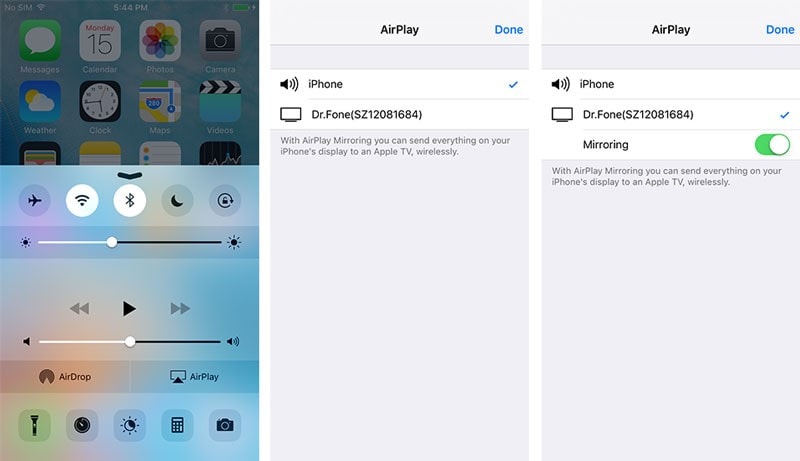
Ne, joilla on iOS 10, voivat pyyhkäistä ja napsauttaa Airplay Mirroring. Sen jälkeen sinun on valittava Dr Phone.
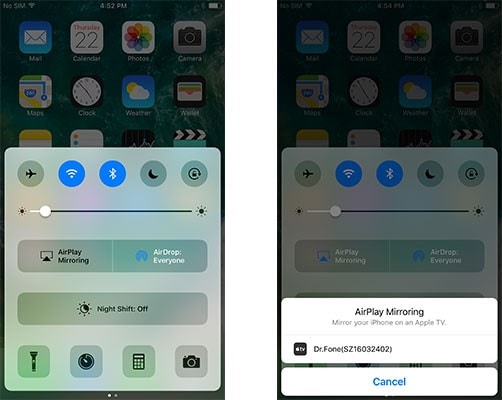
Vaihe 4. Aloita tallennus napsauttamalla -painiketta
Näemme kaksi painiketta tietokoneemme näytöllä. Tässä viimeisessä vaiheessa meidän on napautettava vasenta ympyräpainiketta aloittaaksesi nauhoituksen ja neliöpainike on tarkoitettu koko näytön näyttämiseen. Näppäimistön Esc-painikkeen painaminen poistuu koko näytöstä ja saman ympyräpainikkeen napsauttaminen lopettaa tallennuksen. Voit myös tallentaa tiedoston.
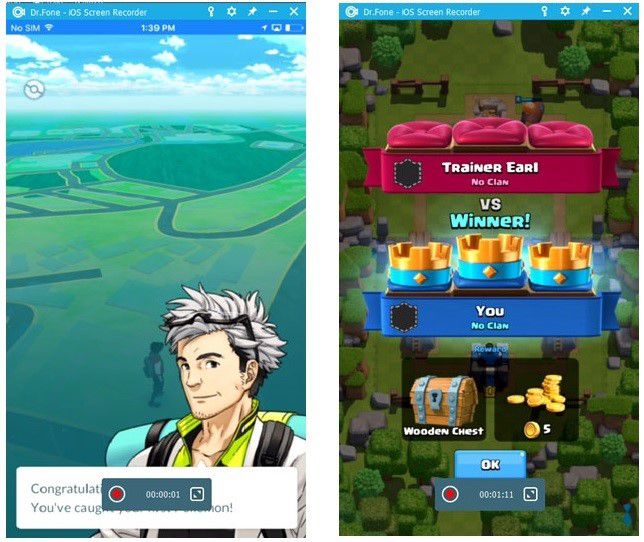
Opimme tässä artikkelissa erilaisia tapoja näytön peilaukseen. Voit käyttää mitä tahansa mainituista tavoista tarpeidesi mukaan ja nauttia sisällön suoratoistosta televisiossasi.
Viimeisimmät artikkelit
