Erilaisia menetelmiä iPhonen näytön peilaukseen
Nykyään on tullut muotia, että ihmiset haluavat peilata mobiililaitteidensa näyttöjä Smart TV:ssä, tietokoneissa ja Apple TV:ssä. On olemassa useita kolmannen osapuolen sovelluksia, joilla voidaan saavuttaa tämä vaikutus. Apple-laitteissa Airplay on helppokäyttöinen, koska se on esiasennettu niiden laitteisiin. Muissa älytelevisioissa ja Windows-tietokoneissa kolmannen osapuolen sovellukset ovat ainoa ratkaisu. Tässä tarkastellaan kaikkia vaihtoehtoja, joita voit käyttää iPhonen näytön peilaukseen.
Osa 1: iPhonen näytön peilaus Windows-tietokoneeseen
iOS-näytön tallennin on sovellus, jota voidaan käyttää yhdessä Airplayn kanssa iPhonen tai iPadin peilaamiseen tietokoneen näytölle. Vaikka se on ensisijaisesti näytön tallennin, se toimii hyvin WiFin kautta, muodostaa yhteyden tietokoneeseen ja näyttää näytön sisällön. iOS Screen Recorder toimii laitteissa, joissa on iOS 7.1 tai uudempi. Peilaus sopii erinomaisesti opettamiseen, yritysesittelyjen tekemiseen, pelien pelaamiseen ja monen muun tekemiseen. iOS Screen Recorder toimitetaan DrFoneToolin mukana yhtenä työkaluna. Joten kuinka voit peilata iPhonesi Windows-tietokoneellesi iOS-näytön tallentimen ja Airplayn avulla?

DrFoneTool – iOS-näytön tallennin
Tallenna iPhonen, iPadin tai iPodin näyttö helposti
- Peilaa iOS-laitteesi tietokoneen näytöllä langattomasti.
- Tallenna pelejä, videoita ja paljon muuta tietokoneellesi.
- Langaton peilaus iPhonesi kaikissa tilanteissa, kuten esityksissä, koulutuksessa, liiketoiminnassa, pelaamisessa. jne.
- Tukee laitteita, joissa on iOS 7.1 – iOS 11.
- Sisältää sekä Windows- että iOS-versiot (iOS-versio ei ole saatavilla iOS 11:lle).
Vaiheittainen opas iPhonen peilaamiseen Windows-tietokoneeseen iOS-näytön tallentimen avulla
Aloita ensin asentamalla DrFoneTool ja käynnistämällä se sitten; Siirry ikkunan vasemmalla puolella kohtaan ‘Lisää työkaluja’, jolloin iOS Screen Recorder on yksi työkaluista.

Varmista, että iPhone ja tietokone toimivat samassa WiFi-verkossa. Kun olet valmis, napsauta iOS Screen Recorder käynnistääksesi sen aloitusnäytön.

Mitä tulee iPhonen peilaukseen, iOS 7 – 9:lle ja iOS 10:lle on kaksi erilaista menetelmää.
- iOS 7-9
Pyyhkäise ylöspäin näytön kehyksestä päästäksesi ohjauskeskukseen. Täältä löydät Airplay-kuvakkeen, napsauta sitä käynnistääksesi Airplay. Napsauta sitten ‘DrFoneTool’ ja ota peilaus käyttöön.

- IOS 10ille
Pyyhkäise ylöspäin näytön kehyksestä päästäksesi ohjauskeskukseen. Napsauta vielä kerran ‘Airplay Mirroring’ -vaihtoehtoa ja valitse sitten ‘DrFoneTool’, jotta voit peilata laitteen.

Näin käytät iOS-näytön tallentamista peilaamaan iPhonesi Windows-tietokoneeseen.
Osa 2: iPhone-näytön peilaus Macille
Kun haluat toistaa iPhonesi Airplayn avulla Mac-tietokoneeseen, yksi parhaista vastaanottimista on AirServer. Se toimii hyvin Airplayn kanssa ja antaa hyviä tuloksia.
Jos iPhonesi toimii iOS 7:llä tai uudemmalla, sinun tulee noudattaa näitä ohjeita:
Asenna Airserver Mac-tietokoneellesi ja yhdistä sitten kaksi laitetta. Niiden molempien tulee toimia samassa WiFi-verkossa yhteyden muodostamiseksi
Pyyhkäise ylöspäin kehyksestä päästäksesi ohjauskeskukseen.
Ohjauskeskuksessa näet Airplay-kuvakkeen; napauta sitä nähdäksesi luettelon laitteista, jotka käyttävät Airplaya kodin WiFi-verkossa.
Valitse Mac-tietokoneillesi määritetty nimi ja vaihda sitten peilauspainiketta. iPhonesi näyttö peilataan välittömästi Mac-tietokoneellesi.
Jos iPhonesi toimii iOS 6:ssa tai sitä vanhemmassa versiossa, noudata näitä ohjeita:
Käynnistä iPhone ja napsauta sitten kahdesti kotipainiketta. Tämä tuo esiin liukuvan valikon, joka on aloitusnäytön alareunassa.
Kun siirryt tämän liukusäätimen vasempaan reunaan, löydät Airplay-painikkeen. Napauta tätä painiketta päästäksesi luetteloon laitteista, jotka käyttävät Airplaya kotisi WiFi-verkossasi.
Koska Airserver on jo asennettu Mac-tietokoneellesi, sen nimi on yksi näistä laitteista. Napsauta nimeä yhdistääksesi kaksi laitetta
Vaihda Airplay-kytkin, niin iPhone-näyttö tulee näkyviin Mac-tietokoneellesi
Osa 3: iPhone-näyttö peilautuu Apple TV: hen
IPhone-näytön peilaus Apple TV:hen on melko helppoa, koska ne ovat jo yhteensopivia.
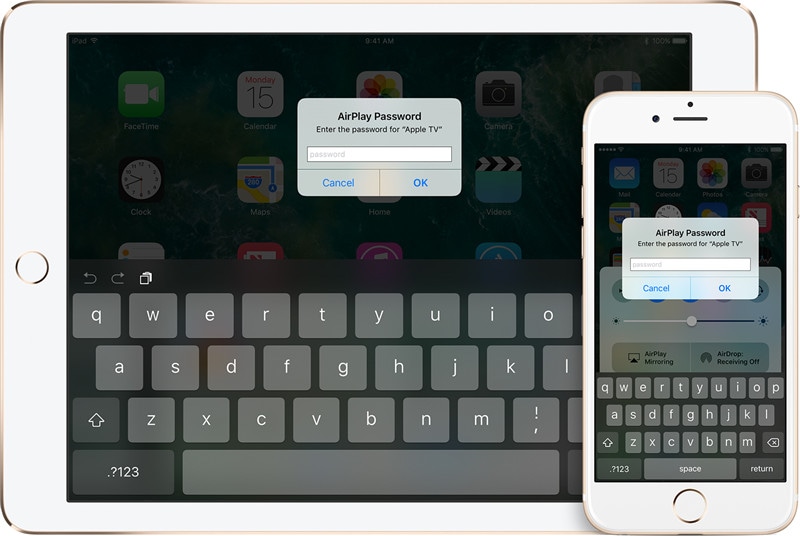
Aloita varmistamalla, että sekä Apple TV että iPhone ovat samassa WiFi-verkossa. Yhdistä ne verkkoon, jos ne eivät ole vielä yhteydessä.
Pyyhkäise ylöspäin iPhonen kehyksen alaosasta päästäksesi ohjauskeskukseen
Kun olet Ohjauskeskuksessa, napauta Airplay Mirroring -painiketta nähdäksesi luettelon laitteista, jotka käyttävät Airplayta
Valitse luettelosta Apple TV ja pane merkille televisiossa näkyvä Airplay-salasana. Sinun on syötettävä tämä koodi iPhoneen suorittaaksesi iPhonen näytön peilausprosessin.
Apple TV käyttää iPhonen näytön suuntaa ja kuvasuhdetta. Jos haluat Apple TV:n näytön täyttyvän, sinun on säädettävä kuvasuhdetta tai zoomausta.
Osa 4: iPhonen näytön peilaus muihin älytelevisioihin
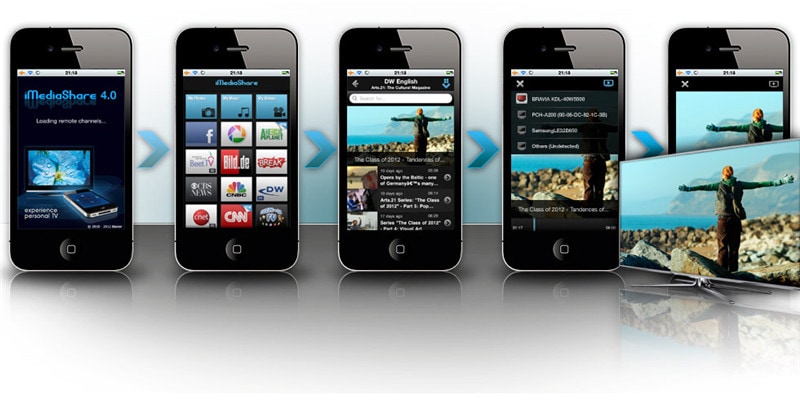
Jos haluat liittää iPhonen älytelevisioon, jossa ei ole Apple TV -tekniikkaa, sinun tulee käyttää iMediasharea. Tämä on sovellus, jonka avulla iPhone voi yhdistää langattomasti mihin tahansa Smart TV:hen.
Siirry iPhonesi aloitusnäyttöön ja napauta iMediashare-sovelluksen kuvaketta. Kaikkien iPhonessasi säilyttämiesi digitaalisten medioiden löytäminen vie vain muutaman sekunnin. Näin kaikki mediasi ovat helposti käytettävissäsi riippumatta siitä, mistä olet sen hankkinut.
Kun skannaus on valmis, media näytetään erityisluokissa tai -kanavilla. Olet juuri nauttimassa helpoimmasta tavasta peilata iPadin näyttöä.
Valitse yksi kanavista, niin näet kaikki siihen tallennetut kuvat, videot ja musiikin. Siirry ylös- tai alaspäin ja kanavien välillä löytääksesi median, jonka haluat suoratoistaa Smart TV:hen.
Imediashare poistaa arvailun päätettäessä, mitä mediasoitinta sinun tulee käyttää iPhonessasi, jotta iPhonen näytön peilaus näkyy selkeästi Smart TV:ssä.
Sinun tarvitsee vain napauttaa mediaa, niin voit pian katsoa sitä Smart TV:stäsi.
Olipa sinulla Apple TV, Airplay tai muu sovellus, voit nyt peilata iPhonesi tai muun iOS-laitteesi useille suurille näytöille. Tällä tavalla nautit lataamiesi elokuvien ja tallentamamiesi videoiden katselusta suurilta näytöiltä ilman, että sinun tarvitsee muuntaa niitä.
Viimeisimmät artikkelit
