2 tapaa: Suoratoista VLC-videoita Macista Apple TV:hen AirPlayin avulla
Tässä artikkelissa ymmärrämme kaksi yksinkertaista mutta hyödyllistä tapaa, kuinka käyttäjä voi suoratoistaa VLC-videon, jota he haluavat katsella Macista Apple TV:hen AirPlayn avulla.
AirPlay on ilmiö, jonka kautta käyttäjä voi käyttää minkä tahansa iOS-laitteen näyttöä katsellakseen tai suoratoistaakseen videota Apple TV:llä. Se on erittäin hyödyllistä käyttäjälle, kun hänen on jaettava digitaalista sisältöään ympärillään olevien ihmisten kanssa. Se tarjoaa suuremman näytön katselukokemuksen kaikille läsnä oleville.
Joten kuinka VLC Media Player ja AirPlay voidaan yhdistää VLC AirPlayna ja käyttää yhdessä suuremmalla Apple TV:n näytöllä, nähdään kahdella eri ja kätevällä tavalla
Osa 1: Suoratoista MP3/MP4-videoita Macista Apple TV:hen
Kuinka käyttäjä voi suoratoistaa mp3- tai mp4-videomuotoa Macista Apple TV:hen AirPlayn avulla?
Vaihe 1:
– Ensin käyttäjän tulee avata video, jonka hän haluaa suoratoistaa AirPlayn kautta.
– Se tulisi tehdä käyttämällä Macissa olevaa VLC Media Playeria.
Vaihe 2:
– Kun VLC Media Player on avattu, käyttäjän tulee siirtyä Mac-työpöydän oikeaan yläkulmaan.
– Napsauta sitten tai korosta kuvaketta, joka näyttää pieneltä televisiolta.
– Kun teet tämän, avautuu pudotusvalikko, jossa on kaikki Mac-työpöytään kytketyt laitteet.
– Valitse seuraavaksi Apple TV. Tämä on tapa, jolla valittu video suoratoistetaan isommalla näytöllä.
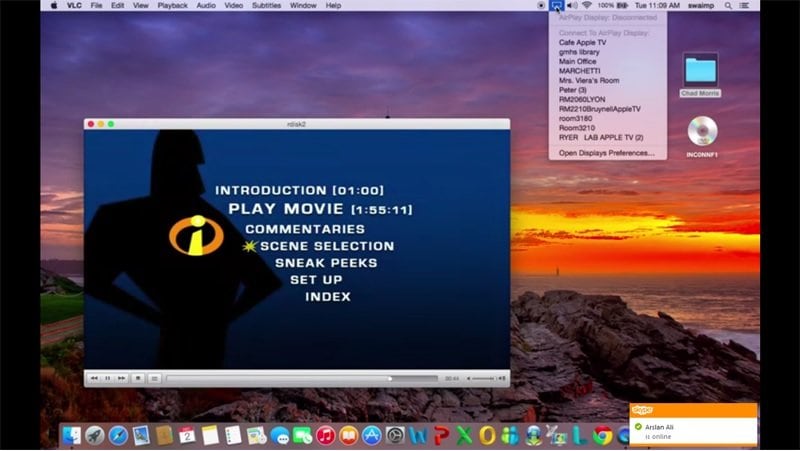
Vaihe 3:
– Seuraavaksi käyttäjän tulee siirtyä VLC Player -ikkunan näytön vasemmassa yläkulmassa olevaan ääniasetuksiin.
– Napsauttamalla tai korostamalla äänivaihtoehtoa avautuu pudotusvalikko.
– Pudotusvalikon lopussa ‘Äänilaite’ -vaihtoehto tulee näkyviin.
– Sitten napsauttamalla Äänilaite-vaihtoehtoa avautuu lisäluettelo vaihtoehdoista.
– Kun AirPlay-vaihtoehto on näkyvissä, varmista, että siinä on rasti, eli se tulee valita. Tämä varmistaa, että video renderöidään Apple TV:n kautta, jota käyttäjä käyttää myöhemmin.
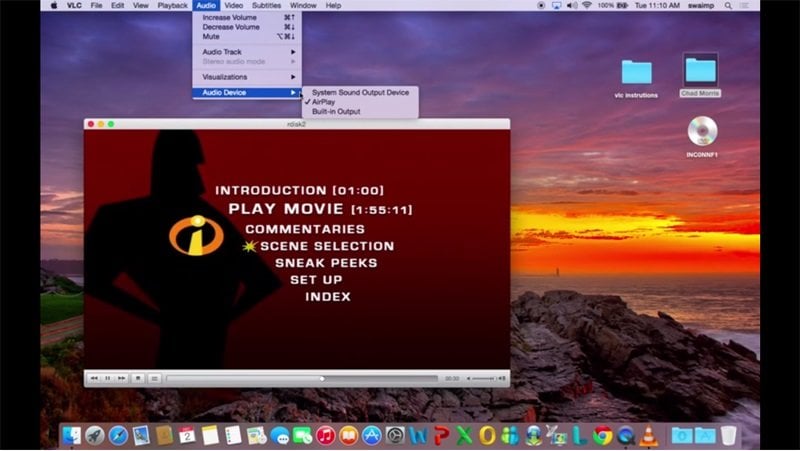
Vaihe 4:
– Siirry seuraavaksi vaihtoehtoon, joka on heti Ääni-vaihtoehdon jälkeen, joka on Video-vaihtoehto.
– Korosta tai napsauta Video-vaihtoehtoa, jonka kanssa avattava valikko tulee näkyviin.
– Tämän jälkeen käyttäjä huomaa olevansa esittämässä luettelon eri vaihtoehdoista valitsemansa videon toistamiseen.
– Käyttäjän tulee siis valita sopiva ja asetus, jonka kautta hän haluaa toistaa videon.
– Paras suositeltu valinta paremman katselukokemuksen saavuttamiseksi kaikille ympärillä oleville on Full Screen.
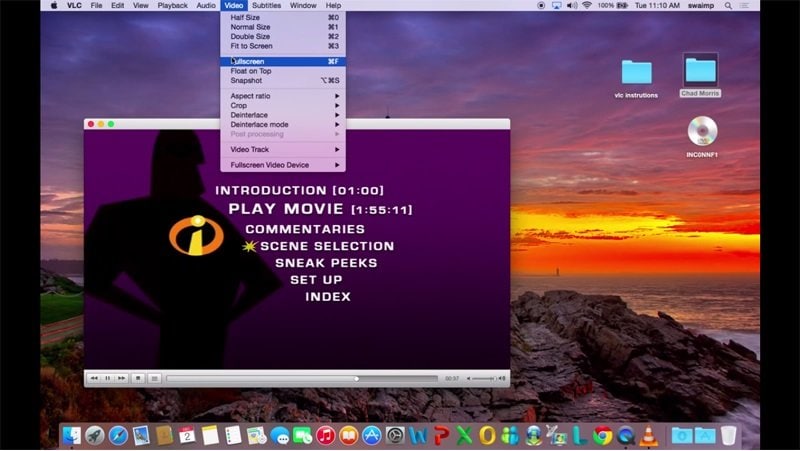
Kun video on muunnettu Apple TV:n kanssa yhteensopivaksi versioksi, se käyttää VLC AirPlay Mirror Apple TV:tä näiden videoiden näyttämiseen Macista. Joitakin eri tapoja muuntaa MKV-video on mainittu alla;
Osa 2: Suoratoista MKV-videoita Macista Apple TV:hen
Kuinka käyttäjä voi suoratoistaa MKV-muodon VLC-videoita Macista Apple TV:hen AirPlayn avulla?
Apple TV tai Mac ei suoratoista MKV- tai AVI-muotoista videota tai muuta, joka ei ole yhteensopiva järjestelmän kanssa. Joten jos tällainen ongelma ilmenee, käyttäjä tarvitsee kahta tällaista työkalua.
1. Subler:
Subler on ohjelmisto, jonka avulla käyttäjä voi käyttää .mkv-tiedostoaan ja muuntaa sen yhteensopivaksi versioksi suoratoistoa varten AirPlay Apple TV:ssä.
2. AirPlay-peilaus:
Käyttäjä käyttää sitä muunnetun VLC-videon suoratoistoon Apple TV:hen, mutta vasta muuntamisen jälkeen.
Katsotaanpa nyt molempia yksityiskohtaisesti ja katsotaan vaiheittaiset menetelmät videon muuntamiseen.
1. Subler:
Subler-nimistä ohjelmistoa käytetään muuntamaan VLC-videotiedosto yhteensopivaksi versioksi, jotta se on käytettävissä Macissa ja suoratoisto Apple TV:ssä AirPlayn kautta.
Se on täysin laillinen ohjelmisto Mac-käyttäjälle. Muunnettaessa se näyttää videotiedoston, sen äänen ja tekstitykset erikseen.
Vaiheittainen muunnostapa tällaiselle tiedostolle on mainittu alla.
Vaihe 1:
Sublerin asennus
– Ensin käyttäjän on ladattava ja asennettava Subler-ohjelmisto Macilleen. Tiedoston muuntaminen ei tapahdu ilman tätä ohjelmistoa.
– Kun se on ladattu, käyttäjän tulee napsauttaa asennettua tiedostoa ja painaa ‘Command & N’ -näppäimiä yhdessä. Tämä avaa Sublerin.
– Se näkyy näytetyn kuvakaappauksen alaosassa.
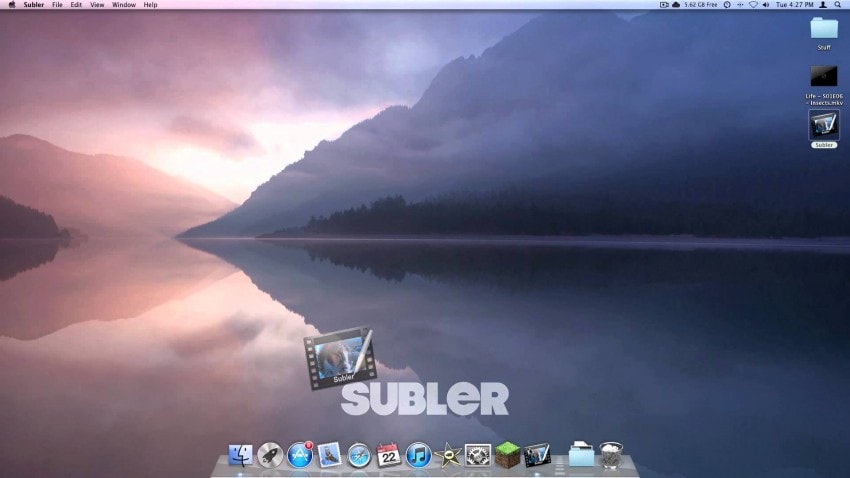
Vaihe 2:
Uuden projektin luominen
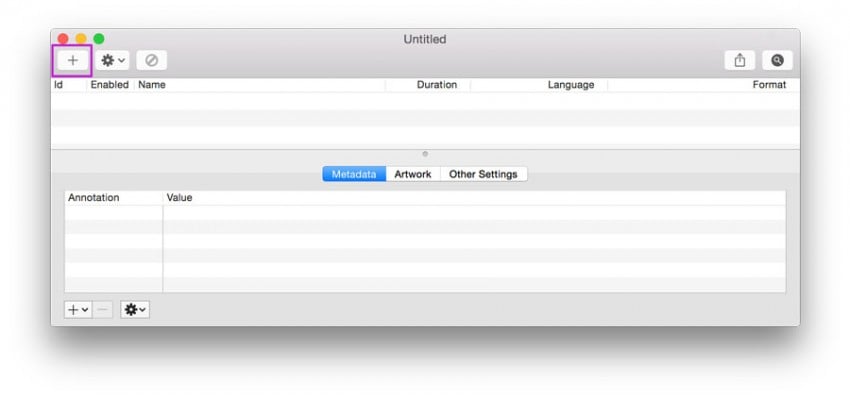
– Kun Subler on avattu, käyttäjän on luotava uusi projekti ja lisättävä VLC-tiedostonsa. Tämä voidaan tehdä joko napsauttamalla plus ‘+’ -painiketta Macin vasemmassa yläkulmassa tai joko vetämällä ja pudottamalla tiedosto avautuvaan Subler-ikkunaan.
– Tai tiedosto voidaan vetää ja pudottaa juuri avautuvaan Subler-ikkunaan.
Vaihe 3:

– Kun tämä on tehty, käyttäjälle avautuu ikkuna, joka sisältää tiedoston kuvauksen. Muistaa;
a. ‘H.264’ on videotiedosto.
b. ‘AAC’ on äänitiedosto
Älä poista video- ja äänitiedostojen valintaa. Ne on tarkistettava ennen muuntamista.
– Tämän jälkeen käyttäjän tulee klikata ‘Lisää’ -painiketta.
Vaihe 4: Videon tallentaminen
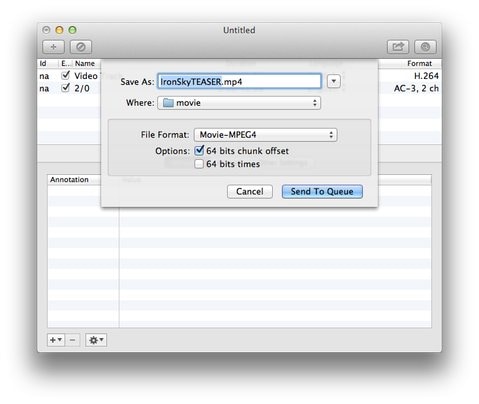
– Käyttäjän tulee katsoa näytön vasenta yläkulmaa. ‘Tiedosto’-vaihtoehto tulee näkyviin. Joten heidän pitäisi napsauttaa sitä.
– Kun avattava valikko tulee näkyviin, napsauta ‘Tallenna’ -vaihtoehtoa. Kun teet tämän, Macin ‘Tallenna’ -valikko avautuu.
– Käyttäjän tulee sitten valita sopiva tiedostomuoto ja paikka, johon se haluaa tallentaa.
– Napsauta sitten avautuvassa ikkunassa ‘Tallenna’. Tiedosto on tallennettu.
Tämä tiedosto on nyt valmis suoratoistettavaksi Apple TV:ssä. Ja tätä varten käyttäjän on jälleen kerran käytettävä VLC AirPlay Mirroringia.
2. AirPlay-peilaus:
Varmista, että tiedosto on muunnettu yhteensopivaksi versioksi suoratoistoa varten Apple TV:hen. Sitten käyttäjän tulee avata AirPlay Mirroring ja tarkistaa seuraavat asiat.
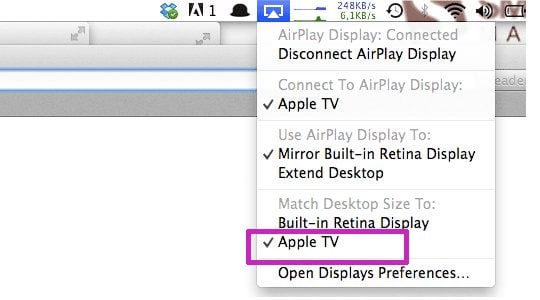
– Varmista, että kun AirPlay avataan, ‘AirPlay Display’ -vaihtoehto näkyy yhdistettynä. Se näkyy ikkunan yläosassa.
– Varmista myös, että AirPlay Apple TV -vaihtoehto on yhdistetty valintamerkkinä. Se näkyy pudotusvalikon lopussa.
Käyttäjän on noudatettava samoja vaiheita kuin yllä tämän muunnetun videon suoratoistossa, kuten edellä mainittiin ensimmäisellä tavalla. Tämä on ainoa tapa, jolla VLC-tiedosto voidaan suoratoistaa Macista AirPlay Apple TV:hen. Mutta tässä tapauksessa tiedoston muuntaminen yhteensopivaksi versioksi on tapahtunut.
Muistaa:
Miksi AirPlay Mirroria käytetään?
– Tiedä, että Apple TV ei tue tiedostoja, joilla on .mkv-tunniste, joten AirPlay Mirror toimii välineenä tällaisten VLC-videoiden muuntamiseksi siten, että ne ovat yhteensopivia Apple TV:n kanssa.
Miksi kaikkia vaiheita pitäisi seurata peräkkäin järjestyksessä? Jos ei, mitä voi tapahtua?
– Kun suoratoistat VLC-videoita VLC AirPlayn kautta Macista Apple TV:hen, varmista, että kaikkia vaiheita noudatetaan johdonmukaisesti peräkkäin. Jos ei, se voi johtaa siihen, että henkilöllä ei ole oikeaa ääntä tai videota suoratoistovideota varten. Ääni toistetaan vain Mac-työpöydän kautta, ei Apple TV:n kautta.
Mitä hyötyä on suoratoistosta Apple TV:hen?
– Kun VLC-videoita suoratoistetaan Macista Apple TV:hen, Apple TV tukee lähes kaikentyyppisiä videotiedostoja ja -muotoja.
Siksi nämä olivat muutamia yksinkertaisia ja hyödyllisiä vaiheita, joilla voimme suoratoistaa VLC-videoita Macista Apple TV:hen AirPlayn avulla. Toivottavasti nämä 2 tapaa ovat hyödyllisiä myös sinulle.
Viimeisimmät artikkelit