3 todistettua menetelmää Androidin peilaamiseen Rokuun
Palaatko lomalta ja haluatko perheenjäsenesi tai ystäväsi näkevän kuvasi ja videosi? Sen sijaan, että näyttäisit nämä kuvat pienellä Android-näytöllä, olisi lumoavampaa, jos näyttäisit ne suurella Roku-näytöllä. Mutta herää kysymys, onko mahdollista peilata Androidia Rokuun? Kyllä sinä voit! Tekniikan kehittyessä on nyt monia tapoja, joiden avulla ihmiset voivat vaivattomasti peilata Androidia Rokuun ja jakaa mitä tahansa pienellä Android-näytöllä suurella Roku-näytöllä. Kuvittele, että pelaat vastaiskua suurella TV-ruudulla.
3 tapaa peilata Android Rokuun
Tapa 1 Käytä Androidin peilausominaisuutta peilaamiseen:
Aidoin ja luotettavin tapa on käyttää itse laitteen Android Mirroring -ominaisuutta. Se ei sisällä kolmannen osapuolen sovellusta. Noudattamalla muutamaa yksinkertaista vaihetta voit helposti suoratoistaa kaikki Android-laitteesi elokuvat ja videot Rokuun.
Vaihe 1: Ota käyttöön ‘Screen Mirroring’ -ominaisuus Rokussa
- Siirry Roku-laitteen asetusvalikkoon ja napauta vaihtoehtoa ‘Järjestelmä’.
- Napauta sen jälkeen vaihtoehtoa ‘Näytön peilaus’.
- Ota nyt käyttöön näytön peilausvaihtoehto.
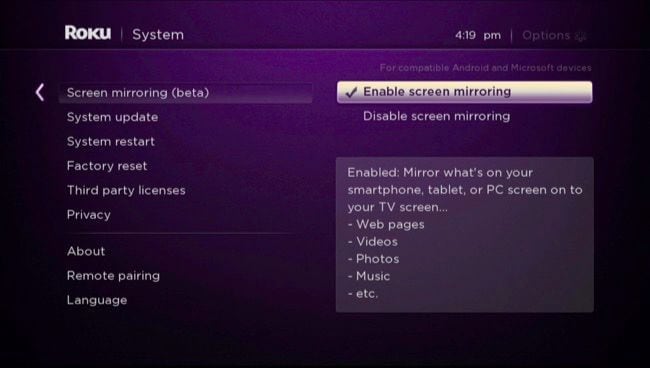
Vaihe 2: Suoratoista Android Rokuun:
- Siirry Android-laitteellasi Asetukset-valikkoon ja napauta vaihtoehtoa Näyttö.
- Täältä löydät vaihtoehdon ‘Cast Screen’. Napauta sitä.
- Valitse nyt valikosta vaihtoehto ja sen jälkeen ‘Ota langaton näyttö käyttöön’.
- Näin Roku näkyy Cast Screen -osiossa.
Vaihtoehtoinen tapa Samsung-käyttäjille:
- Pyyhkäise alas ilmoituspaneelia; täältä löydät vaihtoehdon ‘Smart View’ tai ‘Screen Mirroring’. Napauta sitä.
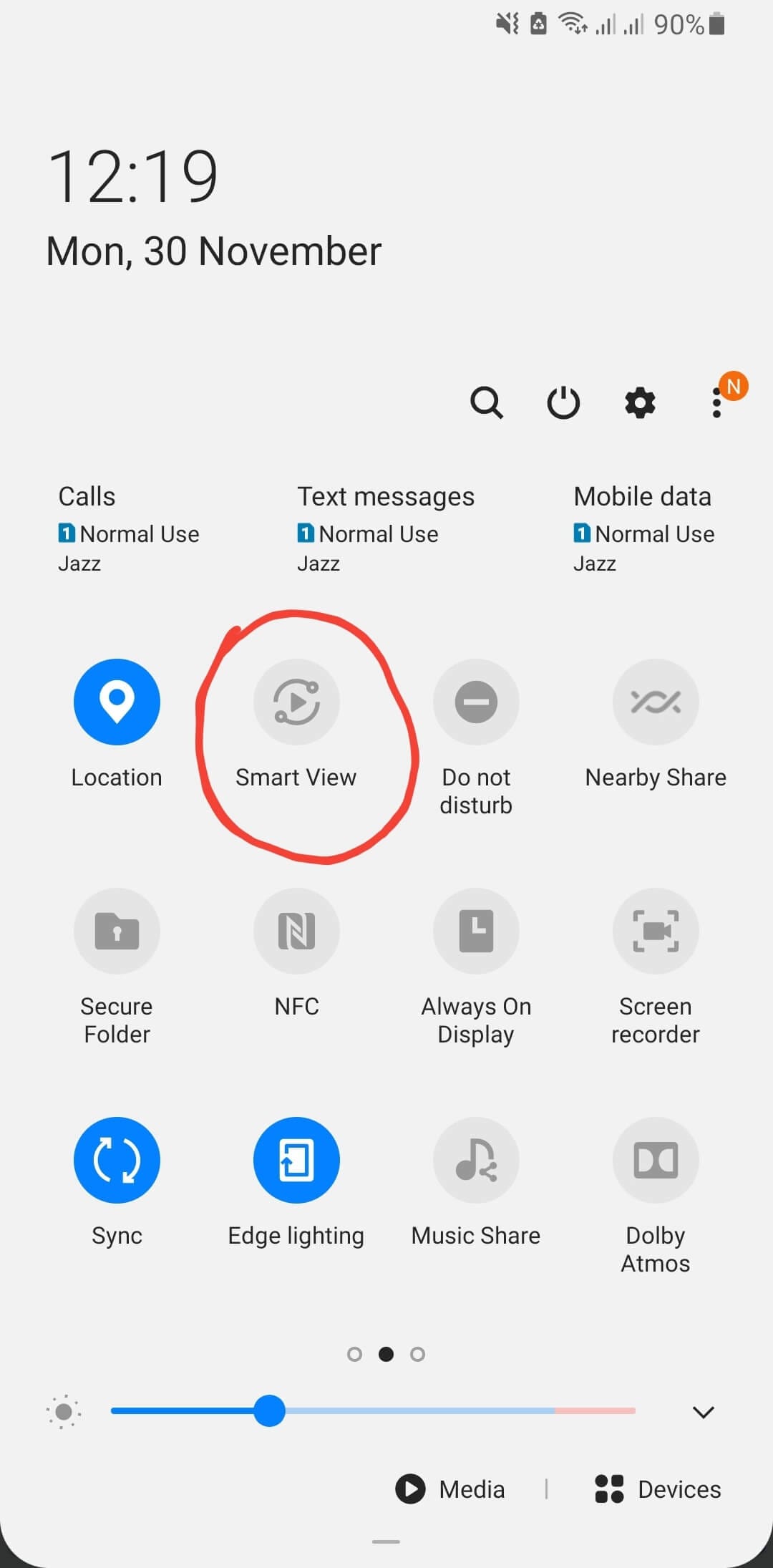
- Näin pääset sivulle, jolla laite alkaa etsiä lähellä olevia laitteita.
- Napauta Roku-laitettasi aloittaaksesi Android-näytön jakamisen Roku-laitteen kanssa.
- Sinun on varmistettava, että Android-laitteesi toimii versiossa 4.4.2 tai uudemmassa, ennen kuin käytät tätä menetelmää. Sinun on myös varmistettava, että Roku ja Android-laitteesi on yhdistetty samaan verkkoon.
Tapa 2: Käytä näytön peilaussovellusta peilaamaan Android Rokuun
Screen Mirroring App for Roku on helppokäyttöinen sovellus, jonka avulla voit jakaa kuvia, videoita ja asiakirjoja Android-laitteeltasi Roku TV:hen. Sinun ei tarvitse muuttaa mitään puhelimen tai wifi-asetuksia laitteessasi. Sinun tarvitsee vain varmistaa, että sekä Roku että Android-laitteesi on yhdistetty samaan wifi-verkkoon. Sovellus kerää tiedot vain peilaustarkoituksiin; mitään tietoa ei tallenneta.
Tämän sovelluksen ainoa haittapuoli on, että se ei silti tue ääntä; joten äänen jakamiseksi sinun on käytettävä Bluetooth-kaiuttimia.
Vaihe 1: Lataa näytön peilaussovellus:
- Avaa Android-laitteesi lukitus ja siirry Google Play Kauppaan.
- Lataa ‘Screen Mirroring Application’ tästä linkistä: https://play.google.com/store/apps/details?id=de.twokit.screen.mirroring.app.roku

Vaihe 2: Peilaa Android-laite Rokuun:
- Käynnistä sovellus. Sovellus alkaa näyttää kaikkia lähellä olevia laitteita, joille voit jakaa näyttösi.
- Valitse Roku-laitteesi.
Vaihe 3: Lisää kanava Rokuisi:
- Napauta Rokussasi Lisää kanava lisätäksesi näytön peilauskanavan.
- Laitteen käsittely kestää jonkin aikaa.
- Vahvista toimintasi napauttamalla ‘OK’ sovelluksessa tai Roku-kaukosäätimessä.
Vaihe 4: Jaa Android-näyttösi Rokulle:
- Napauta Android-laitteellasi käynnistetystä sovelluksesta vaihtoehtoa Aloita peilaus.
- Napauta sen jälkeen ponnahdusnäytöstä ‘Aloita nyt’, jotta sovellus voi alkaa kaapata Android-laitteesi näyttöä.
- Ja olet valmis!
Tapa 3: Käytä Google Homea peilaamaan Android Roku TV:hen
Google Home on erinomainen vaihtoehto suoratoistaa Android Roku; se tukee kuitenkin vain kourallista sovelluksia.
Vaihe 1: Lataa Google Home:
- Ensin sinun on ladattava Google Home -sovellus Android-laitteellesi.
Vaihe 2: Liitä Android-laite Rokuun
- Käynnistä sovellus ja avaa valikko napauttamalla +-kuvaketta vasemmassa yläkulmassa.
- Valitse sieltä vaihtoehto ‘Asenna laite’. Napauta sieltä kohtaa ‘on jotain jo määritetty’.
- Valitse nyt Roku-laitteesi Android-näytöllä näkyvistä laitteista.
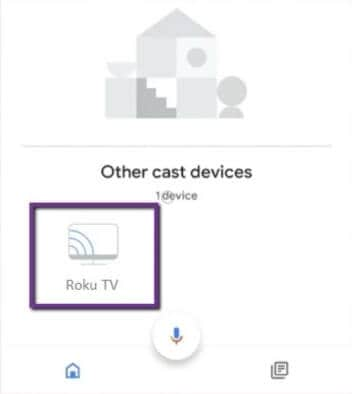
- Sen jälkeen sinua pyydetään antamaan Roku-tilisi kirjautumistiedot.
- Laitteesi näyttää sitten näytön ohjeet. seuraa niitä yhdistääksesi Android-laitteesi Roku TV:hen onnistuneesti.
Vaihe 3: Peilaa Android-näyttö Rokuun
- Lopuksi voit peilata minkä tahansa videon Roku TV:hen napauttamalla ‘cast’ -kuvaketta näytölläsi.
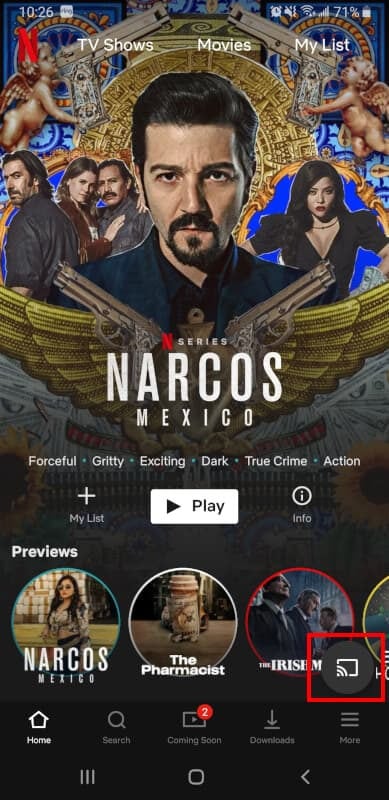
Bonuspiste: Peilaa ja ohjaa Android-laitettasi tietokoneeseen.
- Tiesitkö, että voit peilata Android-näytön tietokoneeseen ja ohjata Android-toimintoja Windowsin kautta? MirrorGo, Wondersharen hämmästyttävä ohjelmisto, on tehnyt kaiken mahdolliseksi! Se on poikkeuksellinen sovellus, joka sisältää lukuisia kiehtovia ominaisuuksia. Sovellus on yhteensopiva iOS- ja Android-laitteiden kanssa. Näin voit käyttää niitä:
Vaihe 1: Lataa MirrorGo Android-laitteellesi:
- Tämän linkin avulla voit asentaa MirrorGo-sovelluksen Android-laitteeseesi: MirrorGo.wondershare.
- Asennuksen jälkeen käynnistä sovellus.
Vaihe 2: Liitä Android-laite tietokoneeseen:
- Liitä Android-laitteesi tietokoneeseesi autenttisella USB-kaapelilla.
- Jatka valitsemalla Android-laitteeltasi vaihtoehto ‘Siirrä tiedostoja’.

Vaihe 3: Ota käyttöön USB-virheenkorjausominaisuus:
- Siirry Android-laitteesi asetusvalikkoon ja vieritä alaspäin ja napauta vaihtoehtoa Tietoja.
- Pääset käyttämään Kehittäjävaihtoehtoa napauttamalla vaihtoehtoa Rakennusnumero seitsemän kertaa.
- Anna nyt Kehittää-vaihtoehto ja ota tästä käyttöön ‘USB-virheenkorjaus’ -ominaisuus.
- Näkyviin tulee ponnahdusikkuna, jossa pyydetään lupaa USB-virheenkorjauksen sallimiseen. Valitse Salli aina tästä tietokoneesta -valintaruutu ja jatka napauttamalla OK.

Vaihe 4: Peilaa Android-näyttö tietokoneeseen:
- Noudattamalla yllä olevaa vaihetta oikein laitteesi jakaa näytön onnistuneesti kannettavassa tietokoneessa.
Vaihe 5: Ohjaa Android-laitettasi PC:n kautta:
- Kun suoratoistat laitteen näytön tietokoneeseen, voit nyt myös ohjata sitä. Jos esimerkiksi kirjoitat näppäimistöllä ‘paras näytön peilaussovellus Androidille’, se näkyy myös Android-näytöllä.

Johtopäätös:
Yllä kuvatut menetelmät auttavat sinua peilaamaan Android-näytön Rokuun vaivattomasti. Jokaisella menetelmällä on haittoja ja etuja; kuitenkin, jos et omista televisiota ja haluat jakaa Android-näytösi suuremmalla näytöllä ystäviesi kanssa. Tätä tarkoitusta varten MirrorGo on paras vaihtoehto, koska sen avulla käyttäjät voivat suoratoistaa Android-näytön kannettavaan tietokoneeseen ja käyttäjät voivat ohjata Android-laitettaan tietokoneeseen liitetyn näppäimistön ja hiiren kautta.
Viimeisimmät artikkelit