Suoratoista puhelin PC:lle langattomasti tai USB:n kautta
Näytön peilaus on hyvin yleinen ominaisuus, jota monet käyttäjät omaksuvat halvana vaihtoehtona suurille, suurille näytöille. Ihmiset ovat onnistuneet peilaamaan älypuhelimensa tietokoneensa näytölle, jotta he voivat tarkastella puhelimensa sisältöä yksityiskohtaisemmin ja tarkemmin. Toisinaan ihmiset kokevat tarpeen nauttia puhelimensa sisällöstä perheensä kanssa, mikä johtaa isompien näyttöjen vaatimukseen. Tässä artikkelissa käsitellään erilaisia screencasting-ohjelmistoja, jotka tarjoavat palveluita Android- tai iPhone-laitteidesi suoratoistoon PC:lle, mikä auttaa sinua päättämään, mitä ja miten tiettyä ohjelmistoa käytetään vaivattomasti.
Jos et voi peilata puhelinta tietokoneeseen, katso opas peilaa Android PC:hen ja miten peili iPhone tietokoneeseen.
Lähetä iPhonen ja Androidin sisältö tietokoneelle MirrorGon avulla
Joskus pienempi Android- tai iPhone-näyttö ei riitä hallitsemaan tarkasti laitteella olevia sovelluksia tai tiedostoja. Tällaisissa olosuhteissa paras ratkaisu on suoratoistaa puhelin PC:lle peilaussovelluksella.
Wondershare MirrorGo on turvallisin vaihtoehto tällaisen toiminnan suorittamiseen riippumatta siitä, onko puhelimen alusta Android tai iOS. Sovelluksen avulla voit näyttää puhelimesi pelit, videot ja vastaavat tiedostot paljon suuremmalle tietokoneen näytölle, jossa on helppo suorittaa käsillä oleva tehtävä.
Vaihe 1: Lataa MirrorGo ja yhdistä puhelin tietokoneeseen
MirrorGo on saatavilla Windows PC:lle. Lataa sovellus ja käynnistä se laitteessa. Sinun on liitettävä Android-puhelin USB-kaapelilla. Toisaalta iOS-laitteen on oltava yhdistetty samaan Wi-Fi-verkkoon kuin PC.
Vaihe 2: Kirjaudu sisään samoilla tunnuksilla
Voit ottaa suoratoiston käyttöön Android-laitteella napauttamalla Kehittäjävaihtoehtoa 7 kertaa Tietoja puhelimesta -painikkeen alla. Siirry sen jälkeen kohtaan Lisäasetukset, jossa sinun on kytkettävä USB-virheenkorjaus päälle.

Jos käytät iPhonea, etsi vain Näytön peilausvaihtoehto. Napauta skannauksen jälkeen MirrorGo ennen kuin jatkat vaiheeseen 3.

Vaihe 3: Suoratoista puhelin tietokoneeseen
Lopuksi käytä MirrorGoa uudelleen tietokoneelta, niin näet yhdistetyn Android- tai iOS-laitteen näytön.

Osa 2: Puhelimen suoratoistaminen PC:lle AirDroidin avulla?
Jos pääsemme alkuun peilausohjelmistojen luettelossa, joka tarjoaa käyttäjilleen nimenomaisia palveluita, AirDroidia voidaan pitää Android-käyttäjien etulinjan ohjelmistona peilatakseen näytönsä PC:llä langattomasti. AirDroid tarjoaa yksityiskohtaisen ominaisuusjoukon tiedostojen siirtovaihtoehtojen muodossa, puhelimen ohjaamisen tietokoneen kautta ja näytön peilaamista puhelimesi tietokoneeseen kätevästi. AirDroid on saatavilla käyttäjilleen työpöytäsovelluksen ja verkkosivuston muodossa. Jos aiot käyttää alustaa tehokkaasti työpöytäsovelluksen muodossa, sinun on noudatettava alla olevaa vaiheittaista ohjetta hallitaksesi Android-puhelintasi PC:ltä onnistuneesti.
Vaihe 1: Lataa sovellus molemmille laitteille
Ennen sovelluksen palvelujen käyttöä on tärkeää asentaa työpöytäsovellus heidän virallisilla verkkosivuillaan ja ladata mobiilisovellus Android-puhelimeesi Google Play Kaupasta.
Vaihe 2: Kirjaudu sisään samoilla tunnuksilla
Jotta voit peilata puhelimesi tehokkaasti tietokoneen näytölle, sinun on kirjauduttava molempiin alustoihin samalla käyttäjätunnuksella.
Vaihe 3: Valitse sopiva vaihtoehto
Valitse ikkunassa oleva ‘Näytön peilaus’ -painike, kun olet käyttänyt alustan sivupalkin ‘Remote Control’ -välilehteä. Näyttö on nyt peilattu PC:lle ja sitä voi katsella helposti.
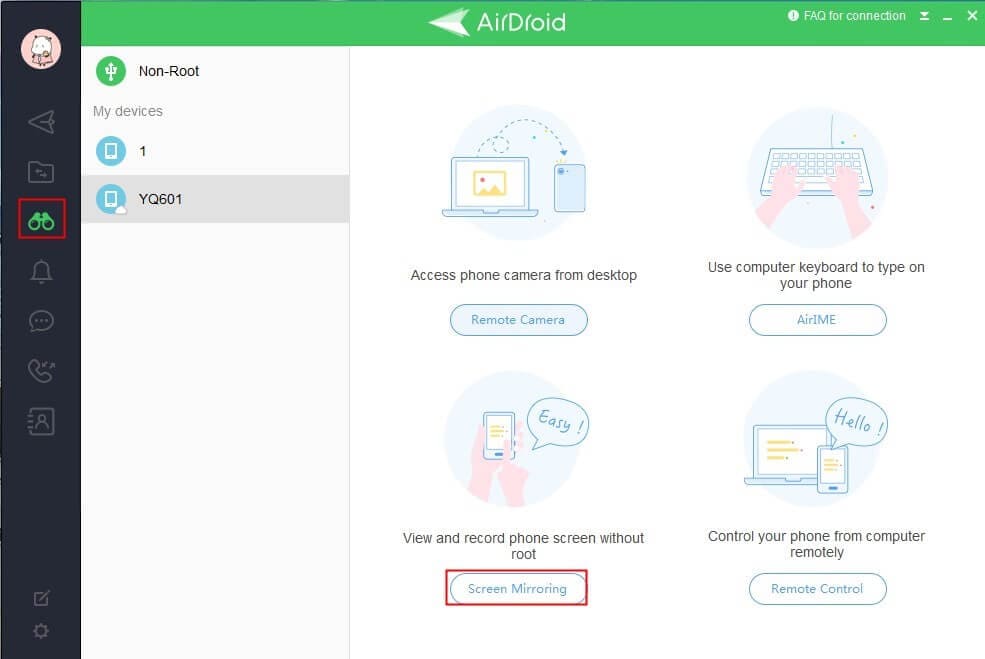
Osa 3: Puhelimen suoratoisto tietokoneelle Reflector 3:lla?
Reflector 3 on toinen merkittävä alusta, joka tarjoaa sinulle seulontapalveluita sekä Android- että iPhone-käyttäjille. Samalla kun ymmärrät peruserot puhelimesi PC:lle lähettämiseen liittyvissä oikeissa vaihtoehdoissa, tässä artikkelissa kerrotaan ohjeet Reflector 3:n palveluiden hyödyntämiseen sekä Androidille että iPhonelle erikseen.
Android-käyttäjille
Vaihe 1: Lataa ja asenna
Sinun on ladattava ja asennettava sovellus laitteillesi ja yhdistettävä ne samaan Internet-palveluntarjoajaan. Käynnistä sovellus käynnistääksesi prosessi.

Vaihe 2: Avaa Asetukset puhelimessa
Tämän jälkeen käynnistä puhelimesi ja liu’uta sormea alas avataksesi Pika-asetukset-osion.
Vaihe 3: Valitse Casting Options
Sinun on otettava käyttöön puhelimessa suoratoistovaihtoehto, joka on saatavilla joko nimellä ‘Cast’ tai ‘Smart View’.
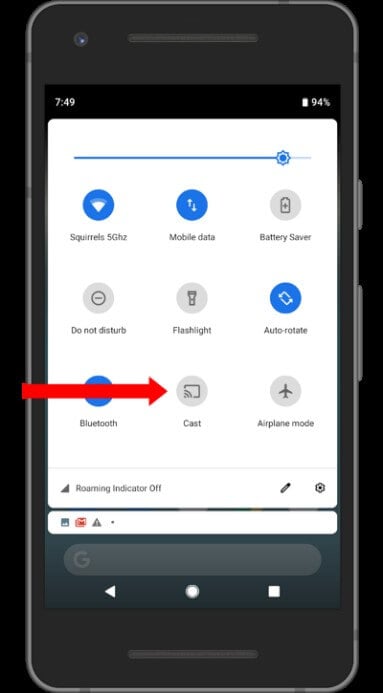
Vaihe 4: Valitse tietokone
Edessäsi avautuu näyttö, joka sisältää luettelon laitteista, jotka voivat olla näytön langattomia vastaanottimia. Napauta sopivaa vaihtoehtoa suoratoistaaksesi puhelimesi näytölle.
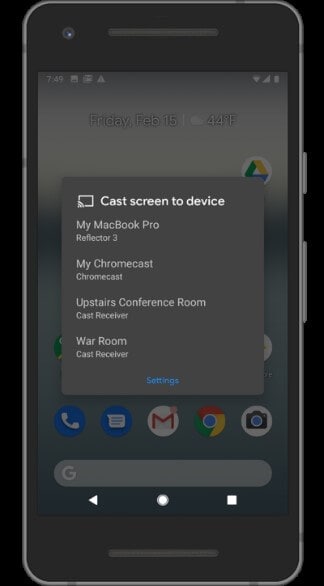
iOS-käyttäjille
Toisaalta on tärkeää ymmärtää, että samankaltaisilla tuloksilla on erilaisia vaiheita, joita on noudatettava iPhonen seulomiseksi tietokoneen kanssa. Katso tätä varten seuraava ohje.
Vaihe 1: Lataa ja käynnistä
Lataa ohjelmisto molemmille laitteille. Seuraavaksi sinun on vahvistettava, ovatko ne yhteydessä saman Internet-yhteyden kautta. Sitten voit käynnistää ohjelman.

Vaihe 2: Access Control Center
Avaa Ohjauskeskus pyyhkäisemällä nyt iPhonellasi ylöspäin. Valitse vaihtoehto ‘Näytön peilaus’.
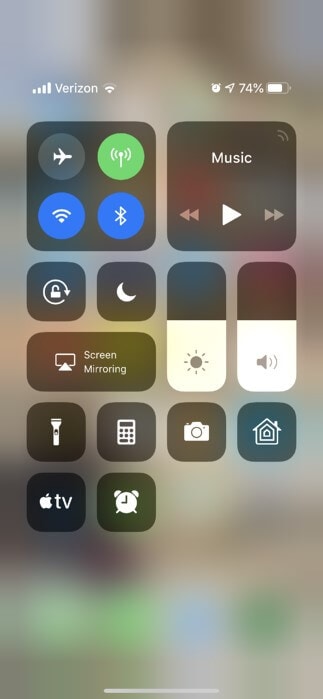
Vaihe 3: Valitse sopiva näyttö
Kun etupuolella on luettelo Airplay-yhteensopivista vastaanottimista, sinun on napautettava oikeaa vaihtoehtoa päättääksesi videon suoratoiston tai seulonnan puhelimesta tietokoneeseen.
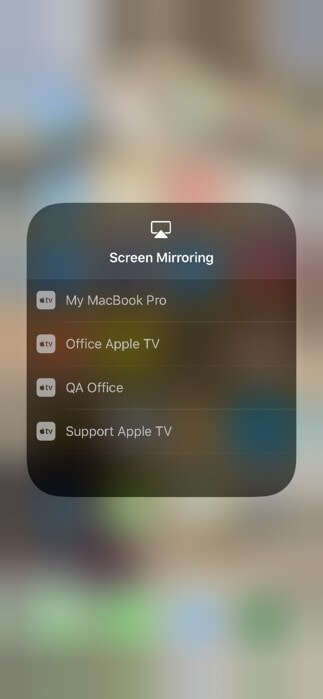
Osa 4: Kuinka suoratoistaa puhelin tietokoneelle LetsView’n avulla?
LetsView on toinen houkutteleva ja houkutteleva alusta, joka tarjoaa sinulle huippuluokan ympäristön puhelimen näytön peilaamiseen tietokoneeseen. Tämä alusta on saatavilla sekä Google Play Storesta että App Storesta, mikä tekee siitä helpon vaihtoehdon kaikille älypuhelinten käyttäjille.
Androidille
Ymmärtääksesi menetelmän seuloa Android-puhelimesi tietokoneen näytölle, sinun on noudatettava alla olevaa vaiheittaista opasta.
Vaihe 1: Lataa ja käynnistä
Varmista, että sovellukset ladataan molemmissa sovelluksissa ja että molemmat laitteet on yhdistetty samaan Wi-Fi-verkkoon.
Vaihe 2: Tunnista tietokoneesi
Kun käytät LetsView’ta puhelimessasi, sinun on tunnistettava tietokoneesi, johon haluat peilata näytön, ja valita se.
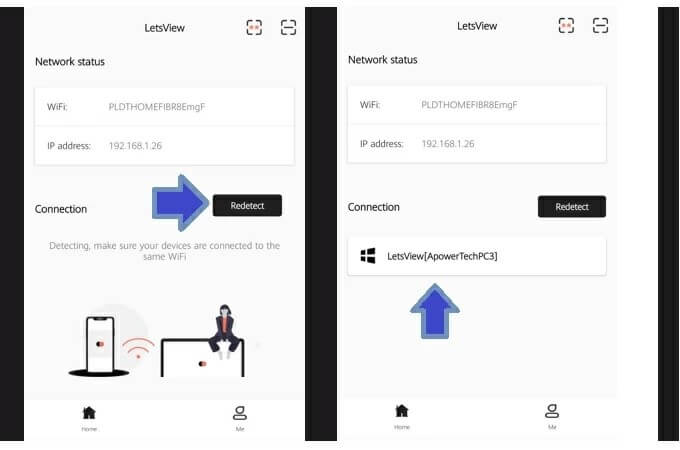
Vaihe 3: Valitse sopiva vaihtoehto
Sinut ohjataan toiseen näyttöön, jossa on kaksi vaihtoehtoa. Koska tavoitteenamme on peilata Android-puhelimemme näyttö tietokoneeseen, sinun on valittava vaihtoehto, jossa lukee ‘Puhelimen näytön peilaus’.

IOS: lle
Vaihe 1: Lataa ja yhdistä
Sinun on ladattava sovellukset molemmille laitteille. Tämän lisäksi sinun on varmistettava, että molemmilla laitteilla on samat Internet-yhteydet.
Vaihe 2: Avaa Sovellus ja Tunnista PC
Avaa tämän jälkeen LetsView-sovellus iPhonessasi ja havaitse tietokone napauttamalla ‘Retect’ -painiketta. Napauta sopivaa tietokoneen nimeä.
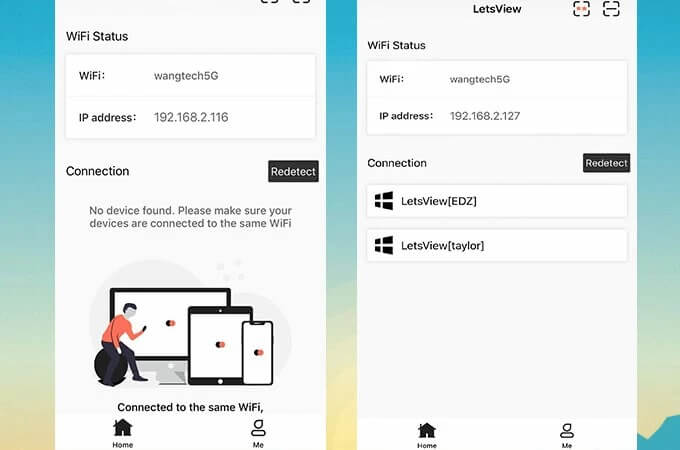
Vaihe 3: Peilaa puhelimesi
Tämä avaa toisen näytön, jossa sinun on valittava vaihtoehto ‘Phone Screen Mirroring’ yhdistääksesi puhelimen tietokoneen näyttöön.

Yhteenveto
Tämä artikkeli on antanut sinulle yksityiskohtaiset ohjeet erilaisten näytön peilausohjelmistojen käyttämiseen. Ohjelmisto tarjoaa erittäin helppokäyttöisen käyttöliittymän ja houkuttelevia palveluita.
Viimeisimmät artikkelit