3 tapaa näyttää iPhonen näyttö PC:llä
Näytön peilaus on yleinen käsite monissa yrityshankkeissa ja henkilökohtaisissa palveluissa, joissa käyttäjät harkitsevat tämän ominaisuuden käyttämistä vaihtoehtona kaikille kalliille menetelmille ja tekniikoille, jotka edellyttävät informatiivisen sisällön katselemista isommilta näytöiltä. On monia paikkoja, joissa ihmiset harkitsevat näytön peilausominaisuuden käyttämistä, jotta ihmiset voivat katsoa sisältöä istuessaan painokkaasti paikoillaan. Tästä lähtien voimme pitää näytön peilaus ominaisuutena, joka tarjoaa helppoutta ja mukavuutta. Tässä artikkelissa käsitellään erilaisia menetelmiä, joita voidaan mukauttaa näyttämään iPhonen näyttö tietokoneessa.
Jos haluat oppia jakaa iPad-näyttö PC:lle, löydät ratkaisun toisesta artikkelista.
K&V: Onko mahdollista nähdä iPhonen näyttö tietokoneella?
Voit näyttää iPhone-näytön tietokoneella USB:n ja muiden alustojen kautta. Monet ihmiset haluavat käyttää näytön peilausominaisuutta sisältönsä tehokkaaseen näyttämiseen ja säästääkseen itseään erilaisten näyttöjen ja moduulien ostokuluilta laitteiden näytön näyttämiseksi isommille näytöille. Ihmiset ovat aikojen saatossa omaksuneet monia erilaisia ohjelmistoja ja menetelmiä, mikä antaa sinulle erittäin tarkan luettelon, josta voit valita.
Osa 1: Näytä iPhonen näyttö PC:llä USB:n kautta – Lonely Screen
Ajan mittaan on otettu käyttöön monia ohjelmistoja, jotka esittelevät tekniikan näytön hallintaan ja ohjaamiseen PC:llä yhdistämällä iPhonesi sen kautta. Lonely Screen on toinen selitettävissä oleva alusta, joka on tarjonnut meille erittäin houkuttelevan rakenteen, jonka avulla jokainen iPhonen käyttäjä voi muodostaa yhteyden tietokoneeseen ja näyttää näyttönsä suuremmassa järjestelmässä. Koska sinun ei tarvitse asentaa mitään iPhonellesi, toisin kuin monet muut alustat, Lonely Screen käyttää Airplay-yhteyttä iOS-laitteen kanssa viestimiseen. Näin käyttäjät voivat näyttää iPhonensa PC:llä USB:n kautta Lonely Screenin kautta. Tämän palvelun käyttöönottoprosessi on melko yksinkertainen, mikä johtaa sitten näyttämään sisältöä, jolla ei ole rajoituksia. Tällä alustalla voit tarkastella minkä tahansa markkinaraon ja laadun sisältöä, mikä tekee siitä hetken arvoisen vaihtoehdon. Ymmärtääksesi onnistuneesti menetelmän, jolla iPhone peilataan tietokoneeseen USB:n kautta Lonely Screen -näytön avulla, sinun on noudatettava toimitettua vaiheittaista ohjetta seuraavasti. Menettely saattaa olla hieman yksityiskohtainen verrattuna muihin alustoihin; on kuitenkin ilmeistä, että tämä menettely on luotettavampi ja mukavampi verrattuna olemassa oleviin tekniikoihin.
Vaihe 1: Liitä puhelin tietokoneeseen USB:n kautta
Sinun on liitettävä iPhone USB-kaapelilla, jotta voit näyttää iPhonen näytön PC:llä USB:n kautta.
Vaihe 2: Ota käyttöön iPhonen Personal Hotspot.
Tämä toimenpide suoritetaan puhelimen Personal Hotspotin avulla. Voit ottaa sen käyttöön siirtymällä iPhonen Asetukset-osioon ja valitsemalla Henkilökohtainen yhteyspiste. Tämä johtaa sinut toiseen näyttöön, jossa otat Personal Hotspotin käyttöön ottamalla sen käyttöön.
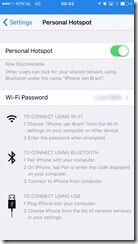
Vaihe 3: Käynnistä Lonely Screen
Tämän jälkeen sinun on kytkettävä Lonely Screen -sovellus päälle tietokoneellasi.
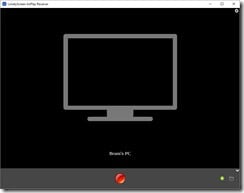
Vaihe 4: Peilaa iPhonesi
Voit yhdistää puhelimesi sovellukseen Airplayn avulla. Ota Airplay käyttöön iPhonessasi ja yhdistä se siihen liittyvään tietokoneeseen. IPhone yhdistetään sitten alustaan ja sitä voidaan helposti tarkastella tietokoneen näytöllä.
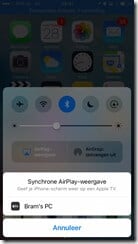
Osa 2: Langaton iPhone-näyttö PC:llä zoomilla
Zoom on kehittänyt aikanaan erittäin innokkaan hahmon alustana, joka yhdistää ihmisiä kaikkialla maailmassa. Se tarjoaa erittäin yksityiskohtaisen ominaisuusjoukon, jossa voit jakaa näytön iPhonesta sen näytönjakoominaisuuden avulla. Sinulla on kuitenkin oltava työpöytäasiakastili suorittaaksesi tämän. Kaksi tapaa voidaan ottaa käyttöön, kun näytön peilaus Zoomissa Windows 10 -tietokoneessa.
Jaa näyttö näytön peilaustoiminnolla
Vaihe 1: Valitse näyttö
Napauta vaihtoehtoa ‘Jaa näyttö’ alla olevasta työkalupalkista. Valitse tämän jälkeen iPhonen/iPadin näyttö luettelosta ja jaa näyttösi napauttamalla painiketta. Sinun on ehkä asennettava laajennus tietokoneeseen, jotta voit jakaa tämän.
Vaihe 2: Liitä iPhone.
Jos haluat yhdistää puhelimesi tietokoneeseen, sinun on avattava se ja vetämällä sormeasi ylös avataksesi sen Ohjauskeskuksen. Napauta vaihtoehtoa ‘Näytön valvonta’ ja valitse vaihtoehto, joka muodostaa zoomauksen tarjotusta luettelosta. Puhelin peilataan sitten onnistuneesti tietokoneen näytölle Zoomin avulla.
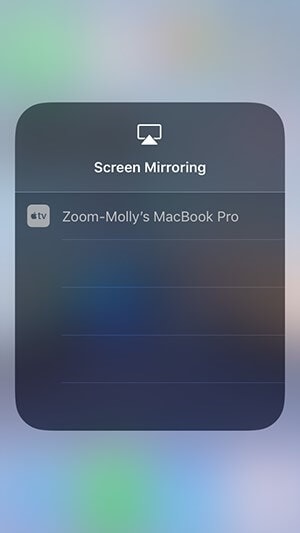
Jaa näyttö langallisen yhteyden kanssa
Vaihe 1: Siirry oikeaan zoomausjakamisvaihtoehtoon
Kun aloitat Zoom Meetingin, näet alla olevassa työkalupalkissa vihreän painikkeen, jossa lukee ‘Jaa näyttö’. Napauta vaihtoehtoa avataksesi toisen näytön. Sinun on valittava vaihtoehto, jossa näkyy ‘iPhone/iPad kaapelilla’ ja sen jälkeen oikeassa alakulmassa oleva painike, jotta näytön jakaminen onnistuu.
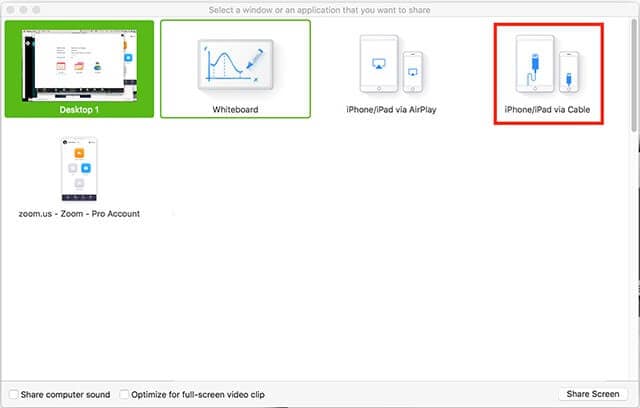
Vaihe 2: Peilaa puhelimesi Zoomiin
Sinun on ensin kytkettävä puhelimesi USB-kaapelin avulla. Jotta iPhone voidaan peilata onnistuneesti tietokoneeseen USB:n kautta, sinun on hyväksyttävä kaikki kehotetut ikkunat jakaaksesi näytön Zoomiin. Tämä yhdistäisi iPhonen näytön onnistuneesti Zoom Meetingsiin, jolloin voit näyttää näytön kaikille osallistujille helposti.
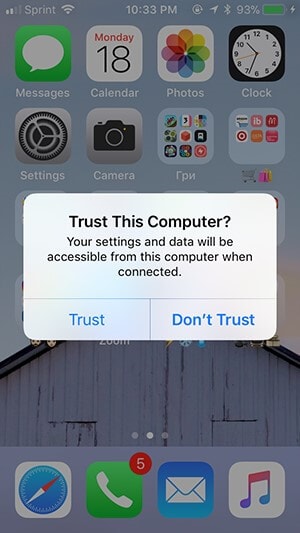
Saatat olla kiinnostunut alla olevista artikkeleista:
Osa 3: Näytä iPhonen näyttö MirrorGolla
Markkinat ovat täynnä erilaisia korjaustoimenpiteitä, joiden avulla voit näyttää iPhonesi PC:llä. Vaikka näiden ratkaisujen saatavuus varmistetaan, on olemassa toinen ratkaisu, joka tarjoaa käyttäjilleen hallitun ympäristön, jossa he voivat nauttia iPhonensa käytöstä PC:n kautta.
Wondershare MirrorGo parantaa sovellusten käyttömahdollisuuksia iPhonen pienellä näytöllä ja tarjoaa sinulle teräväpiirtokokemuksen suurella näytöllä. Se tarjoaa erittäin korkean joukon työkaluja, joilla voit helposti tallentaa näytöstä videon ja kaapata sitten tietyn hetken sen näytönkaappaustyökalulla. Mahdollisuuden jakaa kokemuksiasi muiden alustojen kautta MirrorGo vaimentaa erittäin edistyksellistä kokemusta näytön peilauksesta verrattuna markkinoiden perinteisiin työkaluihin. Jotta voit kehittää lähestymistapaa sovelluksen asianmukaiseen käyttöön, sinun on otettava huomioon seuraavat vaiheet iPhone-näytön näyttämiseksi tietokoneessa.

Wondershare MirrorGo
Peilaa iPhonesi tietokoneellesi!
- Peilaa iOS-puhelimen näyttö tietokoneeseen saadaksesi koko näytön kokemuksen.
- Käänteinen ohjaus iPhone hiirellä tietokoneellasi.
- Kahva ilmoitukset samanaikaisesti nostamatta puhelinta.
- screen Capture ratkaisevissa kohdissa.
Vaihe 1: Yhdistä iPhone ja PC
Ennen kuin siirryt käyttämään MirrorGoa iPhonen näytön suoratoistamiseen PC-näytölle, on tärkeää varmistaa, että iPhonesi ja tietokoneesi on yhdistetty samaan Wi-Fi-verkkoon.
Vaihe 2: Avaa näytön peilaus
Kun olet vahvistanut Wi-Fi-yhteyden, sinun on avattava iPhonen asetukset liu’uttamalla aloitusnäyttöä alas. Tämä johtaa useisiin vaihtoehtoihin, joissa sinun on johdettava kohti vaihtoehtoa ‘Näytön peilaus’.

Vaihe 3: Peilaa iPhonesi
Kun edessä on uusi ikkuna, sinun on valittava ‘MirrorGo’-vaihtoehto näytöltä muodostaaksesi yhteyden iPhonen ja tietokoneen välille.

Yhteenveto
Tämä artikkeli on antanut sinulle asianmukaisen yksityiskohtaisen oppaan, joka selittää sopivat vaiheet peilaa iPhonesi näyttö tietokoneen näytölle. Kuten artikkelissa todetaan, on olemassa poikkeavia menetelmiä, joita voidaan käyttää iPhonen näytön näyttämiseen tietokoneessa. Sinun on luettava tämä artikkeli yksityiskohtaisesti, jotta ymmärrät näiden menetelmien merkityksen ja vaiheet, joita on noudatettava tehtävien suorittamiseksi onnistuneesti.
Viimeisimmät artikkelit
