[2022] Android-näytön suoratoistaminen PC:lle Wi-Fi:n avulla – Useimmat mallit
Nykyään useimmat ihmiset käyttävät älypuhelimia Android-käyttöjärjestelmällä, josta on itse asiassa tullut monien ihmisten ensimmäinen valinta. Vaikka voit nauttia niin monista loistavista ja edistyneistä ominaisuuksista Android-alustalla, asia, joka saa ihmiset joskus ärsyyntymään ja levottomaksi, on huonompi visuaalinen kokemus pienellä näytöllä. Ihmiset kaipaavat usein hyviä kokemuksiaan suurilta näytöiltä katsoessaan suosikkivideoitaan ja -elokuviaan, vaikka he soittavat videopuheluita suosikkiihmisilleen. Mutta nyt aika on muuttunut, samoin tekniikka, jonka avulla voit kirjaimellisesti nauttia suuren näytön eduista samalla pienellä Android-laitteellasi. Tätä kutsutaan näytön peilaukseksi. Keskustellaan siis siitä, mitä näytön peilaus ja suoratoisto oikeastaan ovat ja kuinka suoratoistaa Android-näyttö PC:lle WiFin avulla.
Osa 1: Mitä on Androidin näytön peilaus ja suoratoisto
Nykyään useimmissa Android-laitteissa on sisäänrakennettu näytön peilausominaisuus, jonka avulla voit yksinkertaisesti päivittää ja parantaa katselukokemustasi. Tämän avulla voit yksinkertaisesti peilata Android-näytön PC:llä WiFin kautta. Ja tätä varten tarvitset vain oikean alustan molemmille laitteillesi, mikä tarkoittaa, että tietokoneessasi ja älypuhelimessasi on oltava myös sisäänrakennettu cast-näyttö tai näytön peiliominaisuus tai ohjelmisto.
Joten tässä voit sanoa, että näytön peilaus on periaatteessa prosessi, jossa voit itse asiassa kopioida Android-laitteesi näytön suuremmalla näytöllä, kuten tietokoneella tai kannettavalla tietokoneella. Tämän lisäksi voit myös esittää Android-mobiilinäytösi älytelevisioissasi tai muissa langattoman näytön tukemissa laitteissa.
Androidille on periaatteessa kolme langatonta näytön peilaustekniikkaa. Yksi on Chromecast, toinen on Miracast ja seuraava on kolmannen osapuolen ohjelmisto. Miracastin avulla voit yksinkertaisesti nauttia Android-laitteesi näytön peilauksesta tietokoneellasi tai Smart TV:llä.
Näytön lähettäminen eroaa kuitenkin jotenkin näytön peilauksesta, jossa sinun on yksinkertaisesti napsautettava Android-laitteesi liittyvien sovellusten suoratoistokuvaketta ja lopulta voit katsella suoratoistolaitteen, kuten Android TV:n tai Chromecastin, toistamaa sisältöä.
Sen jälkeen sinun tarvitsee vain käyttää Android-laitettasi näytön sisällön muuttamiseen Android-mobiililaitteeseesi tallennetuista eri sovelluksista, kuten Amazon Prime, Netflix ja Youtube jne. Ja sitten valitsemasi sisältö poimitaan suoraan suoratoistolaite, jonka pitäisi olla yhdistetty samaan Wi-Fi-verkkoon kuin Android.
Tässä viestissä aiomme tarjota sinulle erilaisia vaihtoehtoja, joissa voit helposti katsella puhelimen näyttöjä PC:llä WiFin kautta. Joten kokeillaan kaikkia vaihtoehtoja ja valitaan niistä paras!
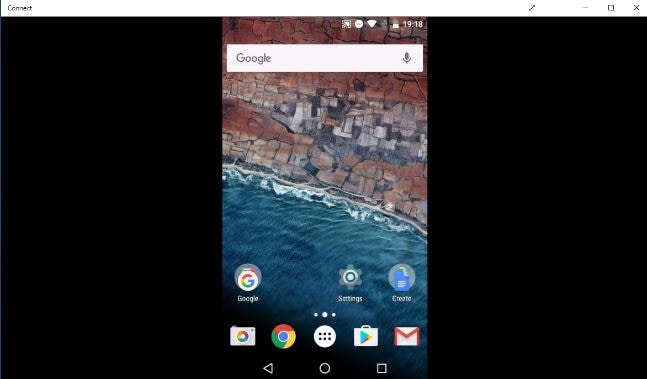
Osa 2: Android-näytön suoratoistaminen PC:lle ChromeCastin avulla:
Tätä menetelmää varten sinun on luotava henkilökohtainen Wi-Fi-hotspot. Tässä voit seurata tätä menetelmää seuraavalla tavalla:
Tietokoneelle:
- Siirry ‘Haku’ -palkkiin.
- Kirjoita ‘Yhdistä’.
- Avaa Yhdistä sovellus.
Täältä löydät sopivat vaihtoehdot hotspot-yhteydelle.
Androidille (versiot 5,6, 7, XNUMX):
- Mene asetuksiin’.
- Valitse ‘Näyttö’.
- Valitse ‘Cast’.
- Napsauta sitten kolmea pistettä nähdäksesi valikon.
- Valitse sitten Ota langaton näyttö käyttöön -vaihtoehto.
Androidille (versio 8):
- Mene asetuksiin’.
- Valitse ‘Liitetyt laitteet’.
- Valitse ‘Cast’.
- Napsauta sitten kolmea pistettä nähdäksesi valikon.
- Valitse sitten Ota langaton näyttö käyttöön -vaihtoehto.
Nyt sinun on odotettava, kunnes laitetta ei löydy. Voit tarkistaa järjestelmäsi nimen Yhdistä-sovelluksesta.
- Napsauta sitten laitteen nimeä.
Tämän avulla voit suoratoistaa yhden laitteen näytön toiseen.
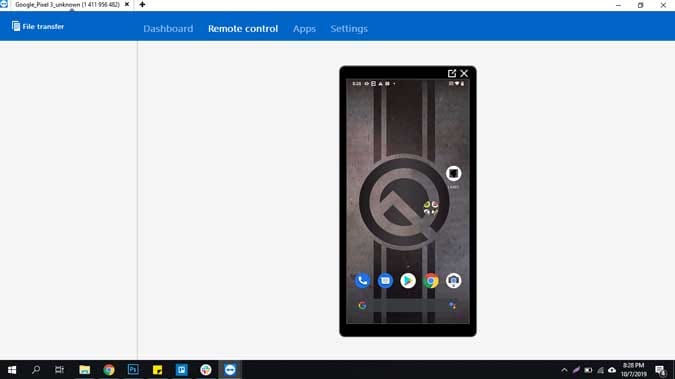
Osa 3: Android-näytön suoratoistaminen PC:lle MiraCastin avulla
Seuraava menetelmä, jota voit mahdollisesti harkita, on MiraCast näytön peilaamiseen Internetin kautta.
Täällä voit muuttaa tietokoneesi Miracast-vastaanottimeksi noudattamalla annettuja vaiheita:
- Käynnistä tietokone.
- Siirry Käynnistä-valikkoon.
- Napsauta nyt ‘Yhdistä’-sovellusta.
Jos et löydä tätä sovellusta, haluaisin ehdottaa, että päivität järjestelmäsi vuosipäiväpäivitykseen.
Kun nyt avaat Yhdistä-sovelluksen, se näyttää näytölläsi viestin siitä, että järjestelmäsi on valmis liitettäväksi langattomasti. Se siitä.
Täällä sinun ei ehdottomasti tarvitse olla vuorovaikutuksessa verkkopalvelinasetusten tai palomuurien kanssa. Joten napauta avataksesi sovelluksen aina, kun tarvitset sitä.

Osa 4: Android-näytön suoratoistaminen PC:lle näytön peilaustyökalulla – Mirror Go
Voit varmasti valita, jotta voit täyttää vaatimuksesi peilata Android-laitteesi tietokoneeseen parhaalla mahdollisella tavalla Wondershare MirrorGo joka on aivan tarpeeksi tehokas tarjoamaan sinulle älykkään ratkaisun, jolla on myös edistynyt kokemus.
Joko haluat pelata videopelejä suurella näytöllä ystäviesi kanssa tai haluat käyttää sitä liikeideaasi esittelyyn, tämä Wondershare MirrorGo -ohjelmisto auttaa sinua ehdottomasti peilaamaan laitteesi suurelle näytölle nopeasti ja helpoimmin .
Nyt voit suoratoistaa Android-mobiilinäytön PC:lle Wondershare MirrorGo -ohjelmiston avulla, tässä voit seurata annettuja vaiheita:
Vaihe yksi: Lataa ja asenna MirrorGo:
Ensinnäkin sinun on ladattava tämän MirrorGo-ohjelmiston uusin saatavilla oleva versio, jonka voit ladata helposti yhdellä napsautuksella sen viralliselta verkkosivustolta.
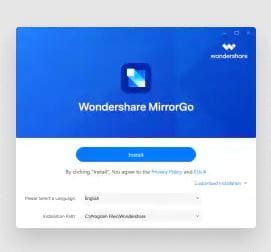
Vaihe kaksi: MirrorGon käynnistäminen tietokoneessa:
Jos olet lopettanut Wondershare MirrorGo -ohjelmiston asennuksen, tässä suosittelemme käynnistämään tämän ohjelmiston laitteessasi noudattamalla näytölläsi annettuja ohjeita.
Vaihe XNUMX: Varmista sama WiFi-yhteys:
Tässä seuraava askel on varmistaa, ovatko sekä Android-puhelimesi että tietokoneesi yhteydessä samaan Internet-yhteyteen vai eivät. Jos tämä on mielestäsi hyvä, voit varmasti jatkaa eteenpäin.
Vaihe neljä: Peilaa Android tietokoneella:
Koska olet onnistuneesti muodostanut saman Internet-yhteyden molemmille laitteillesi, voit nyt suoratoistaa Android-näytön PC:llä. Tätä varten sinun tarvitsee vain valita ‘Piirrä Android PC:lle WiFin kautta’ -vaihtoehto.
Vaihe viisi: Peili ja ohjaus: Valitse tämän jälkeen Android-laite, jonka haluat lähettää tietokoneellesi. Tämän avulla voit nähdä, että Android-näyttösi peilataan tietokoneellesi. Lisäksi täällä voit myös hallita ja ohjata Android-laitettasi henkilökohtaisen tietokoneen kautta.

Viimeiset sanat:
Täällä olemme tarjonneet sinulle erilaisia tapoja suoratoistaa Android-näyttö myös henkilökohtaiseen kannettavaan tietokoneeseen, tietokoneeseen tai televisioon. Jokainen ratkaisu toimitetaan sinulle yksityiskohtaisten ohjeiden kera. Jotkut ratkaisut ovat saatavilla maksullisilla versioilla, kun taas toiset ovat ilmaisia. Tästä näet, että jotkin menetelmät tarjoavat sinulle vain videosisältöä, jossa ääntä ei ole ollenkaan saatavilla. Mutta tässä sinun ei yksinkertaisesti tarvitse huolehtia, koska olemme maininneet tässä myös parhaan ratkaisun, joka on täynnä kaikki tarvitsemasi ominaisuudet. Ja tämä täydellinen ratkaisu tunnetaan Wondershare MirrorGo -ohjelmistona.
Lisäksi tietokonejärjestelmässäsi Windows 10:n sisäänrakennettu langaton näyttömenetelmä on jälleen täydellinen kumppanisi, jota on melko helppo käsitellä ja joka riittää myös tukemaan sinua näppäimistön ja hiiren kaltaisilla laitteilla. Tämän lisäksi Androidia voidaan pitää yhtenä parhaista alustoista, jotka yksinkertaisesti antavat sinulle luvan suoratoistaa näyttöä PC:lle ja televisiolle. Täällä Wondershare MirrorGo toimii yksinkertaisesti virheettömästi Android-alustan kanssa, joka lähettää mediatiedostosi kannettavaan tietokoneeseen tai PC:hen Android-matkapuhelimesi avulla.
Viimeisimmät artikkelit