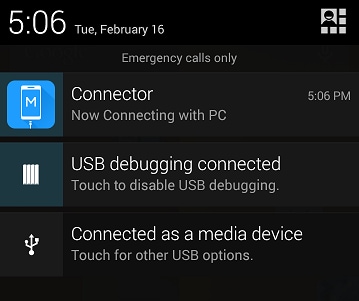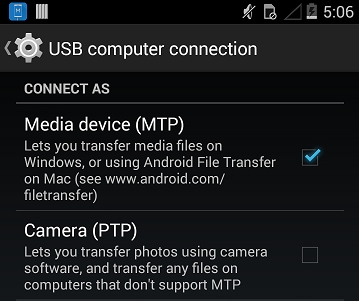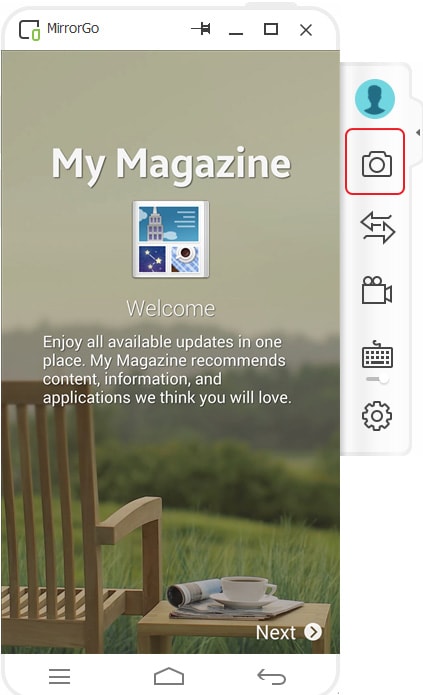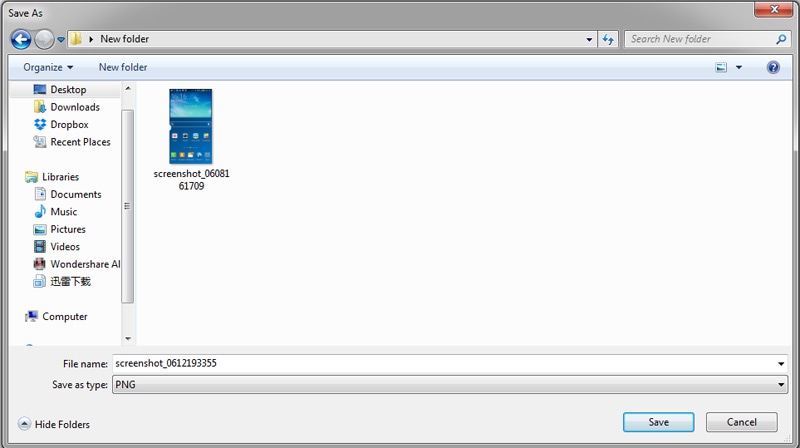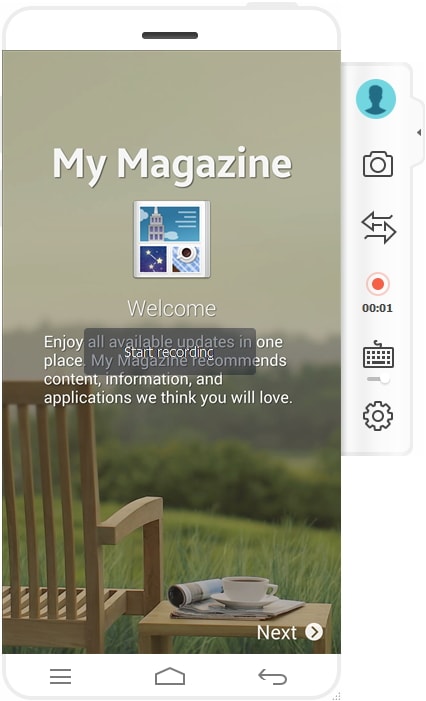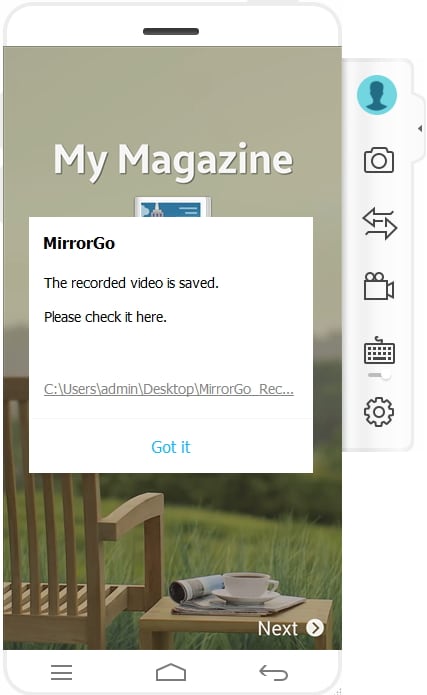Huawei Mirror Share -tietokoneen suosituimmat sovellukset
Se tapahtuu yleensä kanssasi toimistoesittelyn tai tehtävän aikana, kun kohtaat niin tärkeän videon tai yksityiskohdan, josta koet tehokkaan keskustella tai näyttää kollegojesi kesken. Tällaisissa vaiheissa ei ole saatavilla oikein suunniteltuja halpoja työkaluja, jotka auttaisivat sinua siirtämään näytön puhelimestasi isommalle näytölle, jolloin ihmiset voivat tarkastella näyttöä hyvin ja kehittää analyysiään siitä. Näytön peilaus on tarjonnut äärimmäisen ratkaisun tällaisiin tarpeisiin ja esittänyt vaikuttavia ja yksinkertaisia alustoja, joiden avulla voit peilata laitteesi suuremmalle näytölle. Huawei-puhelimet ovat yleisimmin käytettyjä Android-laitteita, joissa ihmiset ovat valittaneet näytön jakamisominaisuuden saatavuudesta näyttää sen näyttöä massiivisiin, jotta ihmiset saisivat laajemman kuvan esitetyistä tavoitteista. Tässä artikkelissa käsitellään erilaisia mekanismeja, joiden avulla voit peilata Huawein tietokoneeseen useilla eri menetelmillä, joihin liittyy puhelimen eri toimintoja.

Osa 1: Huawei Mirror Share to PC Huawein Multi-Screen avulla
Huawei on tunnistanut ominaisuuden merkityksen ja on suunnitellut sen mekanismin tarjoamalla puhelimensa näytön peilausominaisuuden. Tämä sisäänrakennettu ominaisuus helpottaa Huawein näytön jakamista PC:lle. Huawein tarjoama peilausominaisuus voidaan torjua muutamalla helpolla askeleella, joita ei ole vaikea ymmärtää. Saadaksesi käsiksi Huawein peilin jakamisominaisuuden PC:lle, seuraa alla olevia ohjeita.
Vaihe 1: Avaa Yhteydet tietokoneelta
Laitteesi on oltava liitettynä näytön peilausta varten yhden Wi-Fi-yhteyden kautta. Kun olet yhdistänyt tietokoneesi ja Huawein samalla Wi-Fi-lähteellä, pääset tietokoneesi ilmoituskeskukseen napauttamalla oikeaa alakulmaa painiketta, jolloin pääset uuteen näyttöön. Napauta ‘Yhdistä’ Kutista-osion vaihtoehtoluettelosta.
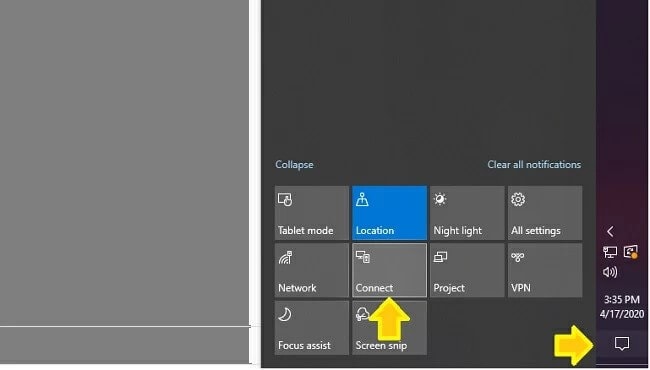
Vaihe 2: Käytä puhelintasi
Tämän jälkeen sinun on valittava vaihtoehto Huawein näytön peilaus PC:lle käyttämällä puhelimen yläreunassa olevaa ilmoituspalkkia. Eri kehotepainikkeen sarjasta sinun on valittava ‘Langaton projektio’, jotta Huawei voidaan peilata tietokoneeseen.
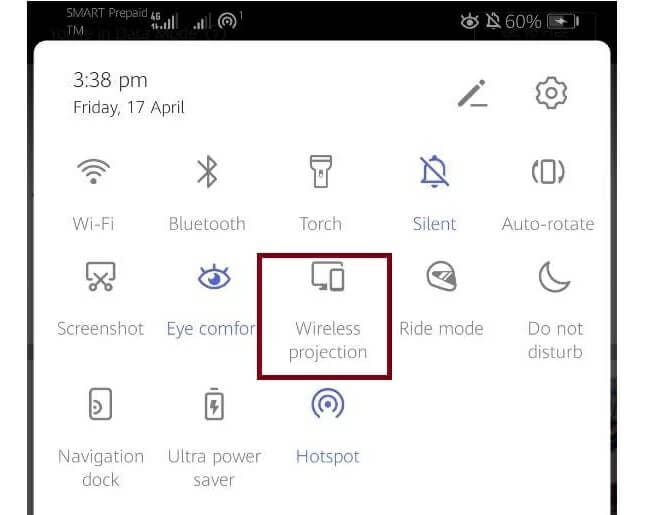
Vaihe 3: Valitse tietokone
Uusi ikkuna avautuu näytön etupuolelle. Se koostuu laitteista, jotka ovat käytettävissä samassa Wi-Fi-yhteydessä jaettavaksi. Kun olet valinnut sopivan tietokoneen, voit päättää toimenpiteen, koska kaikki näytölle avautunut voidaan nyt havaita myös PC:llä.
Osa 2: MirrorGo: Paras peilaussovellus
Jos haluat etsiä muita vaihtoehtoja jakaa Huawei PC:lle, on monia muita alustoja, jotka voivat tarjota sinulle tehokkaita peilauspalveluita. Vaikka ymmärrät markkinoiden kylläisyyden, tämän artikkelin tarkoituksena on tarjota sinulle täydellinen alusta Huawein jakamiseen PC:lle helposti.
Wondershare MirrorGo tarjoaa parhaat tulokset HD-resoluutiolla paremman kokemuksen saavuttamiseksi suurella näytöllä. Tämän sovelluksen tarkoituksena on kehittää käyttäjälle hallittu ympäristö tietokoneen yli verrattuna muihin alustoihin, jotka eivät epätoivoisesti pysty tarjoamaan hallittua perustaa näytön peilaukseen. MirrorGo tarjoaa laajan ikkunan käytännön sovelluksiin, joihin se koostuu työkaluista, joilla on käyttöä näytön peilauksen lisäksi. MirrorGo tarjoaa sinulle peilatun laitteesi näytön tallentamisen, kuvakaappauksen tärkeästä kehyksestä tai jopa jakamisen eri katselualustoille. Tämä alusta pyrkii saamaan aikaan paremman lähestymistavan Huawei-tietokoneesi peilaukseen verrattuna muihin markkinoilla oleviin ohjelmistoihin. Ymmärtääksesi yksinkertaisen oppaan alustan tehokkaasta hyödyntämisestä, sinun on katsottava alla lykätyt vaiheet.

Wondershare MirrorGo
Peilaa Android-laitteesi tietokoneellesi!
- Jaa: Huawei näyttö tietokoneeseen.
- Vedä ja pudota tiedostot suoraan tietokoneen ja puhelimen välillä.
- Lähetä ja vastaanota viestien käyttämällä tietokoneesi näppäimistöä, mukaan lukien tekstiviestit, WhatsApp, Facebook jne.
- Käyttää Android-sovellukset tietokoneellasi koko näytön kokemuksen saamiseksi.
- ennätys klassinen pelisi.
- screen Capture ratkaisevissa kohdissa.
- Jaa: salaisia liikkeitä ja opettaa seuraavan tason leikkiä.
Vaihe 1: PC:n liittäminen
On tärkeää, että tietokoneesi on liitetty tiettyyn Huawei-laitteeseen, jonka haluat peilata siihen. Tätä varten voit käyttää USB-kaapelia yhteyden muodostamiseen.

Vaihe 2: Siirry asetuksiin
Tämän jälkeen sinun on käytettävä Huawein asetuksia avataksesi ‘Järjestelmä ja päivitykset’ -osion. Napsauta ‘Kehittäjäasetukset’. Ota sitten USB-virheenkorjaus käyttöön ikkunassa olevalla kytkimellä.

Vaihe 3: Peilaa laitteesi
Kun USB-virheenkorjaus on otettu käyttöön onnistuneesti, Huawei-laitteeseen tulee ponnahdusikkuna, jossa pyydetään peilausympäristön perustamista. Napauta ‘Ok’ peilataksesi laitteesi onnistuneesti tietokoneeseen.

Osa 3: Huawei Mirror Share PC:lle langattomasti AllCastin kautta
Android-laitteiden peilaus on tehty helpoksi AllCastin erittäin selkeällä ja laajalla laitteella, jolla voit jakaa Huawei-näytön PC:lle noudattamalla alla olevia ohjeita.
Vaihe 1: Lataa sovelluksia molemmille laitteille
Sinulla on oltava AllCast-sovellus sekä PC:ssäsi että Huawei-puhelimissa niiden yhdistämistä varten, ja peilit jakavat näytön tietokoneen kanssa.
Vaihe 2: Avaa Tietokonevastaanotin
Kun olet varmistanut, että tietokone ja matkapuhelin on yhdistetty saman Wi-Fi-laitteen kautta, sinun on aloitettava prosessi avaamalla AllCast-vastaanotin Chromen sovellusten käynnistysohjelman kautta.
Vaihe 3: Aloita peilin jakaminen
Kun olet saanut oikeat asetukset tietokoneeseen, sinun on edettävä kohti puhelinta. Aloita ‘Näytön tallennus ja peili’ Huaweissa.
Vaihe 4: Synkronoi laitteet
‘Näytön tallennus ja peili’ -kohdan asetuksista sinun on avattava ‘Verkkolaitteet’ ja valittava sopiva työpöytämalli. Mallin valitseminen aloittaa näytön jakamisen Chrome @:lla, jota seuraa tietokoneen IP-osoite. Tämän avulla voit peilata Huawei-näytön PC:lle langattomasti AllCastin kautta ilman vaikeuksia.
Yhteenveto
Tässä artikkelissa on esitelty useita näyttöjä peilaavia alustoja, joilla voidaan peilata Huawein jakamista PC:lle. Tällaisten asioiden täydellinen omaksuminen johtaa varmasti sinut ymmärtämään järjestelmää paremmin ja kehittämään pohjan, jossa esität tehokkaan muutoksen tämän toiminnon avulla.
Viimeisimmät artikkelit