Paras tapa iPadille Macin peilaus ilman viivettä
Näytön peilausta pidetään erittäin kognitiivisena ominaisuutena, jota on käytetty erittäin järkevän alustan kehittämiseen näytön jakamiseksi ystävien ja työtovereiden kanssa yksinkertaiselta mobiilinäytöltä suurempaan, laajempaan näköalaan. Vaikka ymmärrämmekin, että näytön peilaus on tuonut järjestelmään yksinkertaisia ratkaisuja, on tärkeää tunnistaa erilaisia sovelluksia ja ohjelmistoja, jotka on kehitetty suorittamaan yksinkertaisia toimintoja, kuten iPadin ja Macin peilaus. Tämä ominaisuus ei ole rajoittanut rajojaan muutamiin laitteisiin, mutta se tuntuu tarjoavan näytön jakamisen kaikille laitteille, joissa on toimiva Wi-Fi. Tämä artikkeli odottaa voivansa esitellä erilaisia alustoja, jotka auttavat sinua ohjaamaan iPadin peilaamista Maciin. Tämän artikkelin tavoitteena on korjata tärkeimmät saatavilla olevat sovellukset ja ilmaisohjelmat, joita voidaan pitää tämän alan ensiluokkaisina.
K&V: Voinko peilata iPadini Maciin?
Screen Mirroringilla ei ole rajoja tarjoamalla palvelujaan eri laitteille. Sen ominaisuus ulottuu kaikkiin tärkeimpiin laitteisiin, mukaan lukien Mac. Markkinoilla saatavilla olevien yksinkertaisten ohjelmistojen avulla voit suorittaa peilaustoiminnon iPadista Maciin erittäin yksinkertaisella tavalla.
Osa 1: Kuinka AirPlay Mirror iPad -peilaa Maciin?
AirPlay Mirroring on ollut houkutteleva ominaisuus, jonka Apple esitteli iOS-laitteissaan ja tarjoaa sinulle mahdollisuuden jakaa laitteen näyttö helposti. AirPlay on esitellyt sovelluksensa esitellessään, luodessaan näyttölähetyksiä tai näyttäessään videota laitteellasi suuremmalle väestölle. Se on samanlaista kuin iPhonen tai iPadin nauttiminen suuremmalla näytöllä. Jotta voit käyttää AirPlay Mirroring -toimintoa iPadissa peilataksesi sitä Maciin, sinun on noudatettava seuraavaa opasta, kuten alla on selitetty.
Vaihe 1: Avaa Ohjauskeskus
iPadissa oleva ohjauskeskuspalkki voidaan tuoda esiin napauttamalla kahdesti aloituspainiketta tai yksinkertaisesti pyyhkäisemällä ylös aloitusnäytön alareunasta ja avaamalla ohjauskeskuksen perusasetukset.
Vaihe 2: AirPlay-ominaisuuden käyttäminen
Kun ohjauspalkki on avattu näytölle, etsi luettelosta ‘AirPlay’-painike ja aktivoi se napauttamalla sitä. Ponnahdusikkunassa näkyy luettelo peilaukseen käytettävissä olevista laitteista. Nämä laitteet tarvitsevat Wi-Fi-yhteyden, kun taas jos harkitset Macia tässä tapauksessa, sinulla on oltava AirServer-sovellus tai muut Applen hyväksymät sovellukset iPadin peilaamiseen Maciin.
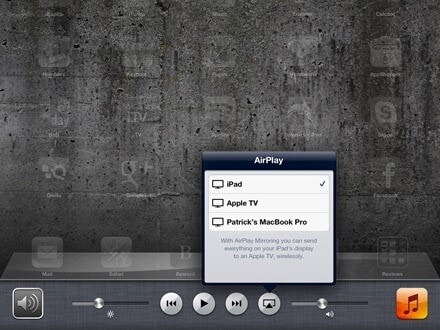
Vaihe 3: Valitse laite
Kun olet miettinyt laitetta, joka peilataan iPadin näytön kanssa, sinun on tarkistettava se ja kytkettävä Peilaus-painike PÄÄLLE. Tämä päättää iPadin peilausprosessin Maciin yksinkertaisen AirPlay-painikkeen avulla.
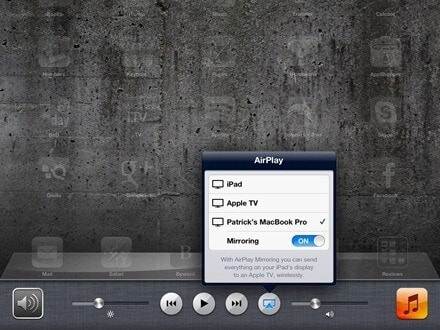
Osa 2: iPadin peilaus Maciin QuickTimen kautta
Saatavilla on monia kolmannen osapuolen sovelluksia, jotka tarjoavat näytön peilausominaisuuden eri laitteissa. QuickTime on yksi vaikuttava työkalu, joka tarjoaa sinulle yksinkertaisen käyttöliittymän ja menettelyn Apple-laitteen peilaamiseen Maciin tai mihin tahansa muuhun suurempaan alustaan. QuickTimen esittämä vaikuttava asia on sen langallinen yhteys, joka vapauttaa verkkoyhteyden aiheuttamat uhat prosessissa. Jotta ymmärrät yksinkertaisen vaiheittaisen oppaan iPadin peilaamisesta Maciin QuickTimen avulla, sinun on tarkasteltava yksityiskohtaisesti seuraavat vaiheet.
Vaihe 1: iPadin liittäminen
Sinun on liitettävä iPadisi Maciin USB-kaapelilla ja QuickTime on avattava Macissa.
Vaihe 2: Avaa Asetukset
Alustan avaamisen jälkeen sinun tulee selata ohjelmiston perusasetuksia ja napauttaa näytön yläreunassa olevaa ‘Tiedosto’. Napauta ‘Uusi elokuvan tallennus’ avataksesi uuden ikkunan.
Vaihe 3: Yhdistä iPad.
Kun näyttö on auki etupuolelta, sinun on napautettava punaisen tallennuspainikkeen vieressä olevaa nuolenpäätä päästäksesi iPadiin, jonka olet yhdistänyt luetteloon. Jos iPad ei näy luettelossa, sinun on päivitettävä se liittämällä laite uudelleen. Napauttamalla nimeä koko näyttö peilataan Maciin ja mahdollisuus tallentaa näytön peilaus tulevaa käyttöä varten.
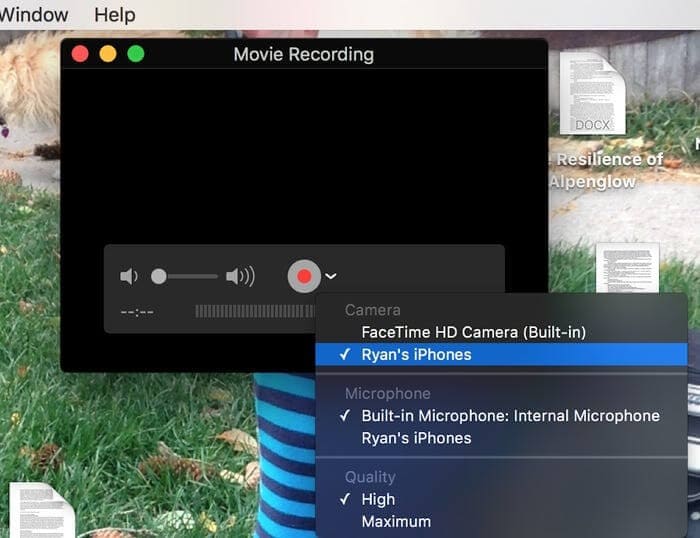
Osa 3: iPadin peilaus Maciin heijastimen avulla
Jotta voit käyttää Reflector 3:a onnistuneesti Macissa iPadin peilaukseen Maciin, sinun on luettava alla olevat vaiheet saadaksesi tietoa Reflectorin tarjoamasta vaikuttavasta ja käyttäjäystävällisestä alustasta.
Vaihe 1: Lataa ja käynnistä
Sinun on ladattava ohjelmisto Maciin alkuperäisestä verkkosivustosta. Tämän jälkeen sinun on varmistettava, että peilattavat laitteet on yhdistetty samaan Wi-Fi-yhteyteen. Avaa tämän jälkeen Reflector-sovellus Macin Ohjelmat-kansiosta.
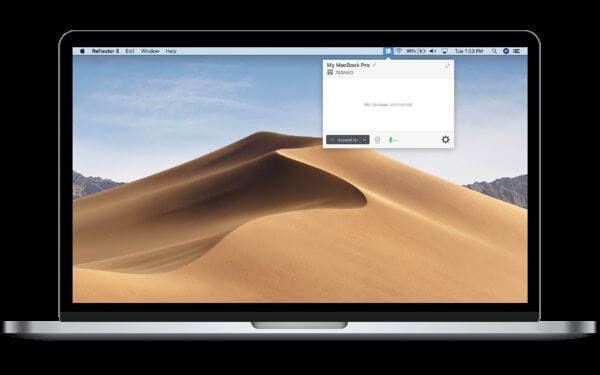
Vaihe 2: Avaa Ohjauskeskus
Sinun on otettava iPad ja napautettava kahdesti sen aloituspainiketta tai yksinkertaisesti pyyhkäisemällä ylös alhaalta avataksesi ohjauskeskuksen. Aktivoi AirPlay Mirroring -ominaisuus.
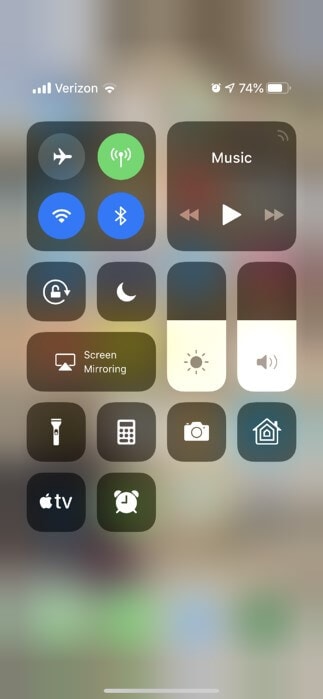
Vaihe 3: Valitse laite
Kun ominaisuus on aktivoitu, sinut ohjataan toiseen näyttöön, joka sisältää sopivat laitteet. Sinun on valittava laite peilataksesi iPadin Maciin. Näin voit peilata näytön Maciin ja nauttia näytöstä useiden jäsenten ja kollegoiden kanssa toimiston tai esityksen aikana.
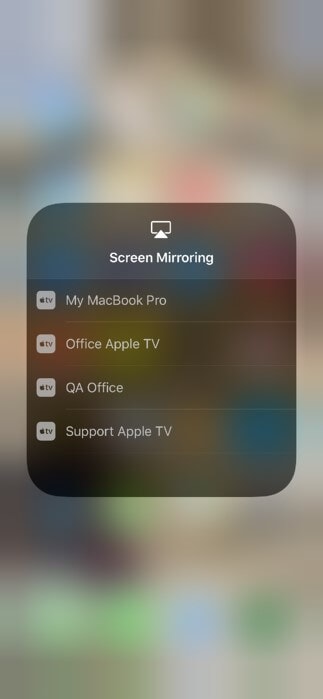
Yhteenveto
Tämä artikkeli on esitellyt käyttäjille erilaisia näytön peilausalustoja, jotka tarjoavat yksinkertaisia ja vaikuttavia tuloksia näytön peilauksessa. Voit tarkastella tätä ohjelmistoa saadaksesi tietoa markkinoiden parhaista.
Viimeisimmät artikkelit