Paras tapa peilata Android-näyttö PC:llä langattomasti
Yksinkertaisesti sanottuna näytön peilaus on tapa peilata kahden laitteen näyttöjä keskenään. Voit esimerkiksi peilata Android-puhelimesi näytön tietokoneeseen ja päinvastoin. Tässä artikkelissa katsojat oppivat peilaamaan Android-näytön PC:llä langattomasti tai USB-kaapelin kautta.
Näytön peilaus on varsin hyödyllinen monin tavoin. Sen avulla voit näyttää Android-puhelimesi, -tablettisi tai -tietokoneesi näytön toisessa laitteessa molempien laitteiden välisen langallisen tai langattoman yhteyden kautta. Tämän päivän elämässä kaikki eivät tunne näytön peilaustekniikkaa.
Osa 1: Mikä on näytön peilaus?
Näytön peilaus on sellainen tekniikka, jonka avulla voit näyttää sisältöäsi laitteestasi toiseen laitteeseen. Jos näyttö peilataan Androidista tietokoneeseen, tämä voidaan tehdä sekä langattomien että langallisten yhteyksien kautta. Samalla näytön peilaus voidaan tehdä, kun yksi laite lähettää jatkuvasti kopion näytöstään toiseen kohdelaitteeseen samanaikaisesti.
Kokouksessa tai esityksessä näytön peilauksella on tärkeä rooli, koska se auttaa tiimin jäseniä välttämään monimutkaisia asetuksia ja jakamaan näyttönsä välittömästi. Lisäksi näytön peilaus tukee BYOD-mallia, eli ‘Tuo oma laite’. Syynä tämän mallin tukemiseen on kustannusten alentaminen ja tehokkuuden lisääminen.
Osa 2: Android-näytön peilauksen edellytykset
Jotta Android-näytön suoratoistaminen tietokoneeseen onnistuisi, näytön peilaussovellusten pitäisi toimia oikein. Tätä tarkoitusta varten on suositeltavaa tehdä joitain asetuksia Android-laitteellasi. Asetusten vaiheet sekä kehittäjävalintojen että USB-virheenkorjauksen käyttöönottamiseksi käsitellään alla:
Ota kehittäjävaihtoehto käyttöön
Vaihe 1: Avaa ‘Asetukset’ -sovellus Android-puhelimellasi ja valitse ‘Järjestelmä’-asetukset luettelosta. Napsauta nyt ‘Tietoja puhelimesta’ -vaihtoehtoa näytön yläreunasta.
Vaihe 2: Nyt sinun on vieritettävä alas ja napsautettava ‘Build Number’ -vaihtoehtoa viisi kertaa.
Vaihe 3: Jatka takaisin ‘Järjestelmä’-asetuksiin, joista löydät ‘Kehittäjä’-vaihtoehdon.
Ota käyttöön USB-virheenkorjaus
Vaihe 1: Avaa ensin Android-puhelimesi ‘Asetukset’ ja siirry ‘Järjestelmä’-asetuksiin. Napsauta nyt ‘Kehittäjät’ -vaihtoehtoa seuraavassa näytössä.
Vaihe 2: Mene nyt alas ja ota käyttöön ‘USB-virheenkorjaus’ -vaihtoehto.
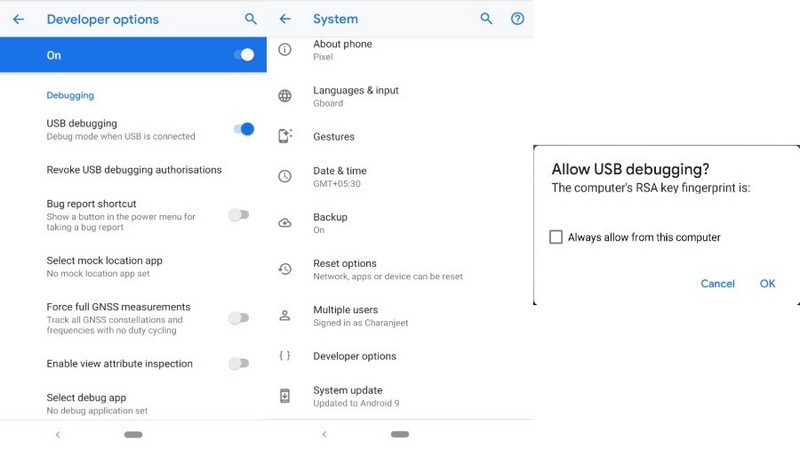
Osa 4: Tehokas ja nopea langaton Android-näytönpeilaustyökalu – MirrorGo
Jos etsit edistyksellistä kokemusta Android-laitteesi peilauksesta PC:n kanssa, Wondershare MirrorGo sisältää älykkään ja tehokkaan ratkaisun. Esittelet sitten liikeideaasi suurella näytöllä tai nautit pelaamisesta ystäviesi kanssa, MirrorGo tarjoaa nopean ja yksinkertaisen ratkaisun laitteesi peilaamiseen.

Wondershare MirrorGo
Peilaa Android-laitteesi tietokoneellesi!
- Hyödynnä Pelin näppäimistö näppäimistön näppäimien yhdistämiseen Android-laitteeseen.
- Hallitse ja ohjaa Android-puhelintasi helposti tietokoneella oheislaitteiden avulla.
- MirrorGo mahdollistaa helpon reitin tiedostojen siirtämiseen tietokoneen ja Android-laitteen välillä.
- Käyttäjät voivat tallentaa näyttönsä MirrorGon työkaluilla.
Ymmärtääksesi Android-näytön yksinkertaisen peilausprosessin tietokoneessa, sinun on noudatettava seuraavia ohjeita:
Vaihe 1: Lataa, asenna ja käynnistä
Käyttäjiä pyydetään lataamaan MirrorGon uusin versio viralliselta verkkosivustoltaan. Kun se on asennettu, käynnistä sovellus tietokoneella.
Vaihe 2: Sama Internet-yhteys
Käyttäjän on varmistettava, että tietokone ja Android-laite on yhdistetty saman Wi-Fi-yhteyden kautta. Kun olet valmis, napauta sovelluksen käyttöliittymän alareunassa olevaa vaihtoehtoa ‘Peiloita Android PC:lle Wi-Fi:n kautta’.
Vaihe 3: Liitä USB:n kautta epäonnistuneen yhteyden kautta
Jos käyttäjä ei pysty peilaamaan laitetta suoraan Wi-Fin kautta, hän voi yhdistää Android-laitteensa tietokoneeseen USB:n kautta. Ennen sitä on tärkeää ottaa USB-virheenkorjaus käyttöön Android-laitteessa onnistuneen yhteyden muodostamiseksi. Kun puhelin tulee näkyviin Valitse yhdistettävä laite -kohtaan, voit irrottaa Android-puhelimen USB-yhteydestä.
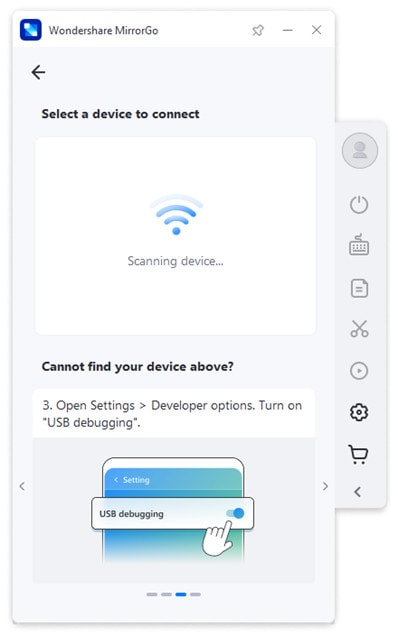
Vaihe 4: Peili ja ohjaus
Yhdistettävän laitteen valinnan lisäksi tietokoneeseen luodaan peilausalusta, ja käyttäjä voi nyt helposti hallita ja ohjata Android-näyttöä tietokoneella.

Osa 3: Android-näytön peilaus USB-kaapelilla
Tässä artikkelin osassa keskustelemme tehokkaimmista tavoista peilata Android-näyttö PC:llä USB-kaapelin kautta. Näitä tapoja ovat tehokkaat sovellukset, kuten Vysor ja ApowerMirror. Molemmat sovellukset mahdollistavat langallisen USB-kaapeliyhteyden kahden laitteen välillä näytön peilausta varten.
3.1 Android-näyttöpeili Vysorin avulla
Vysor on korvaava näytön peilisovellus, jonka avulla voit ohjata Android-laitettasi kannettavan tietokoneen tai PC:n kautta. Vysorin avulla voit pelata pelejä, projisoida sisältöäsi kokouksiin tai esityksiin, jakaa tietoja jne. näytön peilauksen avulla.
No, tämän näytön peilaussovelluksen etuja ovat suurempi näytön koko, korkearesoluutioinen peili ja ei pakollista vaatimusta pääkäyttäjälle. Se tukee myös Windowsia, GNU/LINUXia ja macOS:ää. Jotkut alla olevista vaiheista osoittavat, kuinka voit peilata Androidin näytön PC:hen tai kannettavaan tietokoneeseen Vysorin avulla.
Vaihe 1: Lataa Vysor-sovellus ‘Google Play Store’ -sovelluksesta Android-laitteellesi.
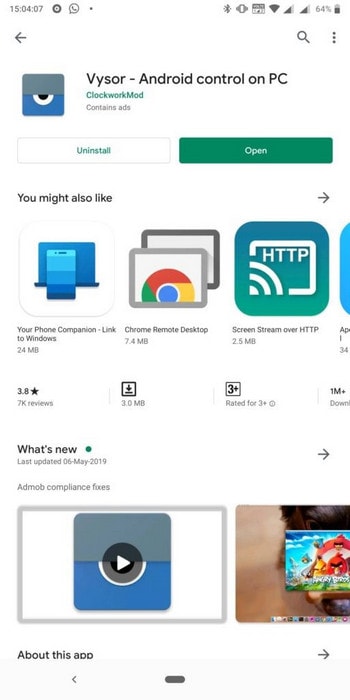
Vaihe 2: Nyt sinun on ladattava Vysor-sovellus tietokoneellesi tai kannettavalle tietokoneellesi, jotta voit käyttää näytön peilausta. Vysor on saatavana kaikille Maceille, Chromelle, Windowsille ja Linuxille.
Vaihe 3: Kun lataus on valmis, voit nyt liittää Android-laitteesi tietokoneeseen USB-kaapelin tai mikro-USB:n avulla.
Vaihe 4: Onnistuneen yhteyden muodostamisen jälkeen voit nyt avata Vysor-sovelluksen Android-laitteellasi tarkistaaksesi perusasetukset. Perusasetusmenettelyn aikana sinun on otettava käyttöön ‘USB-virheenkorjaus’ -vaihtoehto. Löydät sen ‘Kehittäjien vaihtoehdoista’, jotta Vysor-sovellus toimii oikein.
Vaihe 5: Sinun on sallittava tietokoneesi USB-virheenkorjaus Vysorin avaamisen jälkeen. Sinun tarvitsee vain valita ‘Ok’ Android-laitteesi näytölle ilmestyvästä ruudusta.
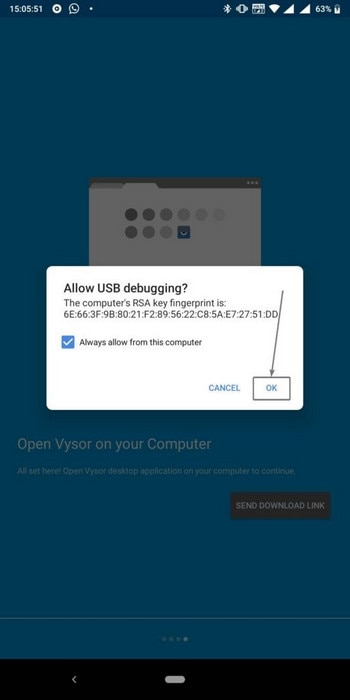
Vaihe 6: Näet nyt Android-laitteesi nimen tietokoneellasi Vysor-sovelluksessa. Sinun tarvitsee vain napsauttaa ‘Näytä’ -vaihtoehtoa nähdäksesi Android-laitteesi.
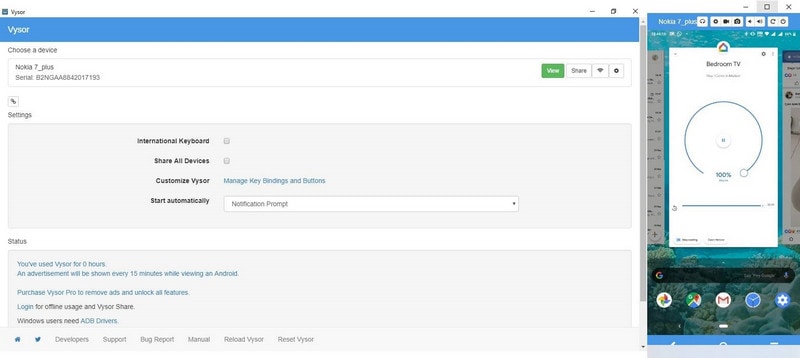
3.2 Hallitse Android-näyttöä ApowerMirrorilla
ApowerMirror on yksi parhaista näytön peilaussovelluksista kaikkien muiden joukossa. Tämä sovellus käyttää pääasiassa valtavirran peilaustekniikkaa, joka on syy sen lopulliseen peilauskokemukseen. Sinun on noudatettava joitain alla lueteltuja vaiheita suoratoistaaksesi Android-näyttö PC:lle ApowerMirrorin kautta:
Vaihe 1: Avaa Android-laitteesi Asetukset-sovellus ja vieritä alas sivun alareunassa nähdäksesi Kehittäjäasetukset-kohdan asetukset. Tarkista nyt edelleen vaihtoehto ‘USB-virheenkorjaus’ ja kytke se päälle.
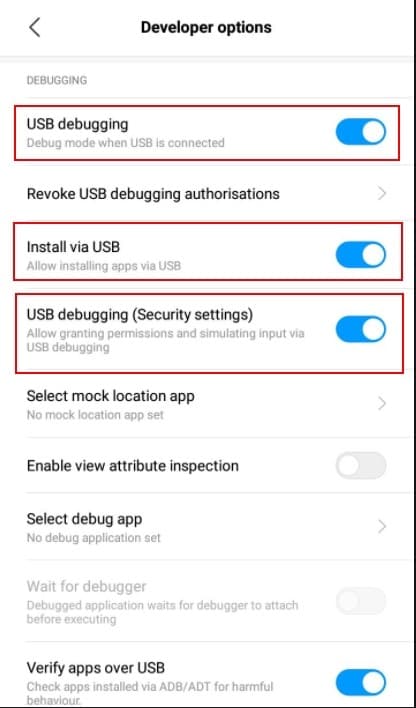
Vaihe 2: Tässä vaiheessa sinun on ladattava ApowerMirror tietokoneellesi ja asennettava sen asetukset. Avaa nyt sovellus työpöydältä.
Vaihe 3: Liitä nyt Android-laitteesi tietokoneeseesi USB-kaapelilla. Tarkista sen jälkeen Android-laitteessasi näkyvä ilmoitus. Aloita peilausprosessi napsauttamalla ‘Aloita nyt’ -vaihtoehtoa kyseisessä ilmoituksessa.
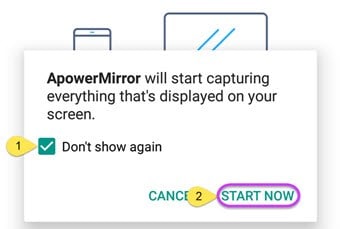
Vaihe 4: Vihdoinkin voit viihdyttää itseäsi paljon suuremmalla näytöllä ohjaamalla Android-laitettasi.
Viimeiset sanat:
Tämä artikkeli kattaa kaiken näytön peilauksesta ja sen toiminnasta Android-näytön suoratoistamisen kanssa PC:lle. Olemme keskustelleet näytön peilauksesta sekä langallisella että langattomalla yhteydellä. Tämän artikkelin avulla voit nyt jakaa Android-näytön kannettavalla tietokoneella tai tietokoneella ja jakaa tietoja, kuten asiakirjoja, kuvia, pelejä jne.
Lisäksi Wondershare esittelee meille ohjelmistoja, kuten MirrorGo. Se auttaa meitä rakentamaan langattoman yhteyden laitteiden välille, jotka haluamme yhdistää näytön peilaustarkoituksiin.
Viimeisimmät artikkelit
