[Ratkaistu] Peilaa iPhone kannettavaan tietokoneeseen USB- tai Wi-Fi-yhteyden kautta
Näytön peilaus on suosittu ilmiö, jota käytetään, kun haluat esitellä jotain iPhonestasi ihmisille luovuttamatta laitettasi jokaiselle.
Sovellus vaihtelee tällaisten haittojen välttämisestä teknologian hyödyntämiseen suurempiin syihin, kuten kokouksiin, esityksiin ja luentoihin.
Mutta miten se tehdään? Voitko peilata iPhonen kannettavaan tietokoneeseen USB:n ja/tai Wi-Fi:n kautta? Voit tietysti.
Tekniikka saattaa tuntua erittäin tekniseltä, mutta se on yksinkertaisempaa kuin luulet. Ennen kuin opit näytön peilausmenetelmiä, sinun on ymmärrettävä tekniikka yksityiskohtaisesti.
Joten aloitetaan
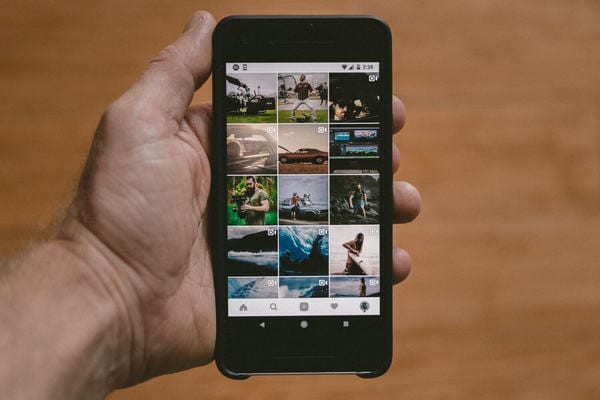
Mikä on näytön peilaus?
Ymmärtääksesi mitä näytön peilaus on, on tärkeää tietää, mitä se ei ole. Joten näytön peilaus ei ole ohjelmistojen jakamista tai median suoratoistoa, eikä se sisällä fyysisten liittimien, kuten HDMI:n tai muiden kaapeleiden käyttöä.
Se on tietojen langaton peilaus näytön lähettävästä laitteesta näytön vastaanottavaan laitteeseen. Käyttäjät, joiden näytöt ovat peilattuja, voivat käyttää tiedostoja, hallita mobiiliilmoituksia, hallita sovelluksia, ottaa kuvakaappauksia, suoratoistaa elokuvia ja paljon muuta samalla, kun he ohjaavat iPhoneaan. Jotkut näytön peilausmenetelmät voivat myös mahdollistaa käänteisen ohjauksen.
Näytön peilaus voi toimia paikallisen Wi-Fi-verkon kanssa tai ilman sitä – mutta siinä tapauksessa USB on välttämätön. Ihannetapauksessa kummankin laitteen tulisi olla samassa huoneessa. Näytön peilauksen terminologiaa ei voi selittää yksinkertaisemmilla sanoilla. Siksi tarkastelemme seuraavaksi, kuinka näytön peilaus toimii.
Kuinka näytön peilaus toimii?
Kuten aiemmin mainittiin, näytön peilauksen toimimiseksi tarvitaan vastaanotin ja lähetin. Lisäksi on noudatettava myös muutamia näyttöjen peilausprotokollia, kuten laitteisto- tai ohjelmistovastaanottimien läsnäolo vastaanottavissa laitteissa.
Esimerkki laitteistovastaanottimesta on Apple TV, Chromecast ja monet muut. Ohjelmistovastaanotin on laite, joka käyttää ohjelmistosovellusta, kuten ‘Reflector’, muuttaakseen olemassa olevan laitteen näytön vastaanottimeksi – Mac- tai Windows-tietokoneiden mukaan.
On olemassa useita tapoja muodostaa yhteyksiä näytön peilausta varten. Laitteet, jotka eivät ole yhteensopivia langattoman peilauksen kanssa, voivat luoda teknisiä esteitä suuremmille asetuksille. Onneksi on olemassa kolmansien osapuolien ratkaisuja, jotka voivat kuroa umpeen ja mahdollistaa yhteensopivien laitteiden peilausnäytön.
Kuinka voin suoratoistaa iPhoneni kannettavalle tietokoneelle?
iPhonen suoratoistaminen kannettavaan tietokoneeseen tai iPhonen suoratoisto kannettavaan tietokoneeseen on helppoa. Jos sinulla on älykkäämpiä laitteita, kuten iPhonet, iPodit, Macit, Chromebookit, Android-puhelimet tai tabletit, jotka haluat peilata PC:n tai tietokoneen suuremmalle näytölle, tarvitset vain peilaus360:n.
Mirroring360 on sovellus, jonka avulla iPhonen näyttö voidaan peilata tietokoneeseen. Applen valmistama AirPlay-tekniikka tukee peilaamista näytön lähettävästä laitteesta, kun taas mirroring360-sovellus saavuttaa yhteensopivuuden näytön vastaanottimessa, joka on PC tai kannettava tietokone.
Muutamia asioita, jotka on hyvä huomioida peilaus360:n asennuksessa:
- Androidin peilaus edellyttää mirroring360-lähettimen asentamista yhteensopivaan Android-laitteeseen.
- Windowsin peilaus vaatii peilaus360-lähettimen asentamisen tietokoneelle
- Chromebookin peilaus edellyttää Chrome-selainlaajennusten asentamista.
Kun seuraavan kerran haluat katsoa videoleikkeen ystäviesi kanssa, käytä näytön peilausominaisuutta etsiäksesi heidät älypuhelimellasi ja suoratoistaaksesi sen televisioon tai tietokoneeseen.
Alla jaamme lyhyitä ja yksinkertaisia ratkaisuja iPhonesi peilaamiseen Windows 10:een, Maciin tai Chromebookiin näytön peilausta varten.
Ratkaisu # 1: Peilaus360:n käyttäminen iPhonen näyttöjen peilaamiseen Wi-Fin kautta
Ennen kuin alat peilata näyttöjä, varmista, että peilauslaite tukee ominaisuutta. Tätä tarkoitusta varten tarvitaan peilaus360-sovellus.
Kun olet asentanut sen Windowsille tai Macille, voit aloittaa iPhonen tai iPadin peilauksen seuraavasti:
- Varmista, että molemmat laitteet on yhdistetty samaan paikallisverkkoon tai Wi-Fi-verkkoon
- Ohjausjärjestelmän avaaminen iPhonessa/iPadissa
- Napauta ‘Näytön peilaus’ tai ‘AirPlay’ -vaihtoehtoa (jos et löydä AirPlay-painiketta, lataa ‘Miroring Assist’ PlayStoresta ja seuraa ohjeita)
- Valitsemalla yhteensopivan tietokoneen, kuten Windowsin, Macin tai Chromebookin peilattavaksi
- Android-käyttäjille on ladattava Mirroring360-lähettäjä. Käynnistämällä sovelluksen se tunnistaa automaattisesti vastaanottimen, johon voit muodostaa yhteyden.
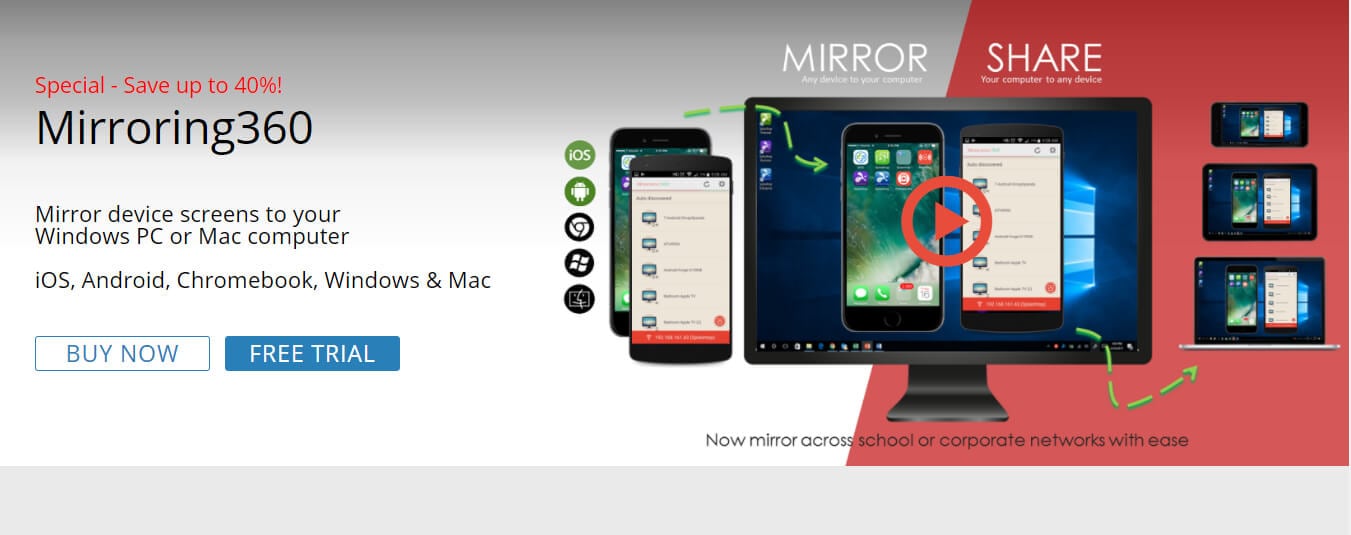
Lähetysnäytön laitteelle se on noin. Jotta toinen laite vastaanottaa näytön peilauksen, sinun on:
- Asenna Mirroring360-lähetin Windows-tietokoneellesi (Mac-tietokoneissa on AirPlay ja Chromebookeissa Chrome-laajennukset)
- Avaa sovellus. Se tunnistaa vastaanottimen ja yhdistää laitteesi siihen automaattisesti samassa paikallisessa verkossa tai Wi-Fi-verkossa.
Ratkaisu # 2: MirrorGon käyttäminen iPhonen peilaamiseen kannettavaan tietokoneeseen ja peruutusohjaus (Wi-Fi-yhteydellä)
Wondershare MirrorGo on edistynyt työkalu, joka on erityisesti suunniteltu iOS-käyttäjille, jotta he voivat käyttää ja hallita saumattomasti tietoja iPhonesta tietokoneen näytölle. Käyttäjät voivat ottaa kuvakaappauksia ja tallentaa ne PC:lle samalla kun he voivat hallita ja ohjata mobiiliilmoituksia ja älypuhelimiensa tietoja kannettavasta tietokoneesta.
Alla on vaiheittaiset ohjeet MirrorGo-sovelluksen käyttämiseen näytön peilaukseen ja käänteiseen ohjaukseen, jotka kaikki ovat käytössä samassa Wi-Fi-verkossa.
Vaihe 1: Asenna MirrorGo
Jotta voit käyttää sovellusta, sinun on asennettava se tietokoneellesi/kannettavallesi. Varmista kuitenkin, että iOS-laitteesi on 7.0 tai uudempi, jotta se tukee tätä näytön peilaussovellusta.

Vaihe 2: Aloita peilaus
Valitse MirrorGo-vaihtoehto iOS-laitteen näytön peilaus-kohdasta. Jaettu näyttösi yhdistetään kannettavaan tietokoneeseen, ja voit nyt ohjata kaikkia sovelluksia tietokoneeltasi.
AssisiveTouchin käyttöönotto on kuitenkin välttämätöntä ennen hallinnan ottamista.
Vaihe 3: Ota AssisiveTouch käyttöön iPhonessa
Siirry iPhonessasi Esteettömyys-vaihtoehtoon, napauta sitä valitaksesi vaihtoehdon Touch ja ota AssisiveTouch käyttöön muuttamalla se vihreäksi. Muodosta seuraavaksi Bluetooth-pari PC:n kanssa ja aloita iPhonen ohjaaminen hiirellä!

Sen lisäksi, että otat kuvakaappauksia, hallitset mobiiliilmoituksia ja suoratoistat esityksiä iPhonesta PC:lle, voit myös liittää Android-puhelimen suurempaan näyttöön tällä sovelluksella. MirrorGo mahdollistaa suoran ja käänteisen ohjauksen helposti ja saumattomasti.
Ratkaisu # 3: LonelyScreenin käyttäminen peilaamaan iPhone tietokoneeseen USB:n kautta
Jos sinulla ei ole Wi-Fi-yhteyttä helposti saatavilla, voit silti suoratoistaa iPhonesi sisältöä isommalle näytölle kaikkien nähtäväksi. Tämä edellyttää USB:n ja avoimen lähdekoodin LonelyScreen-työkalun käyttöä.
LonelyScreen on ilmainen työkalu, joka toimii AirPlay-vastaanottimena Windowsille ja Macille. Se on yksi helpoimmista ja sujuvimmista tavoista peilata iPhone kannettavaan tietokoneeseen ilman, että kolmannen osapuolen sovelluksia on ladattava tukemaan mediapeilaamista kannettavan tietokoneen näytöllä.
LonelyScreenin avulla voit tehdä isommista näytöistäsi AirPlay-ystävällisiä ja heijastaa iPhonesi helposti siihen.
Jos aiot käynnistää näytön peilauksen USB:n kautta, sinun on suoritettava muutama lisävaihe verkkoyhteyden määrittämiseksi.
Vaihe 1: Liitä USB-kaapeli iPhoneen ja kannettavaan tietokoneeseen
Vaihe 2: Napauta iPhonessasi ‘Asetukset’ valitaksesi ‘Personal Hotspot’ ja muuta se vihreäksi
Vaihe 3: Asenna ja suorita LonelyScreen-sovellus tietokoneellesi (salli palomuurin käyttö)
Vaihe 4: Siirry ohjauskeskukseen pyyhkäisemällä ylös iPhonessasi ja valitse AirPlay.
Vaihe 5: Laiteluettelo tulee näkyviin. Ota peilaus käyttöön valitsemalla LonelyScreen
Vaihe 6: Suoratoista elokuvia, luentoja ja kaikkia muita sovelluksia käyttämällä tietokoneesi LonelyScreeniä, joka peilaa iPhonesi näyttöä.
LonelyScreen on niin helppoa – ei häiriöitä, ilmainen käyttö ja saumaton palvelu. Kokeile sitä ainakin kerran.
Loppusanat
Tekniikkataito tai ei, voit nyt käyttää MirrorGo-, LonelyScreen- ja Mirroring360-sovelluksia vain muutamia mainitakseni, jotta tiedonsiirto ja saavutettavuus ovat saumattomia. Peilaamalla iPhonen kannettavaan tietokoneeseen voit suoratoistaa ja katsella elokuvia, suoratoistaa esityksiäsi, luentojasi ja muistiinpanojasi, pelata suosikkipelejäsi ja helposti kuroa umpeen matkapuhelimen ja tietokoneen välistä kuilua.
Kuten luet, nämä sovellukset eivät ole kovin vaikeita käyttää, ja jopa ei-tekninen henkilö voi hyötyä siitä.
Joten mikä oli suosikkisi? Kerro meille
Viimeisimmät artikkelit