3 parasta tapaa peilata iPhone tietokoneeseen USB:n kautta?
Peilaus on ollut yksi taitavimmista tavoista muuttaa pienempi kokemus suuremmaksi kokemukseksi. Tämän ominaisuuden käyttöönoton perustavoitteena on tarjota ihmisryhmälle yksitasoinen järjestelmä, jossa he voivat tarkkailla tiettyjä tietoja yhdeltä suurelta näytöltä. Tämä halpa ja tehokas menetelmä on pohjimmiltaan suunniteltu esittelemään mekanismi, joka estää sotkuisen ympäristön ja helpottaa tietojen läpikulkua. iPhonet ovat olleet erittäin tuottelias keksintö, joka voidaan mainita erittäin tärkeänä lisäyksenä maailman teknologiseen kehitykseen. Kun kyse on näiden laitteiden peilauksesta, on olemassa joukko erilaisia menetelmiä, jotka voivat olla varsin käteviä toteutuksessa. Tämä artikkeli sisältää sarjan parhaita tekniikoita, joita voidaan käyttää peilaamaan iPhone tietokoneeseen USB:n kautta.
Osa 1. Peilaa iPhone tietokoneeseen USB:n kautta iToolsin avulla
Apple kehitti joukon ratkaisuja, jotka sisälsivät AirPlayn iPhonen tehokkaan peilauksen kohdistamiseksi toiseen Apple-laitteeseen, kuten Apple TV:hen. Kuitenkin, kun tavoitteet lisääntyvät ja leviävät markkinoille suuremmassa mittakaavassa, AirPlayn käyttö ehtyy ja monet muut työkalut tulevat muotoon muiden järjestelmien käyttöä varten. Kun kysymys koskee iPhonen peilaamista toiseen tietokoneeseen, voit harkita iToolsin käyttöä tämän tarkoituksen saavuttamiseksi. iTools on hyvin yksinkertainen ja ainutlaatuinen alusta, jonka avulla käyttäjät voivat varmuuskopioida tietoja iPhonesta tietokoneeseen helposti. Mitä tulee tämän alustan käyttöön, se johtaa erittäin tehokkaaseen oletukseen, että tehtävä suoritetaan muutamassa sekunnissa. Vaikka tämä ohjelmisto on tiedostojen hallintaalusta, jossa on erilaisia työkaluja tietojen hallintaan, se voi tarjota sinulle täydellisen ympäristön peilausalustan tarjoamiseen iPhonelle tietokoneellesi. Kuitenkin, kun on kyse tämän työkalun toiminnan ymmärtämisestä iPhonen peilaamiseksi tietokoneeseen, sinun on yksinkertaisesti noudatettava seuraavasti ilmoitettuja vaiheita.
Vaihe 1: Sinun on ensin yhdistettävä iPhone tietokoneellesi ladattujen iTools-työkalujen kanssa ja jatkettava valitsemalla ‘Toolbox’ käytettävissä olevan käyttöliittymän valikkoriviltä.
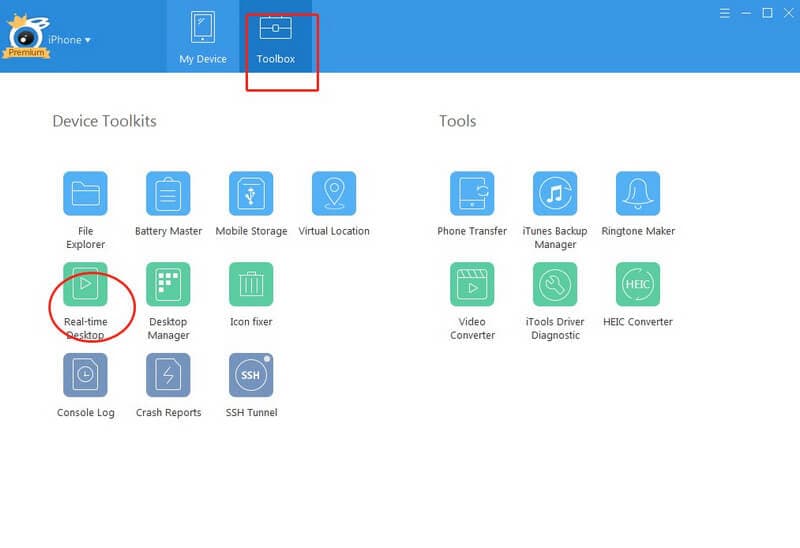
Vaihe 2: ‘Työkalulaatikko’ -sivulla saatat löytää ‘Reaaliaikainen työpöytä’ -painikkeen. Tämän painikkeen avulla voit peilata iPhonesi tietokoneeseen onnistuneesti. Voit myös siirtyä koko näytön tilaan käytettävissä olevien vaihtoehtojen avulla. iTools tarjoaa myös mahdollisuuden tallentaa näyttöäsi.
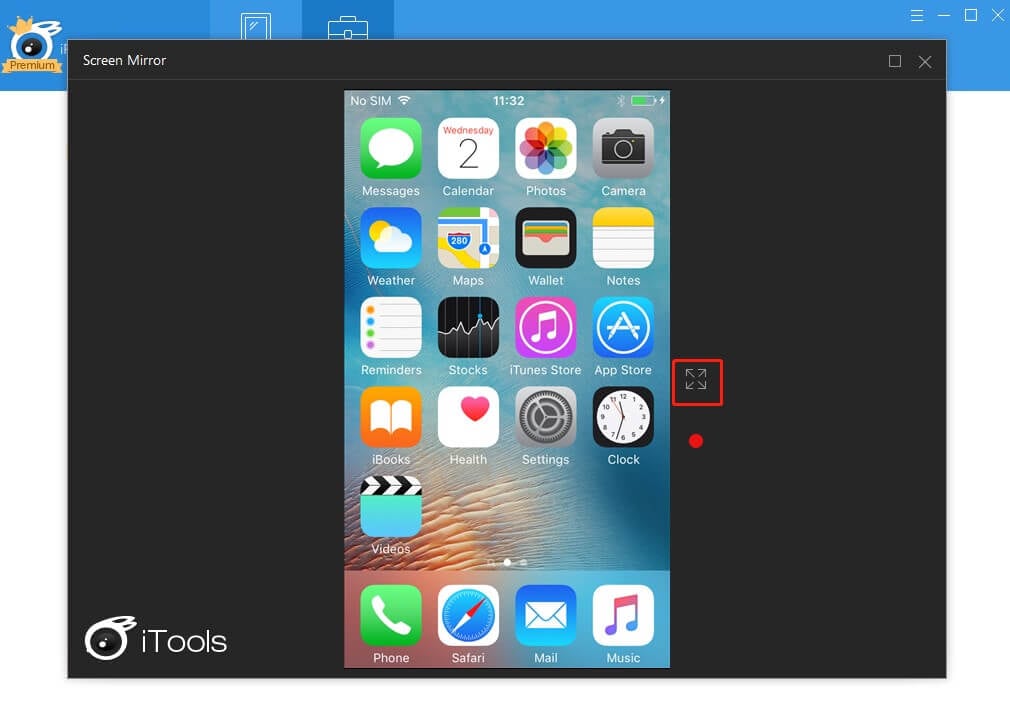
Osa 2. Peilaa iPhone tietokoneeseen USB:n kautta ilmaiseksi LetsView:n kautta
Mitä tulee iPhonen peilaamiseen tietokoneeseen ilman tiettyä langallista yhteyttä, mieleesi saattaa tulla joukko alustoja tämän tarkoituksen täyttämiseksi. Kuitenkin tärkein tekijä, joka auttaa tiettyä alustaa ylittämään markkinoilla, on tuotannon laatu, jota voidaan kutsua merkittäväksi auttaessaan käyttäjää päättämään alustan valinnassa. LetsView on osoittautunut toimivaksi yhdeksi parhaista langattomista vaihtoehdoista iPhonen peilauksessa PC:ssä. On olemassa luettelo syistä, jotka ovat saaneet käyttäjät tällaisiin olosuhteisiin. Erittäin monipuolisen järjestelmäyhteensopivuuden ansiosta LetsView antaa sinun peilata ja tallentaa iPhonesi näytön yhdellä napsautuksella. Kehittäjien tarjoama käyttöliittymä on varsin intuitiivinen ja arvostava sellaisen tehtävän suorittamisessa, kuten iPhonen peilaus tietokoneeseen. Lisäksi LetsView integroi monia muita ominaisuuksia, joiden avulla eri ammattien ihmiset voivat käyttää sitä helposti. Valkotaulun ja tiedostoprojisoinnin ansiosta käyttäjä voi selittää työnsä erittäin helposti ja rauhallisesti. Ainutlaatuinen LetsView-selain estää käyttäjää tuntemasta vaikeuksia löytää tiettyjä tietoja Internetistä. Ymmärtääksesi tämän työkalun yksinkertaisen käytön, sinun on suoritettava alla olevat vaiheet.
Vaihe 1: Sinun on ladattava ja asennettava sovellus iPhoneen ja tietokoneeseen. Varmista, että molemmat laitteet on yhdistetty saman Wi-Fi-yhteyden kautta.
Vaihe 2: Avaa sovellus iPhonessasi ja varmista, että puhelin tunnistaa tietokoneen. Siirry tämän avulla ohjauskeskukseen ja napauta ‘Näytön peilaus’ valitaksesi tietokoneesi luettelosta. Tämä yksinkertaisesti peilaisi laitteen tietokoneeseen.
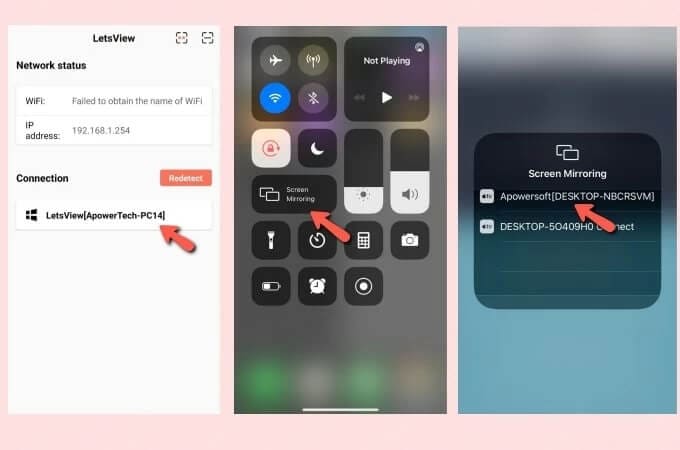
Osa 3. Peilaa iPhone tietokoneeseen USB:n kautta ilman Wi-Fi-yhteyttä ApowerManagerin avulla
Jos etsit monipuolista työkalua, joka tarjoaa samanlaisia palveluita laitteesi peilaamiseen, voit aina harkita ApowerManagerin käyttöä tehokkaana ratkaisuna tähän tapaukseen. Tämä alusta ei ole vain tiedostojen hallintapalvelu, vaan se sisältää erittäin taitavan palvelun näytön peilaamiseksi laitteesi tietokoneeseen. ApowerManagerin heijastinpalvelu on toteutettu melko vahvasti, joten se on toinen vaikuttava keino peilata iPhone tietokoneeseen USB:n kautta.
Vaihe 1: ApowerManager on ladattava ja asennettava tietokoneellesi ja iPhonellesi samanaikaisesti.
Vaihe 2: Liitä vain iPhone tietokoneeseen salamakaapelilla ja seuraa iPhoneasi napauttamalla siinä ‘Trust’, jotta se yhdistetään tietokoneeseesi.
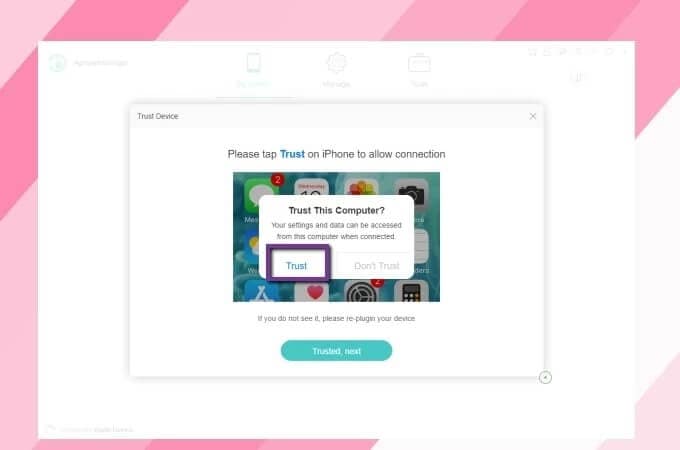
Vaihe 3: Kun ApowerManager-käyttöliittymä on PC-näytöllä, sinun on valittava ‘Reflect’-painike ikkunasta aloittaaksesi peilausprosessin.
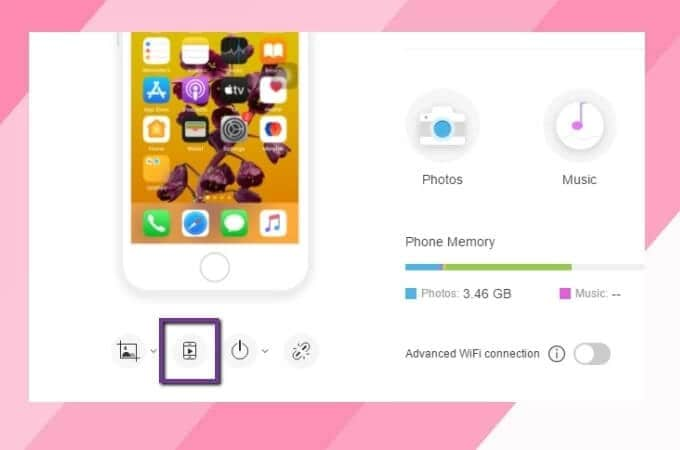
Yhteenveto
Tämä artikkeli esittelee sinulle sarjan tehokkaita tekniikoita, jotka voivat ohjata iPhonesi näytön jakamisen ja peilauksen tietokoneeseen helposti. Parhaan alustan valinnassa olemme havainneet, että käyttäjillä on vaikeuksia löytää paras vaihtoehto. Tämä artikkeli pyrkii siis opastamaan käyttäjää optimaalisiin vaihtoehtoihin, joita he voivat katsoa eteenpäin peilatakseen iPhonensa tietokoneeseen.
Viimeisimmät artikkelit