3 parasta tapaa peilata iPhone Windows 10:een
Aina kun istumme perheen kanssa ja odotamme innolla, että pääsemme katsomaan ja nauttimaan jostain yhdessä, meillä on kipeä tarve suurempaan näyttökokemukseen. Toisinaan vaadimme suurempia ja parempia näyttöjä tarkkaillaksemme yksityiskohtia älypuhelimiemme näytöltä katsomassamme sisällössä. Huolellisin ratkaisu tällaisiin tapauksiin voi olla erittäin suuren näytön omistaminen elokuvien ja dokumenttien katseluun. tästä tulee kuitenkin erittäin ylellinen hinta. Toinen esillä oleva houkutteleva ratkaisu on peilata älypuhelimemme näyttö. Tämä ratkaisu on edelliseen verrattuna halvempi ja monien käyttäjien saatavilla. Tässä artikkelissa käsitellään erilaisia tekniikoita, joita voidaan mukauttaa peilaa iPhonesi tietokoneellesi.
Osa 1: Peilaa iPhone Windows 10:een 5KPlayerin avulla
On monia alustoja, joita voidaan käyttää iPhonen peilaamiseen tietokoneen näytölle. Koska näitä alustoja on saatavana irtotavarana, monien käyttäjien on yleensä rasittavaa valita paras vaihtoehto, joka sopisi erityisesti heidän tarpeisiinsa. Tämä artikkeli on keskittänyt valokeilassa tiettyyn määrään alustoja, jotka selittävät iPhonen näytön peilaus helpon. Listan ensimmäinen on 5KPlayer, alusta, joka tunnetaan näytön peilauspalveluistaan. Monet iOS-käyttäjät ovat pitäneet tätä ohjelmistoa erinomaisena vaihtoehtona näyttöjen jakamiseen. 5KPlayer tarjoaa sinulle sisäänrakennetun Airplay-lähettimen/-vastaanottimen, jonka avulla voit suoratoistaa videoita iPhonen kautta tietokoneen näytölle. Ymmärtääksesi vaiheet, jotka liittyvät käyttäjien ohjaamiseen peilaamaan iPhonensa tietokoneeseen 5KPlayerin avulla, sinun on noudatettava seuraavassa kuvattuja vaiheita.
Vaihe 1: Lataa ja asenna
Ennen kuin käytät 5KPlayerin erityispalveluita, on tärkeää ladata ja asentaa ohjelmisto tietokoneellesi. Kun se on asennettu, voit käynnistää sen jakaaksesi iPhonesi näytön.
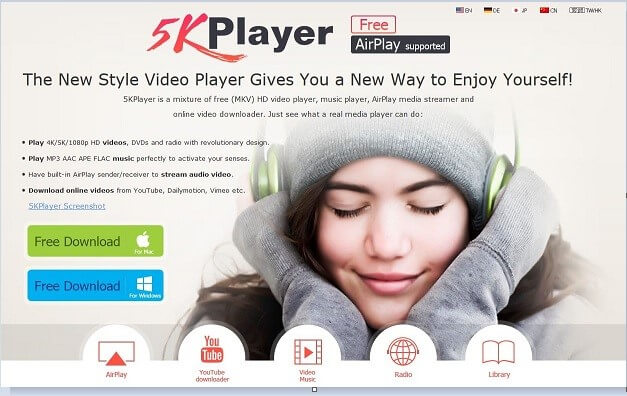
Vaihe 2: iPhonen ohjauskeskuksen käyttäminen
Tämän jälkeen sinun on kytkettävä iPhonesi ohjauskeskus päälle. Tämä voidaan tehdä yksinkertaisesti pyyhkäisemällä sormeasi alhaalta ylöspäin.
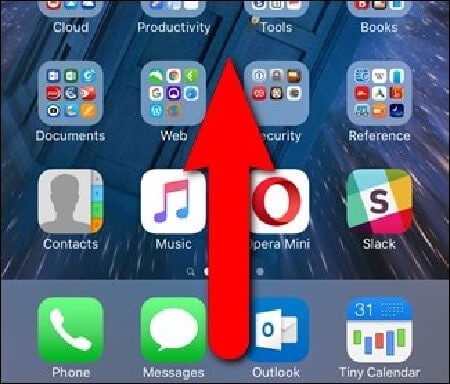
Vaihe 3: Ota sopiva vaihtoehto käyttöön
Sinun täytyy selata käytettävissä olevien vaihtoehtojen luetteloa ja etsiä Airplay-vaihtoehdon kuvake. Tämän lisäksi on myös tärkeää, että aktivoit peilausliukusäätimen. Tämä yhdistää iPhonesi tietokoneeseen ja peilaa kaiken näytöllä, mitä puhelimessa tehdään.
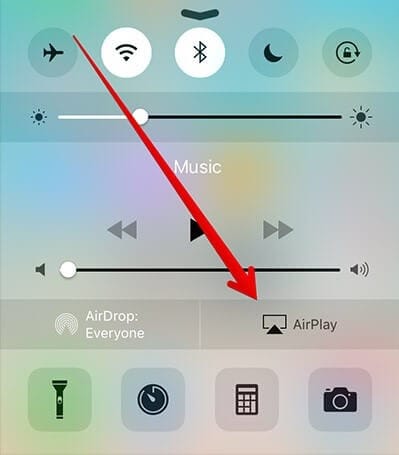
Osa 2: Peilaa iPhone Windows 10:een 3uToolsin avulla
Toinen työkalu, jota pidetään kategorisena ratkaisuna iPhone-näyttöjen peilaamiseen tietokoneisiin, on 3uTools. Tämä työkalu tarjoaa erittäin poikkeavan palvelun näytön peilauksessa kaiken mittakaavan iPhone-käyttäjille. 3uToolsin erityinen työkalu, 3uAirPlayer, tarjoaa erityisen lähestymistavan live-alustoille, joissa käyttäjät voivat näyttää ja siirtää näyttönsä tietokoneeseen laitteidensa kanssa. 3uAirPlayerin esittämät sovellukset ovat melko tarkkoja iOS-käyttäjille, jotka haluavat peilata iPhonensa PC:hen.
Vaihe 1: Lataa ja suorita
On tärkeää, että lataat 3uToolsin uusimman version. Kun olet asentanut ja suorittanut ohjelmiston, napauta pääliittymässä olevaa ‘3uAirPlayer’ -painiketta.
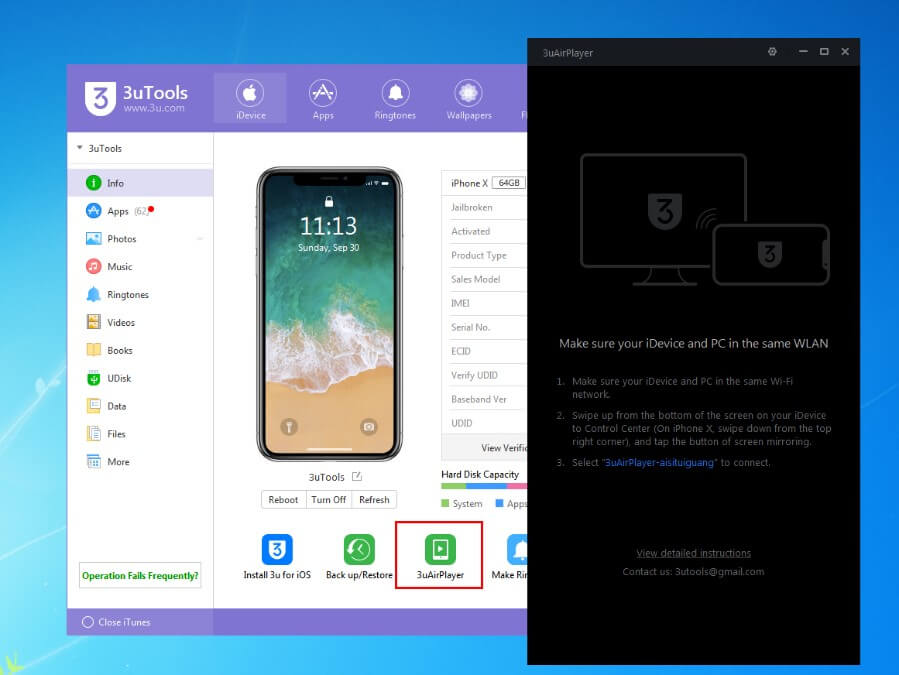
Vaihe 2: Lisää iDevice
Kun olet noudattanut näytön ohjeita, aloitat prosessin lisäämällä iPhonesi tiedot. Napauta iDevice avataksesi näytön, johon syötät puhelimesi perustiedot.
Vaihe 3: Yhdistä laite 3uAirPlayeriin
Kun olet lisännyt laitteesi, sinun on avattava se ja pyyhkäisevä ylöspäin päästäksesi sen ohjauskeskukseen. Napauta ‘Screen Mirroring’ -kuvaketta avataksesi luettelon, johon voit yhdistää iPhonesi.
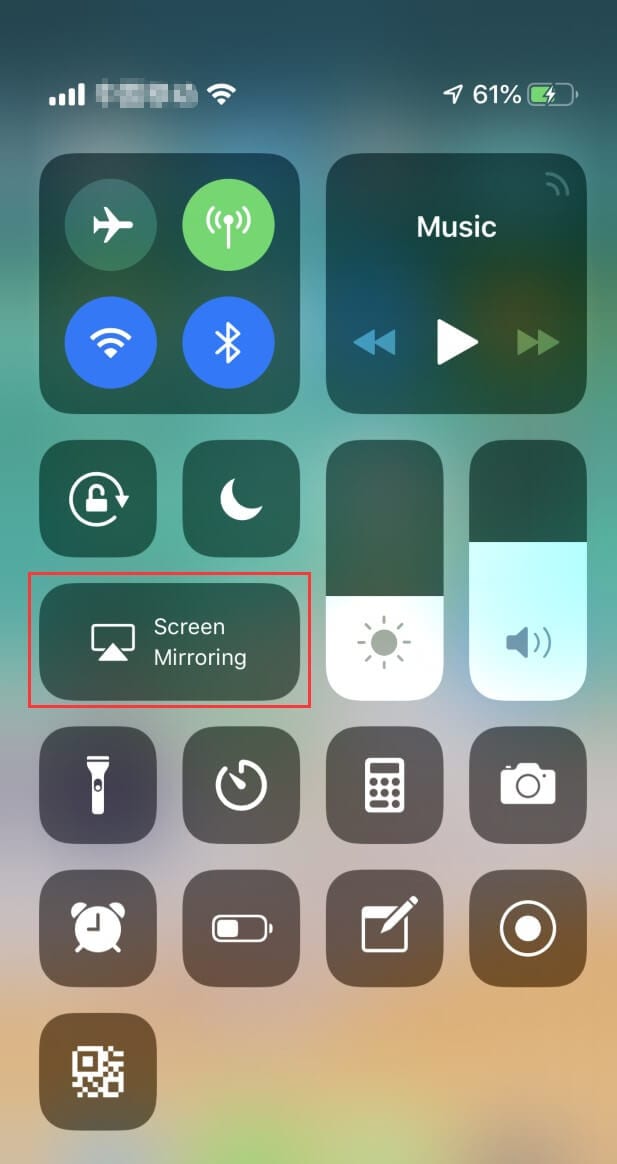
Vaihe 4: Yhdistä tietokoneeseen
Tämän jälkeen sinun on valittava luettelosta tietokoneen nimi, joka alkaa ‘3uAirPlayer’.
Vaihe 5: Avaa Ohjauspaneeli epäonnistuessa
Jos laitteen yhdistäminen tietokoneeseen ei onnistu, tätä tarkoitusta varten on käytettävissä erityinen korjauskeino. Sinun on avattava tietokoneesi Ohjauspaneeli ja käytettävä ‘Windowsin palomuuria’ Järjestelmä- ja suojausasetuksista. Avaa vaihtoehto ‘Salli ohjelma tai ominaisuus Windowsin palomuurin kautta’.
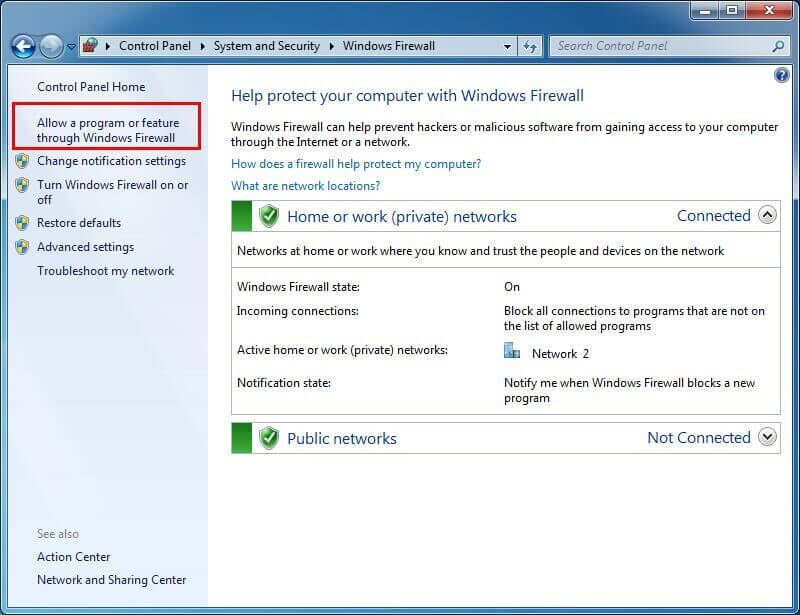
Vaihe 6: Valitse sopiva palvelu
Toinen näyttö avautuu etukäteen, kun napautat mainittua painiketta. Se koostuu sallituista ohjelmista, joissa sinun on tarkistettava 3uAirPlayerin ja Bonjourin palvelut. Tämä auttaisi lopulta sinua peilaamaan iPhonesi tietokoneeseen.
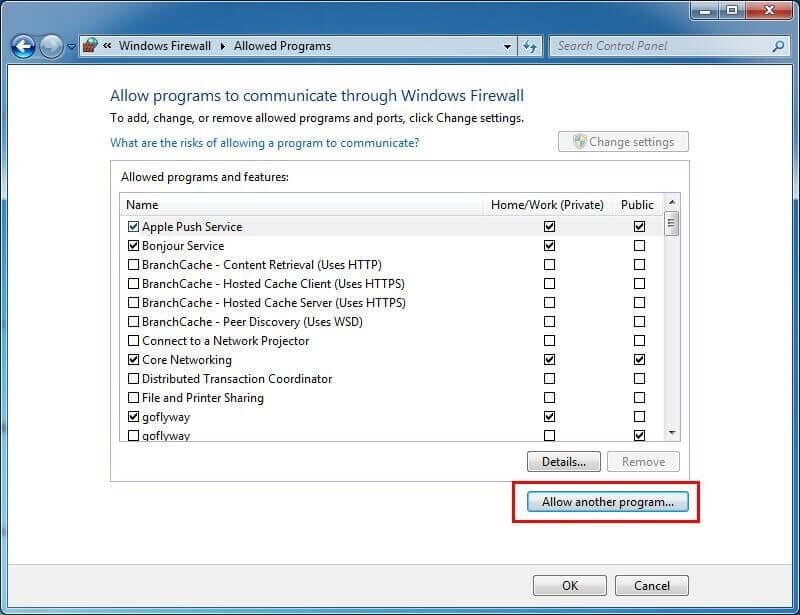
Osa 3: Peilaa iPhone Windows 10:een AirServerin avulla
AirServer tunnetaan upeista palveluistaan näytön peilauksessa, jossa voit yhdistää iPhonesi mihin tahansa tietokoneeseen vain muutamalla yksinkertaisella vaiheella. Luettelon vaikuttavista ominaisuuksista ja seulontapalvelujen tarjoamisesta sinun on noudatettava alla määritettyjä vaiheita peilataksesi iPhonesi tietokoneeseen.
Vaihe 1: Lataa ja asenna AirServer
Aluksi sinun on ladattava, asennettava ja suoritettava ohjelmisto tietokoneella.
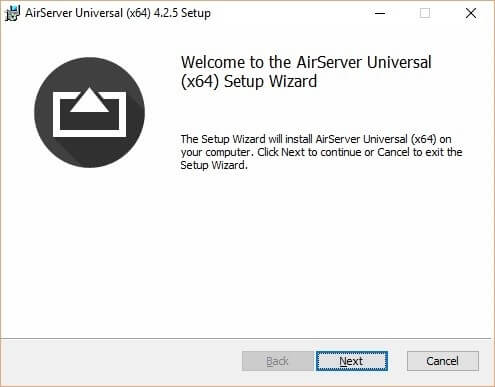
Vaihe 2: Aktivoi ohjelmisto
AirServerin käynnistämisen jälkeen se vaatii aktivointiavaimen palveluidensa käyttöön. Aktivoi ohjelmisto käyttämällä toimitettua avainta.
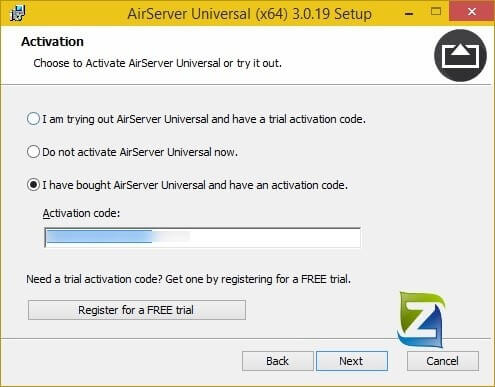
Vaihe 3: Kulunvalvontakeskus ja peili
Tämän jälkeen sinun tarvitsee vain avata iPhonesi ohjauskeskus ja ottaa käyttöön Peilausliuku- ja Airplay-vaihtoehto luettelosta. Tämä peilaa iPhonesi tehokkaasti tietokoneen kanssa.
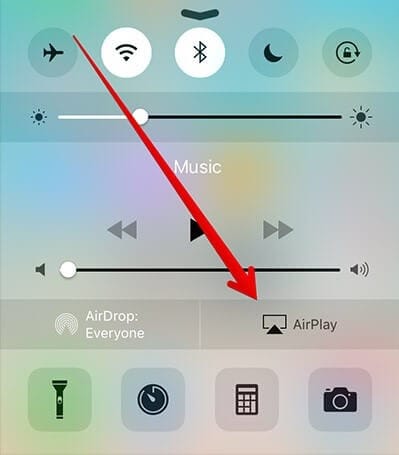
Jos etsit enemmän peilaussovellukset iPhonelle, etsi vastaus toisesta artikkelista.
Osa 4: Peilaa iPhonesi MirrorGolla
Samalla kun käytät erilaisia mekanismeja, jotka selittävät sinulle tehokkaasti, kuinka iPhone peilataan tietokoneeseen, on olemassa yksi tietty alusta, joka tarjoaisi sinulle parhaat palvelut iPhonen näytön peilauksessa tietokoneeseen. MirrorGo tarjoaa sinulle täydellisen ympäristön iPhonen peilaamiseen tietokoneellesi. Koska se pystyy tarjoamaan suuremman näyttökokemuksen, se saa käyttäjille HD-tuloksen, jolla on erittäin taitava kokemus sovellusten käyttämisestä tietokoneella. Näiden ominaisuuksien lisäksi MirrorGo tarjoaa sinulle ominaisuuksia näytön tallentamiseen, tärkeiden ruutujen tallentamiseen näytönkaappaustyökalulla ja näytön jakamiseen muiden alustojen kanssa. MirrorGo vakuuttaa luovansa peilausympäristön, jonka avulla voit käyttää sen ominaisuuksia tehokkaasti ja työskennellä tietokoneellasi valvotussa ympäristössä. Ymmärtääksesi prosessin, jolla MirrorGoa käytetään iPhonen peilaamiseen tietokoneeseen, sinun on luettava seuraava opas.

Wondershare MirrorGo
Peilaa iPhonesi tietokoneellesi!
- Peilaa iOS-puhelimen näyttö tietokoneeseen saadaksesi koko näytön kokemuksen.
- Käänteinen ohjaus iPhone hiirellä tietokoneellasi.
- Kahva ilmoitukset samanaikaisesti nostamatta puhelinta.
- screen Capture ratkaisevissa kohdissa.
Vaihe 1: Yhdistä iPhone ja PC
On tärkeää yhdistää iPhone ja PC samaan Wi-Fi-verkkoon, jotta voit suorittaa peilaustehtävän MirrorGon avulla.
Vaihe 2: Avaa valikko
Kun olet vahvistanut yhteyden, sinun on liu’utettava iPhonesi näyttöä alas avataksesi valikon. Valitse painike, jossa näkyy ‘Screen Mirroring’ siirtyäksesi seuraavaan näyttöön, joka sisältää MirrorGo-vaihtoehdon. Voit yhdistää Wi-Fi-verkkosi uudelleen ja suorittaa samanlaisen toimenpiteen, jos et löydä tiettyä vaihtoehtoa.

Vaihe 3: Peilaus
Tämä johtaa iPhonen ja PC:n välisen yhteyden onnistumiseen. Voit nyt käyttää iPhoneasi tietokoneen alustan kautta.

Yhteenveto
Tämä artikkeli on esitellyt markkinoiden parhaat peilausohjelmistot, jotka tarjoavat sinulle moitteettomia palveluita iPhonen näytön peilauksessa tietokoneeseen. Vaiheittainen opas auttaa sinua hyödyntämään alustaa määrätietoisesti tarpeidesi täyttämiseksi ja nauttimaan paremmasta ja laajemmasta näytöstä sisällön katselussa. On tärkeää, että lukijat käyvät tämän artikkelin läpi ennen kuin käsittelevät tätä ohjelmistoa helposti.
Viimeisimmät artikkelit
