Ilmaisia tapoja peilata tietokoneesta tietokoneeseen
Sinun ei tarvitse olla huipputeknikko jakaaksesi tiettyjä tiedostoja tietokoneellasi työtovereiden kanssa langattoman verkon kautta. Sinun tarvitsee vain lukea tämä opas loppuun oppiaksesi, kuinka voit jakaa tärkeitä tietoja. Saumaton ja langaton yhteys tekee siitä kiehtovamman ilman pikkutarkkoja sanoja. Tarkemmin sanottuna et tarvitse joukkoa PC-PC-liitäntäkaapeleita neuvotteluhuoneessa ylös ja alas. Voit välttää tämän toimiston silmien arvelun oppimalla ja hallitsemalla tietokoneen näytön peilausasetukset.

Olet ehkä nähnyt joitakin asiaankuuluvia online-artikkeleita, mutta ne eivät olleet niin hyödyllisiä kuin halusit. No, älä hikoile. Tässä asia: Opit kaksi tapaa tehdä se tämän kappaleen lukemisen jälkeen. Tämän lisäksi huomaat, että vaiheet ovat jopa yksinkertaisempia kuin olet koskaan uskonut. Tarpeeksi lupauksia; on aika laittaa pallo pyörimään.
Peilaus tietokoneesta tietokoneeseen – Windows 10:n sisäänrakennettu ominaisuus (lyhyen matkan ajaksi)
Voit käyttää väärentämiseltä suojattua tietokoneiden välistä yhteyttä, jonka avulla toinen voi nähdä toisen sisällön. Kiitos Microsoftin etätyöpöytäyhteyden. Työkalun avulla voit suoratoistaa näyttöäsi televisiossa, suoratoistolaatikoissa, välilehdissä, puhelimissa jne. On jopa mielenkiintoista, että tämän työkalun avulla voit laajentaa tietokonettasi sen kopioimisen sijaan.
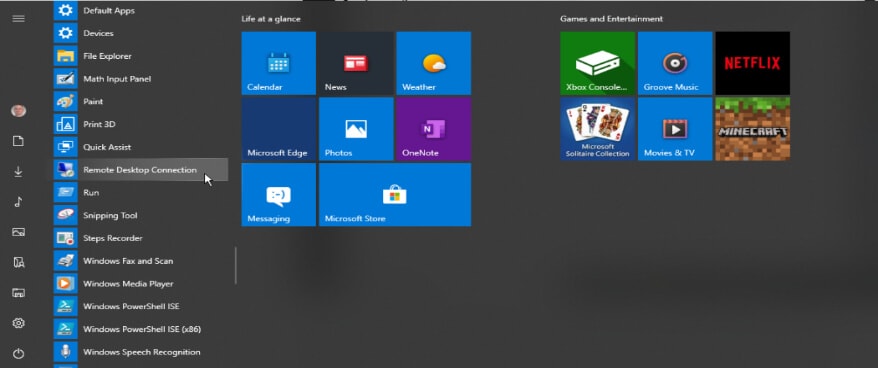
Voit esimerkiksi lähettää sähköposteja tietokoneellasi, kun joku toinen tietokone toistaa elokuvaa. No nyt se on mieltä räjäyttävää! Sinun tulee kuitenkin varmistaa, että tietokoneesi toimii Windows 10:llä saadaksesi halutuimman tuloksen. Lisäksi tulet rakastamaan täplää yhteensopivuutta, josta nautit, kun kokeilet tätä menetelmää. Aloita noudattamalla alla olevia ohjeita:
Vaihe 1: Ota etätyöpöytäyhteys käyttöön: Kirjaudu sisään työkalullesi kohdasta Asetukset » Järjestelmä » Etätyöpöytä. Kun pääset tähän pisteeseen, voit ottaa sen käyttöön napsauttamalla Ota etätyöpöytä käyttöön. Sinun on vahvistettava se myöhemmin. Ole hyvä ja tee se. Sinun tulisi lisätä suojaustasoa valitsemalla Vaadi tietokoneilta verkkotason todennus (NLA) yhteyden muodostamiseen. Varmista, että molemmat tietokoneet käyttävät samaa verkkoa.
Vaihe 2: Aseta tietokoneesi saataville: Sinun on valittava oikea valintaruutu, jotta muut tietokoneet voivat jakaa resursseja sinun kanssasi. Voit tehdä tämän napsauttamalla Valitse käyttäjät, jotka voivat käyttää tätä tietokonetta etäyhteyden kautta -linkkiä. Kirjoita hakukenttään Remote Desktop Connection ja valitse se. Tämän jälkeen syötät sen tietokoneen nimen, johon haluat muodostaa yhteyden.
Vaihe 3: Siirry toiseen tietokoneeseen Aktivoi etätyöpöytäyhteys toisessa tietokoneessa edellä vaiheessa 1 kuvatulla tavalla. Avaa Windows Accessories -kansio. Valitse sen tietokoneen nimi, johon haluat muodostaa yhteyden, ja lisää se. Sinun on odotettava jonkin aikaa yhteyden muodostamista.
Tässä vaiheessa olet suorittanut tehtäväsi. Huomaa, että tällä menetelmällä voit luoda suojatun yhteyden, jotta voit lisätä käyttäjätunnuksen ja salasanan. Samalla tavalla voit muokata asetuksia henkilökohtaisten mieltymystesi mukaan. Toisin sanoen voit säätää Yleiset-välilehteä, Näyttö-välilehteä jne. Jos tietokoneellasi ei ole Remote Desktop -sovellusta, voit ladata sen Microsoft Storesta.
Peilaus PC:stä PC:hen – LetsView
Yllä olevan menetelmän lisäksi tässä on menetelmä, jolla kaksi tai useampi tietokone voidaan jakaa resurssinsa. Voit tehdä sen LetsView-sovelluksella.
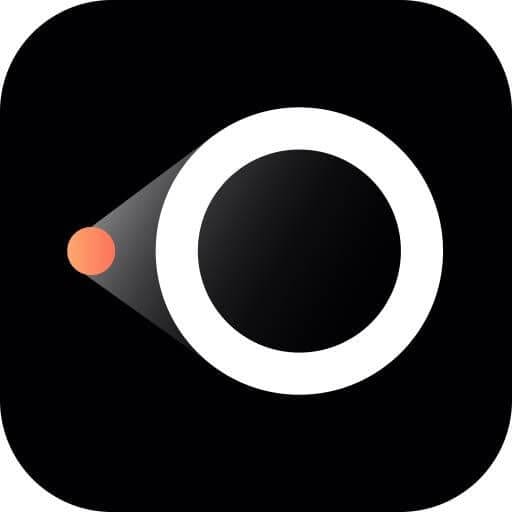
Toki sovellus on kiinnostava, koska se toimii useissa käyttöjärjestelmissä, mukaan lukien Windows, iOS, Mac ja Android. Opit kuitenkin peilaamaan PC:n tietokoneeseen käyttämällä innovatiivista sovellusta. Tämän jälkeen pääsemme yksityiskohtaiseen opetusohjelmaan välittömästi.
Vaihe 1: Lataa ja asenna sovellus: Sinun on ladattava LetsView-sovellus tietokoneellesi sovelluskaupasta. Asenna sovellus kerralla. Varmista, että kahdella tietokoneella on sama WiFi-yhteys.
Vaihe 2: Tutustu sovellukseen: Kun olet ladannut, käynnistä sovellus tutkiaksesi sen ominaisuuksia. Valitse ‘Tietokoneen näytön peilaus’. Oletetaan, että sinulla on kaksi tietokonetta A ja B ja sinun täytyy peilata edellinen jälkimmäiseen. Sinun tarvitsee vain syöttää B:n koodi kohtaan A. Kun teet sen, koodi näkyy oikealla puolella. Sinun ei tarvitse syöttää A:n koodia.
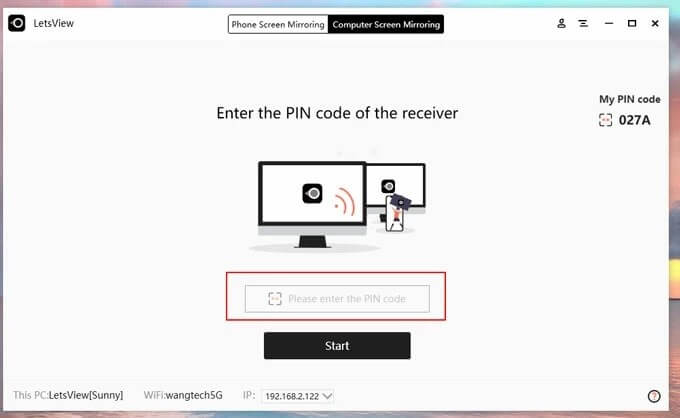
Vaihe 3: Valitse tiedosto: Tässä vaiheessa olet jo yhdistänyt kaksi tietokonetta. Voit sitten siirtyä valitsemaan sisältöä, jonka haluat suoratoistaa seuraavalla tietokoneella napsauttamalla Cast.
Muita hämmästyttäviä asioita, joita voit tehdä tällä sovelluksella, ovat kuvakaappausten ottaminen, tallennus, näytön merkitseminen Whiteboardilla jne. Se on yksinkertainen, kolmivaiheinen prosessi, jonka avulla saat kaiken irti tietokonejärjestelmästäsi.
Yhteenveto
Lopuksi tähän oppaaseen on turvallista merkitä: ‘Lupaus tehty, lupaus lunastettu.’ Itse asiassa lupasimme sinulle, että menetelmät olivat helppoja ymmärtää. Toki ovat. Tämän opetusohjelman päätteeksi olet nähnyt helposti suoritettavat vaiheet, joissa voit suoratoistaa tietokoneesi sisältöä toisen tietokoneen näytölle, jolloin voit jakaa tärkeitä resursseja. Varoitus on, että kahden järjestelmän on oltava samassa WiFi-yhteydessä. Sinun pitäisi aina olla se mielessäsi. Jatkossa voit jakaa resurssit yhdistetyn tietokoneen kanssa aina, kun käytät jompaakumpaa yllä olevista tavoista suorittaaksesi PC-PC-lähetyksen.
Vielä tärkeämpää on, ettet kulkisi kaapeleita kaikkialla toimistossasi. On sanomattakin selvää, että yhteys on turvallinen, joten luvattomat solmut eivät pääse siihen käsiksi. Oletko viettänyt paljon aikaa verkossa etsimällä: ‘Näytön peilaus PC:stä tietokoneeseen’? Jos näin on, haku on ohi! Syynä on, että tämä opetusohjelma kattaa kaksi tehokasta tapaa lähettää kaksi tietokonetta langattoman yhteyden kautta. Tähän mennessä saavutettuaan on aika laittaa kannettavat tietokoneet valmiiksi ja kokeilla tätä. Toki tulet nauttimaan huippuluokan kokemuksesta. Pidä hauskaa!!
Viimeisimmät artikkelit