Paras ilmainen ratkaisu Samsung Mirror Screen -näytölle tietokoneeseen
Mirror Screening on suunniteltu yhdeksi hienoimmista ja yksinkertaisimmista tietojen jakamisen ominaisuuksista, joka tarjoaa mahdollisuuden jakaa pienemmät näytöt suuremmille, jotta ihmiset voivat tarkkailla esitettävää tietoa helposti. monet peilien seulontasovellukset on otettu käyttöön ja tuotu etupuolelle suodattamaan pois markkinoiden parhaat; Kuitenkin menetelmä, johon liittyy näytön jakaminen PC:lle tai muille siihen liittyville laitteille, on tunnustettu melko yksinkertaiseksi ja tehokkaaksi suorituskyvyltään. Tämä artikkeli tarjoaa Samsungin käyttäjille erityisesti luettelon ratkaisuista, jotka voivat toimia helpoimmin ja kätevimpänä, kun he voivat jakaa näyttönsä tietokoneen kanssa.
Osa 1: Miksi näytön peilaus tarvitaan?
Jos tarkastellaan perinteisiä ja perinteisiä menetelmiä AV-kaapeleiden, HDMI- tai VGA-sovittimien liittämiseksi pienempien suojattujen laitteiden liittämiseen suurempiin näyttöihin, nämä menetelmät aiheuttavat liikaa työtä ja sarjan protokollia, jotka saattavat vanhentua järjestelmän kokonaan. Ympäristössä, jossa elämme, on meille tärkeää ymmärtää, että esittäjät pitävät tietonsa ehjinä älypuhelimissaan ja jakavat ne tehokkaasti kollegoidensa kesken ennen keskustelua. Langattoman näyttötekniikan avulla juontajat voivat asettaa tällaisen järjestelmän valtaan, mikä lisää liikkuvuuden lisäksi myös järjestelmän tehokkuutta ilman turhia viiveitä laitteen yhdistämisessä suuremmalle alustalle. Näytön peilaus voidaan asettaa optimaalisimmaksi ratkaisuksi tällaisiin ongelmiin, mikä ei vain mahdollistaisi esityksestä nauttimisen, vaan säästäisi paljon vaivaa ennen esityksen kehyksen kehittämistä.
Osa 2: Samsung-näkymä Samsung Flowissa
Samsung tunnetaan vaikuttavista ominaisuuksistaan ja teknisistä ominaisuuksistaan, mikä tekee niistä Android-alan parhaita. Eräs ominaisuus, joka on säilyttänyt arvonsa monumentaalisena esimerkkinä, on Samsung Flow, joka johdatti käyttäjät Samsungin älypuhelimen perusominaisuuteen eli näytön jakamiseen PC:lle. Samsung Flow on tarjonnut meille merkittävän ominaisuusjoukon turvalliseen ja saumattomaan pääsyyn tietokoneeseen Samsung-laitteen kautta.
Ennen kuin ymmärrät ja ymmärrät vaiheet, jotka liittyvät Samsung Flow’n täydelliseen käyttöön, on tärkeää tuoda esille vaihtoehdot, jotka sinulle tarjotaan Samsung Flown käyttäjänä. Sinun tulee olla:
- Sallittu suorittaa yksinkertainen todennus.
- Jaa tiedostoja useiden laitteiden kesken.
- Jaa sisältö suoratoistettuna puhelimessa
- Synkronoi ilmoitukset.
Tässä artikkelissa käsitellään vaiheita, jotka liittyvät Samsung-käyttäjille näytön jakamisen PC:lle -ominaisuuden tarjoamiseen seuraamalla alla määriteltyjä vaiheita.
Vaihe 1: Lataa ja käynnistä sovelluksia
Ennen kuin käytät näytön jakamista, sinun on ladattava sovellus molemmille laitteille, joita käytetään tähän tarkoitukseen. Kun olet ladannut sen, voit käynnistää nämä sovellukset molemmissa laitteissa. Sovelluksen käynnistämisen yhteydessä on tärkeää pitää mielessä, että Wi-Fi-yhteys laitteiden välillä tulee pysyä samana.
Vaihe 2: Rekisteröi puhelimesi PC:llä
Kun olet avannut nämä sovellukset, siirry Samsung Flow -tietokoneversioon ja napauta puhelimen nimeä luodaksesi käyttäjätiedot, jotka auttavat käyttäjää rekisteröitymään. Sen jälkeen luodaan pääsykoodi yhteyden todennuksen helpottamiseksi, mikä edellyttää oikean salasanan lisäämistä puhelimitse seuraavaan osaan johtamista varten.
Vaihe 3: Smart View -näkymän käyttäminen
Samalla kun harkitset tällaisten toimintojen suorittamista, voit käyttää Smart View -toimintoa saadakseen mielen tehdä puhelimella tietokoneessa tapahtuvia toimintoja. Smart View -näkymää käytettäessä voidaan harkita useita eri vaihtoehtoja, kuten ‘Älä häiritse’, ‘Kierrä’, ‘Koko näyttö’, ‘Näytön kaappaus’ ja muita ominaisuuksia, jotka vahvistavat yhteyden käsittelyä. helposti. Samsung View varmasti auttaa sinua peilaamaan näyttöä PC:ssä Samsung-laitteillasi.
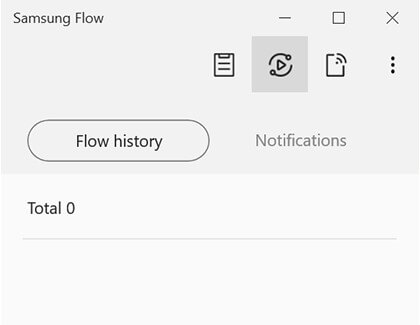
Osa 3: Connect App Windows 10:ssä
Jos odotamme innolla toista kolmannen osapuolen sovellusta, joka tunnetaan vaikuttavista palveluistaan, Connect App on neuvonut meitä peilaamaan näyttöä tietokoneeseen heidän Samsung-laitteissaan. Tällä sovelluksella on paljon tarjottavaa ihmisille, jotka käyttävät Windows 10:tä, jossa sen yhteensopivuus ylittää tällaisia vaikuttavia ominaisuuksia. Samsung-laitteiden näytön jakaminen Windows 10:ssä Connect App -sovelluksen avulla on kuvattu seuraavasti.
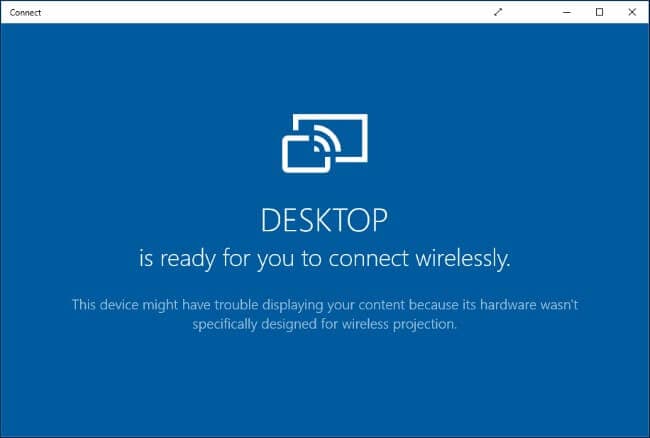
Vaihe 1: Käynnistä sovellus
Lataa ja asenna sovellus noudattamalla näytön ohjeita. Asennuksen jälkeen voit käynnistää Connect App -sovelluksen tietokoneellasi.
Vaihe 2: Suoratoista Samsung-puhelimesi
Tämän jälkeen sinun on avattava puhelimesi ja ohjattava ilmoituskeskukseen näytön yläreunasta. Tämä sisältää yleensä valintoja, kuten ‘Cast’, joka on aktivoitava.
Vaihe 3: Valitse luettelosta
Uuden näytön eteen ilmestyy luettelo eri laitteista, joista sinun on valittava tietokoneesi. ‘Ota langaton näyttö käyttöön’ -vaihtoehto kuitenkin avaa lisää ikkunoita näyttämään eri laitteiden vaihtoehdot näytöllä. Valitse tietokoneesi ja prosessi päättyy.
Tämän sovelluksen avulla käyttäjät voivat kuitenkin säästää itsensä erilaisten kolmannen osapuolen ilmaisohjelmien lopulliselta asennukselta, mutta se ei kuitenkaan ole käytettävissä useissa käyttöjärjestelmissä. Käyttäjät, joilla on Windows 10, voivat käyttää tätä sovellusta vain omiin tarkoituksiinsa.
Osa 4: Peilaa Samsung-puhelin tietokoneeseen MirrorGon avulla
Android-puhelimille ei ole Samsungia suurempaa merkkiä. Puhelimet ovat täynnä ominaisuuksia, jotka tarjoavat käyttäjille mukavuutta, kuten nopean latauksen. Voit myös peilata Samsung-puhelimesi tietokoneeseen Wondersharen MirrorGon avulla.
Työkalu on käytettävissä Windowsista ja toimii hyvin kaikkien tunnettujen Samsung Android -puhelimien kanssa. Jos haluat siirtää tiedostoja, pelata pelejä tai katsella elokuvia puhelimesta tietokoneeseen, MirrorGo mahdollistaa kaiken puolestasi. Ohjelmiston yksinkertaisen ja nopean käyttöliittymän avulla voit suorittaa käsilläsi olevan tehtävän nopeasti.

Wondershare MirrorGo
Peilaa Android-laitteesi tietokoneellesi!
- Pelata mobiilipelejä tietokoneen suurella näytöllä MirrorGon avulla.
- Kauppa kuvakaappauksia otettu puhelimesta tietokoneeseen.
- Näytä useita ilmoitukset samanaikaisesti nostamatta puhelinta.
- Käyttää Android-sovellukset tietokoneellasi koko näytön kokemuksen saamiseksi.
Vaiheet Samsung-laitteen peilaamiseksi tietokoneesta MirrorGo-sovelluksella on lueteltu seuraavasti:
Vaihe 1: Avaa MirrorGo
Ensimmäinen vaihe on ladata ohjelmisto tietokoneellesi. Suorita sovellus asennuksen jälkeen. Varmista, että Samsung-puhelin on kytketty tietokoneeseen ja että Tiedostonsiirto-vaihtoehto on otettu käyttöön puhelimen USB-asetuksista.

Vaihe 2: Ota käyttöön USB-virheenkorjaus ja kehittäjätila
Napauta Tietoja puhelimesta -painiketta asetuksista ja napauta Rakennusnumero 7 kertaa aktivoidaksesi kehittäjätilan. Siirry Lisäasetuksiin ja valitse Vianetsintätila-vaihtoehto. Viimeistele toimenpide napauttamalla OK.

Vaihe 3: Peilaa Samsung-puhelin MirrorGon avulla
Katso nyt MirrorGon käyttöliittymää ja näet Samsung-laitteesi päänäytön siellä. Peilaus otetaan käyttöön laitteessa.
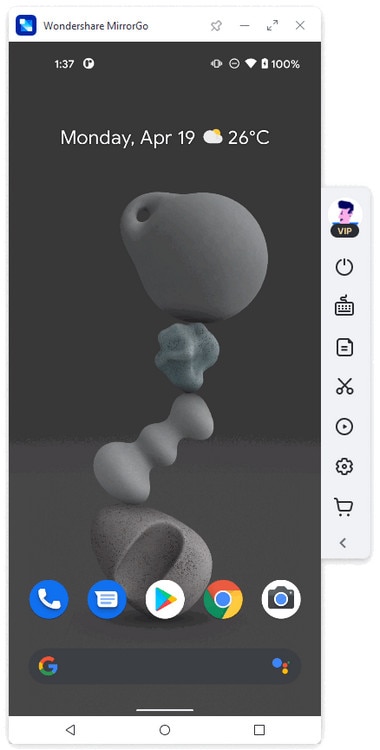
Yhteenveto
Tämä artikkeli on antanut sinulle yksityiskohtaisen oppaan Samsungin eri ominaisuuksien käyttämisestä, jotka auttavat sinua jakamaan näytön tietokoneeseen matkapuhelimen kanssa. Voit tarkastella näitä ominaisuuksia ja hyödyntää sen tehokasta tilaa saadaksesi mahdollisimman tehokkaat tulokset esitettäväksi esityksessä. Sinun tulisi ehdottomasti lukea tämä, jotta ymmärrät näytön peilausvalinnan perussyyt.
Viimeisimmät artikkelit
