Loistavat 4 tapaa näytön peilaus Xiaomi PC:lle
Oletetaan, että harkitsemme tilannetta, jossa istut esityksessä. Löydät tärkeän tekijän, jota tulee käsitellä ja selittää kollegoillesi ensisijaisesti pisteen kehittämiseksi, ja saat heidät siirtymään asian yli. Sinun olisi erittäin vaikeaa näyttää älypuhelimesi näyttöä siellä istuville ihmisille kerralla. Tiettyjen kurinpidollisten ja aikahäviöiden välttämiseksi sinun on peilattava näyttö johonkin isompaan ja leveämpään, jotta kaikki voivat nähdä huoneessa. Tässä artikkelissa tarkastellaan erilaisia mekanismeja, jotka on mukautettu peilaamaan Xiaomi- ja muut Android-älypuhelimesi tietokoneeseen.
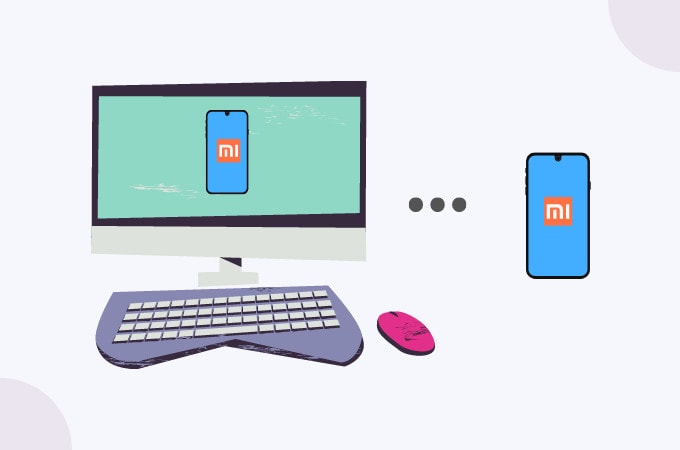
Osa 1: Xiaomin näytön peilaus PC:lle MirrorGon avulla
Saattaa olla monia tapoja, jotka voivat auttaa sinua toteuttamaan näytön peilaus tietokoneellasi; Kysymys liittyy kuitenkin käytetyn lähestymistavan laadusta. Samalla kun ymmärrät erilaisia mekanismeja, joita voidaan käyttää Android-näytön lähettämiseen PC:lle, on olemassa toinen lähestymistapa, joka tarjoaa ainutlaatuisimman ja yhtenäisimmän käyttöliittymän. Wondershare MirrorGo ylittää muut olemassa olevat alustat ja tarjoaa käyttökokemuksen, joka parantaa näytön lähetyksen dynamiikkaa. Näytön HD-tuloksen jälkeen MirrorGo asettuu virallisesti täydelliseksi mekanismiksi väsyneiden silmien vapauttamiseen Android-älypuhelimella pelatessasi. MirrorGon tarjoamien peilausominaisuuksien jälkeen se pitää itseään näytön tallentajana ja kuvakaappaajana. Tämä johtaa laajempaan apuohjelmaan verrattuna muihin olemassa oleviin peilausratkaisuihin. Toinen näkökohta, joka tekee MirrorGosta täydellisen vaihtoehdon, on synkronointiominaisuus, jonka avulla voit pysyä paikoillaan Android-älypuhelimesi tiedoissa. Xiaomin jakaminen PC:lle on erittäin yksinkertainen toimenpide MirrorGon kanssa, joka voidaan ymmärtää seuraavasta oppaasta.

Wondershare MirrorGo
Peilaa Android-laitteesi tietokoneellesi!
- Vedä ja pudota tiedostot suoraan tietokoneen ja puhelimen välillä.
- Lähetä ja vastaanota viestien käyttämällä tietokoneesi näppäimistöä, mukaan lukien tekstiviestit, WhatsApp, Facebook jne.
- Näytä useita ilmoitukset samanaikaisesti nostamatta puhelinta.
- Käyttää Android-sovellukset tietokoneellasi koko näytön kokemuksen saamiseksi.
- ennätys klassinen pelisi.
- screen Capture ratkaisevissa kohdissa.
- Jaa: salaisia liikkeitä ja opeta seuraavan tason leikki.
Vaihe 1: Yhdistä tietokoneesi puhelimeen
Sinun on liitettävä Xiaomi tietokoneeseen USB-kaapelilla. Yhteyden muodostamisen jälkeen sinun on napautettava kehoteviestissä olevaa ‘Siirrä tiedostot’ -vaihtoehtoa.

Vaihe 2: USB-virheenkorjaus
Kun yhteys tietokoneeseen on muodostettu onnistuneesti, sinun on avattava Xiaomin Asetukset ja siirryttävä luettelossa olevaan ‘Järjestelmä ja päivitykset’ -osioon. Tämän jälkeen sinun on napautettava Kehittäjävaihtoehtoa siirtyäksesi seuraavaan ikkunaan, joka sisältää USB-virheenkorjausvaihtoehdon. Ota asetukset käyttöön käytettävissä olevalla kytkimellä.

Vaihe 3: Peilaus
Näyttöön tulee kehote yhteyden muodostamisesta. Napauta ‘Ok’ vaimentaaksesi Android-tietokoneesi onnistuneesti.

Vaihe 4: Peilaus on tehty.
Nyt voit nähdä Xiaomi-puhelimesi näytön tietokoneen näytöllä.
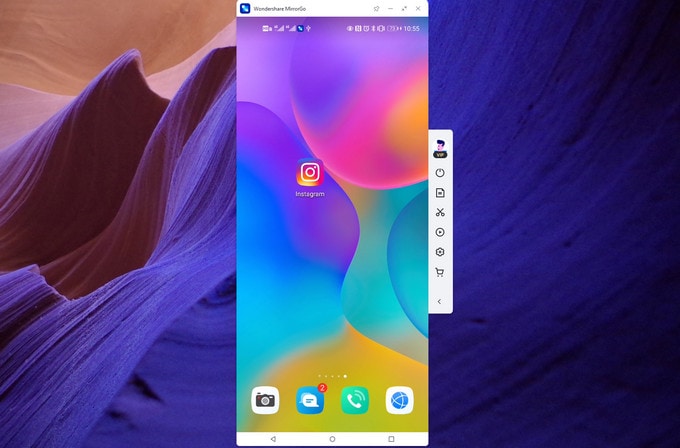
Osa 2: Xiaomin näytön peilaus PC:lle USB:n kautta – Scrcpy
Voit käyttää toista tavanomaista mekanismia näytön peilaamiseen Xiaomista tietokoneeseen käyttämällä puhelimen Scrcpyä. Aluksi tarvitset sen laajennustiedoston tietokoneellesi, jonka voit ladata helposti Internetistä.
Vaihe 1: Pura ja käynnistä
Kun olet ladannut Scrcpyn arkistokansion tietokoneellesi, sinun on purettava tiedostot ja käynnistettävä .exe-tiedosto. On kuitenkin tärkeää yhdistää Android-puhelimesi tietokoneeseen pikavirheiden välttämiseksi.
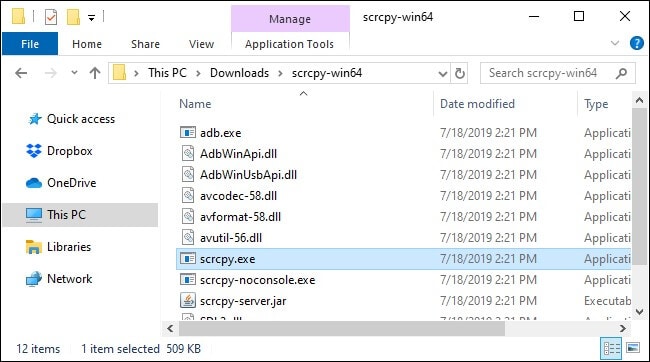
Vaihe 2: Ota USB-virheenkorjaus käyttöön puhelimessasi
Sinun on avattava puhelimesi Asetukset ja siirryttävä sen Tietoja puhelimesta -osioon. Jos ‘Kehittäjäasetukset’ eivät ole käytössä, sinun on napautettava näytöllä olevaa koontiversion numeroa useita kertoja, minkä jälkeen avattava näyttö ja valitsemalla luettelosta vaihtoehto ‘USB-virheenkorjaus’ ottaaksesi sen käyttöön.
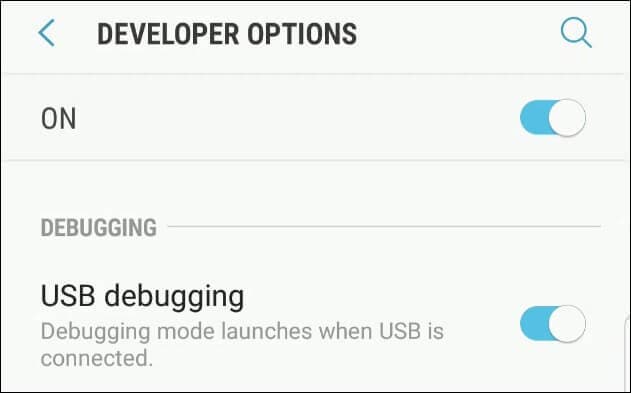
Vaihe 3: Suorita Scrcpy-tiedosto
Kun olet ottanut USB-virheenkorjaustilan käyttöön, sinun on käynnistettävä .exe-tiedosto uudelleen tietokoneellasi ja sallittava kaikki puhelimeesi vastaanotetut kehotteet. Tämä peilaa Xiaomi-näytön lopullisesti tietokoneeseen ilman eroja. On kuitenkin syytä muistaa, että prosessi kuluu heti, kun irrotat puhelimesi USB-liitännästä.
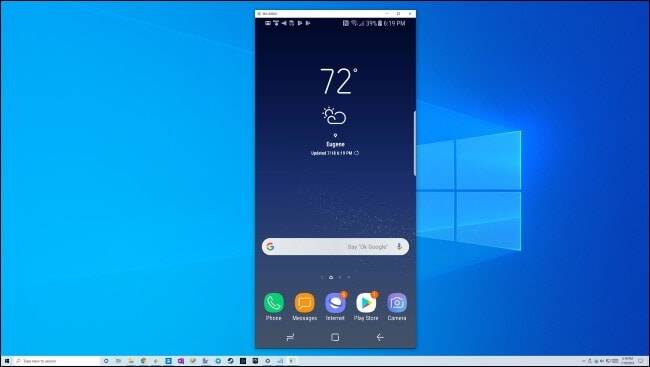
Osa 3: Xiaomin näytön peilaus PC:lle langattomasti – Vysor
Vysor on esittänyt itsensä erittäin vahvana näytön peilaussovelluksena Android-puhelimille, kuten Xiaomi. Se tarjoaa USB- ja ADB-yhteyden käyttäjilleen, jotka haluavat peilata Xiaomin PC:lle Vysorin avulla. Tätä sovellusta voidaan kutsua markkinoiden parhaaksi; se on kuitenkin edelleen hyvin erikoinen haitta monille sen kuluttajille. Monet ihmiset ovat raportoineet puhelimensa akun suuresta tyhjenemisestä, kun käytetään Vysoria näytön peilaukseen USB-liitännän kautta. Tämä artikkeli odottaa voivansa esitellä sinulle ADB-yhteyden käytön Xiaomin näytön jakamisessa tietokoneellesi.
Vaihe 1: Aloita USB-virheenkorjaus puhelimessasi
Puhelimessa on oltava USB-virheenkorjaus käytössä, jotta Xiaomi voidaan yhdistää ADB-yhteyden kautta. Jos se ei ole automaattisesti käytössä, sinun on yksinkertaisesti siirryttävä puhelimesi ‘Asetukset’ -kohtaan ja avattava ‘Tietoja puhelimesta’. Sinun on avattava ‘Kehittäjäasetukset’ tai otettava ne käyttöön, jos et ole koskaan tehnyt niin, napauttamalla koontiversion numeroa useita kertoja, ennen kuin otat käyttöön USB-virheenkorjauksen kehittäjäasetuksissa.
Vaihe 2: Avaa komentokehote PC:llä
Käynnistä ADB-komentopääte käynnistämällä tietokoneesi komentokehote. Tätä varten sinun on kirjoitettava ‘adb tcpip 5556’ käynnistääksesi ADB uudelleen TCPIP-tilassa.

Vaihe 3: Paikanna IP-osoitteesi
Tämän jälkeen sinun on löydettävä Xiaomin IP-osoite. Jos sinulla on puhelin, jonka käyttöjärjestelmäversio on alle 6.0, kirjoita:
Adb-kuori
Netcfg
Päinvastoin, Android 7:tä uudemmissa puhelimissa:
Adb-kuori
ifconfig
Komentokehotteeseen tulee näkyviin luettelo, joka näyttää luettelon kaikista tietokoneeseen liittyvistä paikallisista IP-osoitteista. Sinun on löydettävä Xiaomi Android -puhelimesi IP-osoite ja kopioitava se leikepöydälle.
Vaihe 4: Sulje ja kirjoita IP-osoite uudelleen
Sinun on poistuttava ADB-ikkunasta, jotta voit kirjoittaa uudelleen IP-osoitteen tietokoneesi yhdistämiseksi puhelimeen. Poistu ikkunasta kirjoittamalla ‘ADB shell’; pidä terminaali kuitenkin auki. Kirjoita IP-osoite uudelleen näytölle.
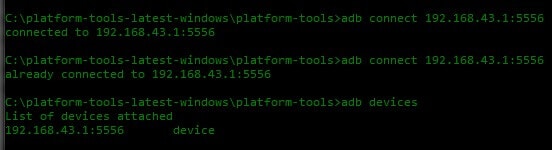
Vaihe 5: Irrota USB-kaapeli ja vahvista yhteys
Tämän jälkeen sinun on irrotettava USB-kaapeli ja jatkettava puhelimen käyttöä ADB-yhteydellä puhelimesi Wi-Fi- ja Hotspot-yhteyden kautta. Vahvista tarkistamalla Vysorin kautta liitetty laite nähdäksesi sen aktiivisena luettelossa. Voit muodostaa yhteyden puhelimeen tavalliseen tapaan näytön peilaamiseksi Xiaomista PC:hen.
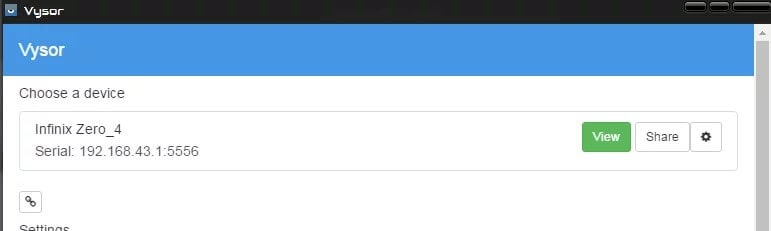
Osa 4: Xiaomin näytön peilaus PC:lle Mi PC Suiten avulla
Vaihe 1: Lataa Mi PC Suite
Voit jakaa Xiaomin näytön onnistuneesti PC:lle siirtymällä Mi PC Suiten viralliselle verkkosivustolle ja ladataksesi sen tietokoneelle.
Vaihe 2: Käynnistä PC Suite
Kun olet ladannut sovelluksen, sinun on yksinkertaisesti käynnistettävä se ja tarkkailtava etuosassa olevaa näyttöä, jossa näkyy vaihtoehto Connect your Device. Sinun on liitettävä Xiaomi-puhelimesi tietokoneeseen USB-kaapelilla.
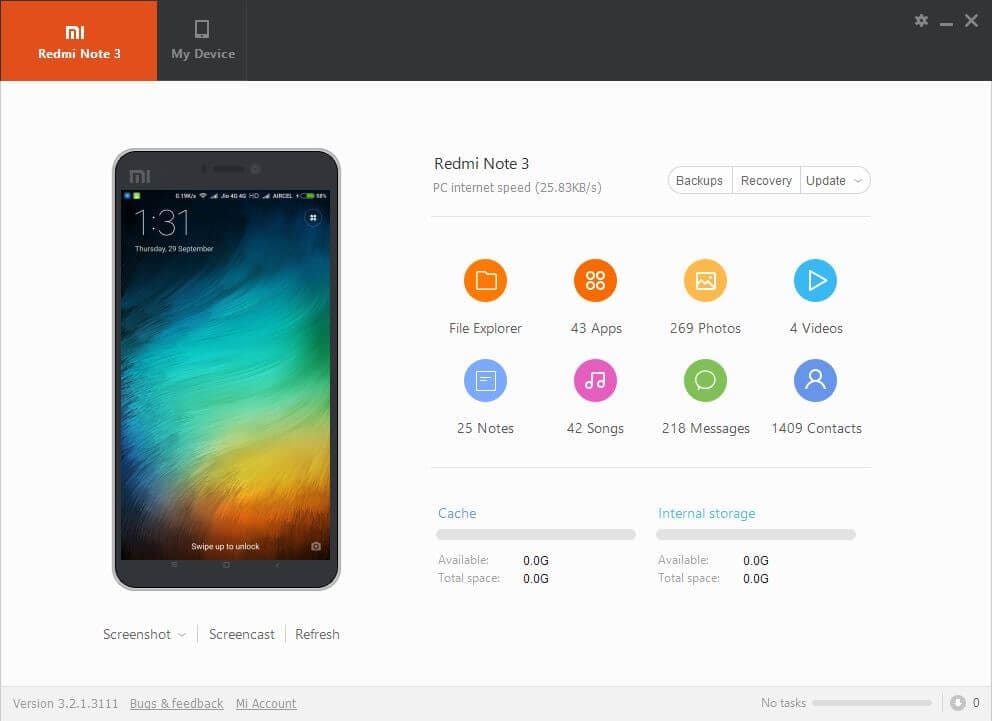
Vaihe 3: Ota Screencast käyttöön onnistuneen yhteyden muodostamisen jälkeen
Puhelimesta saattaa kestää hetken ennen kuin ajurit asentavat yhteyden tietokoneeseen. Ajurien onnistuneen asennuksen jälkeen puhelimen tiedot tulevat näkyviin etupaneelin näytölle. Sinun tarvitsee vain valita Screencast-vaihtoehto, joka on puhelimen pohjassa PC Suitessa. Tämä asettaa näytön onnistuneesti tietokoneeseen.
Yhteenveto
Tämä artikkeli on tutustuttanut sinut erilaisiin tavanomaisiin ja yksinkertaisiin menetelmiin, joita voidaan mukauttaa peilaamaan Xiaomi tietokoneeseen. Sinun on tarkasteltava näitä mekanismeja saadaksesi hyvät tiedot näistä vaiheittaisista oppaista näytön peilaamiseksi Xiaomista tietokoneeseen.
Viimeisimmät artikkelit
