3 helppoa tapaa näytön jakamiseen Macin ja iPadin kanssa
Olette kaikki ehkä kuulleet näytön peilausalustoista, jotka tarjoavat peruspalvelut käyttäjän näyttökokemuksen ekstrapoloimiseksi pienemmästä näkymästä suurempaan näkymään, kuten iPadin näytöstä Mac OS PC:hen. Saatat pitää sen omituisena, mutta prosessi menee myös toisinpäin. Kun otetaan huomioon tunnin tarve, jotkut käyttäjät eivät voi katsoa isommalta näytöltä ja haluavat työskennellä pienemmällä näytöllä säästääkseen terveyttään ja aikaansa. Sohvan päällä lepääessään käyttäjä haluaa aina mieluummin pienemmän näytön katselua varten. Sen sijaan, että kantaisit suuremman laitteen painon, jossa on massiivinen näyttö, voit yksinkertaisesti lähettää sen pienemmälle alueelle. Tätä varten tämä artikkeli pyrkii tarjoamaan tyypillisen oppaan kolmeen helppoon ja tehokkaaseen tekniikkaan, joita voidaan helposti käyttää Macin ja iPadin näytön jakamiseen.
Osa 1. Kuinka näytön jakaa Mac iPadiin Applen ratkaisulla?
Jos tulet lähestymään Macin näytön jakamista iPadille, on kaksi perusjakoa, jotka tulisi ottaa käyttöön välittömästi. Koska Mac ja iPad kuuluvat eniten tuottaville, johtaville teknologiakehittäjille, Applelle, on todennäköisempää, että voit yksinkertaisesti jakaa näytöt eri laitteissa Applen ratkaisun avulla. Ensimmäinen lähestymistapa sisältää yksinkertaisesti kehittäjien itsensä esittämän korjaustoimenpiteen. Vaikka Applen alun perin saatavilla ei ollut ratkaisua, he saivat idean omasta näytönjakoalustasta macOS Catalinassa, joka julkaistiin lokakuussa 2019. Tämä julkaisu tarjosi Applen käyttäjille mahdollisuuden käyttää iPadiaan helposti. toissijaisena näyttönä Macille. Tämän vaihtoehdon avulla käyttäjät voivat harjoitella kahta erilaista näytön peilausmenetelmää, eli laajentaa näyttöään tai peilata näyttönsä katsoakseen sitä pienemmällä ja tehokkaalla näytöllä.
Sivuvaunu nousi Applelle erilliseksi vaihtoehdoksi kahdella eri liitäntäjärjestelmällä. Käyttäjällä oli itsenäisyys liittää iPad Maciin USB-yhteyden kautta tai Bluetooth-yhteydellä langattoman näytön jakamiseen Macista iPadiin. Tämä tehokas alusta johti käyttäjät uudelle näytön peilauksen aikakaudelle, jossa alustan tarjoama monimuotoisuus on paljon parempi kuin mikään muu markkinoilla oleva näytönlähetysalusta.
Mitä tarvitset?
- Macisi tulee päivittää macOS Catalinaan – Macilla, joka on sekä yhteensopiva Catalinan kanssa että mahdollistaa Sidecarin käytön.
- iPad, joka käyttää iPadOS 13:a tai uudempaa.
- iPadin ja Macin tulee olla kirjautuneena sisään samanlaisella iCloud-tilillä, jotta näytön jakaminen onnistuu.
- Langaton yhteys edellyttää, että pysyt 10 metrin säteellä Macin tiloista.
Sivuvaunun kanssa yhteensopiva iPad
- 12.9-tuumainen iPad Pro
- 11-tuumainen iPad Pro
- 10.5-tuumainen iPad Pro
- 9.7-tuumainen iPad Pro
- iPad (6. sukupolvi tai uudempi)
- iPad mini (5th sukupolvi)
- iPad Air (3rd-sukupolvi)
Sivuvaunun kanssa yhteensopivat Macit
- MacBook Pro (2016 tai uudempi)
- MacBook (2016 tai uudempi)
- MacBook Air (2018 tai uudempi)
- iMac (2017 tai uudempi sekä 27in iMac 5K, loppu 2015)
- iMac Pro
- Mac mini (2018 tai uudempi)
- Mac Pro (2019)
iPadin käyttäminen toisena näyttönä macOS Catalinassa
Yhteensopivan ja toimivan Macin ja iPadin avulla voit helposti määrittää näytön peilausympäristön laitteillesi noudattamalla seuraavia ohjeita.
Vaihe 1: Yhdistä iPad
Sinun on määritettävä iPadisi asetukset joko USB-yhteyden kautta Macin kanssa tai Bluetooth-yhteyden kautta. On suositeltavaa määrittää langallinen yhteys paremman ja tehokkaan, viivettömän tuloksen saavuttamiseksi.
Vaihe 2: AirPlay-asetukset
Lähesty Macia ja napauta valikkopalkin yläosassa olevaa AirPlay-kuvaketta. Se näkyy Macin näytön oikeassa yläkulmassa.
Vaihe 3: Yhdistä iPadiin
Kun iPad on lueteltu vaihtoehdoissa, napauta sitä laajentaaksesi Macin näytön iPadiin helposti.
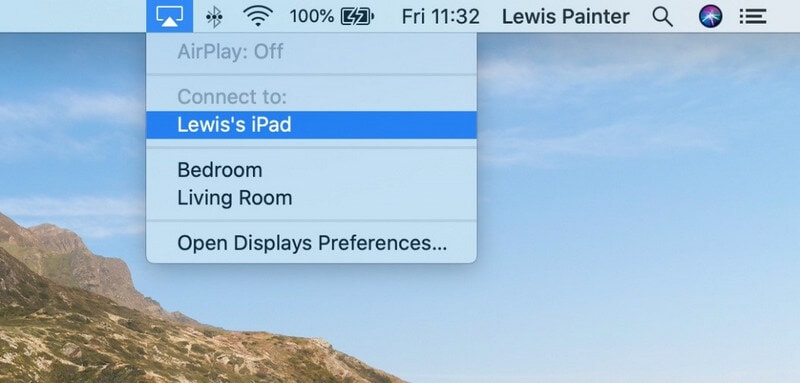
Vaihe 4: Muuta näytön asetuksia
Jos haluat peilata Macin näytön iPadiin, sinun on muutettava hieman käytettävissä olevia asetuksia. Napauta ‘Näyttö’-kuvaketta, joka näkyy tilapalkissa onnistuneen yhteyden muodostamisen jälkeen. Muuta asetukset kohdasta ‘Käytä erillisenä näyttönä’ asetukseksi ‘Peiliin sisäänrakennettu verkkokalvonäyttö’. Samanlainen toimenpide voidaan suorittaa myös siirtymällä ‘Sidecar’-osioon Macin ‘Järjestelmäasetuksista’.
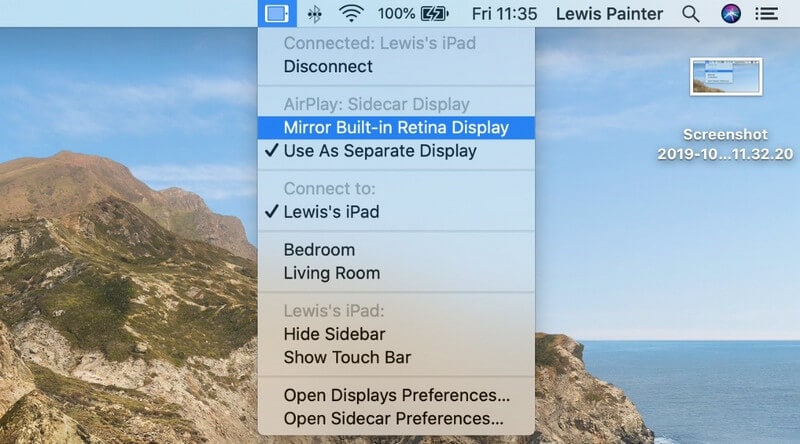
Lisää ominaisuuksia Sidecarissa
Sivuvaunua ei ole esitelty yksinkertaisena näytön peilausjärjestelmänä, joka auttaisi sinua laajentamaan työtilaasi tai etsimään helpotusta tehtävän suorittamisessa. Se tarjoaa joukon muita ominaisuuksia, joihin tyypillisesti kuuluu iPadissa oleva virtuaalinen kosketuspalkki, jolla voidaan hallita Mac-näyttöä iPadin kautta tietyn palkin tarjoamilla ominaisuuksilla. Koska Sidecarissa on poikkeuksena kosketusvapaa syöttö, Apple Pencilin käyttö voi auttaa sinua hoitamaan tämän tehtävän helposti, jolloin iPad toimii graafisena tablettina. Alla oleva luettelo iPadeista voi tarjota Sidecarin sellaisen ominaisuuden, joka toimii graafisena tablettina.
- 12.9in iPad Pro
- 11in iPad Pro
- 10.5in iPad Pro
- 9.7in iPad Pro
iPadin käyttäminen näytön peilauksessa vanhemmissa Maceissa
Vaikka macOS Catalina toi rauhallisuutta näytön peilausominaisuuden käyttämiseen Apple-laitteissasi, on muutamia alustoja, jotka voivat silti olla varsin käteviä näytön peilauksen hallinnassa vanhemmissa Maceissa. Kolmannen osapuolen työkalujen käyttö voi opastaa sinua hallitsemaan Macia iPadin kautta, mikä edellyttää kuitenkin, että sinun on selvitettävä muutamia asioita ennen kuin siirryt kohti yhteyttä.
Mitä tarvitset?
- Lightning-USB-kaapeli.
- iPadissa ja Macissa on macOS 10.13.3 tai vanhempi.
- Sinulla pitäisi olla ohjelmistoja, kuten Duet Display, iDisplay tai AirDisplay.
Osa 2. Kuinka näytön jakaa Mac iPadiin kolmannen osapuolen ohjelmiston kanssa?
Toinen lähestymistapa Macin näytön jakamiseen iPadin välillä sisältää kolmannen osapuolen työkalujen käytön. Markkinoilla on useita työkaluja järjestelmien helppoon säätämiseen. Tässä artikkelissa selvitetään kuitenkin kaksi parasta vaihtoehtoa, jotka toteuttavat yhtenäisen tekniikan näytön peilaamiseksi Macista iPadiin.
Katsotaan
Tämä työkalu tarjoaa täydellisen ympäristön Macin näytön peilaukseen iPadin yli. Ilmaisen käyttöliittymän ja langattoman järjestelmän avulla voit helposti peittää esityksesi ja jakaa grafiikan helposti iPadin kautta. LetsView on kohdistanut alan parhaita näytön peilausalustoja ja johtanut käyttäjiä kohti parempaa kokemusta. Ymmärtääksesi LetsView:n tarjoaman hyödyllisyyden, sinun on suoritettava tarjotut vaiheet seuraavasti.
- Lataa ja asenna LetsView-sovellus Maciin ja iPadiin samanaikaisesti ja käynnistä ne.
- Napauta ‘Tietokoneen näytön peilaus’ -vaihtoehtoa ja anna alustalle iPadin PIN-koodi yhteyden muodostamista varten.
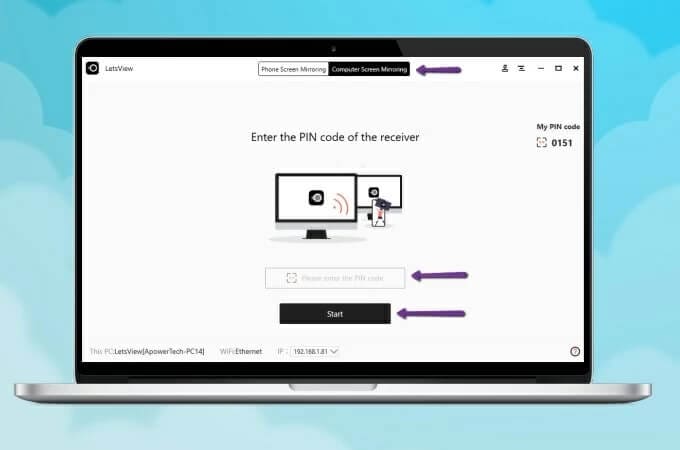
- PIN-koodin onnistuneen tunkeutumisen myötä peilausyhteys on muodostettu onnistuneesti.
ApowerMirror
Toinen vaikuttava työkalu, joka saattaa tulla mieleesi, kun etsit tapaa peilata näyttöä, on ApowerMirror. Tämä työkalu on tarjonnut erittäin vaikuttavan yhteensopivuuden näytön peilauksessa useissa eri laitteissa, ja se odottaa innolla tarjoavansa laadukkaan tuloksen, joka on sekä lupaava että tehokas langattomissa yhteyksissä. Vaikka monet käyttäjät ovat suhtautuneet skeptisesti langattomien yhteyksien käyttöön, ApowerMirror kattaa paljon näytön peilauslaitteita, joissa voit yksinkertaisesti ymmärtää Macin näytön peilauksen perusyhteyden iPadiin katsomalla opasta seuraavasti.
- Sinun on ladattava ja asennettava sovellus Maciin ja iPadiin.
- Käynnistä sovellus iPadissasi ja napauta Peili-painiketta. Napauta näytölle tulevassa luettelossa Macisi nimeä ja jatka valitsemalla Peilaa PC puhelimeen. Voit määrittää samanlaisen ja helpomman näytön peilaus käyttämällä Lightning-kaapelia ja asentamalla asianmukaiset ohjaimet.
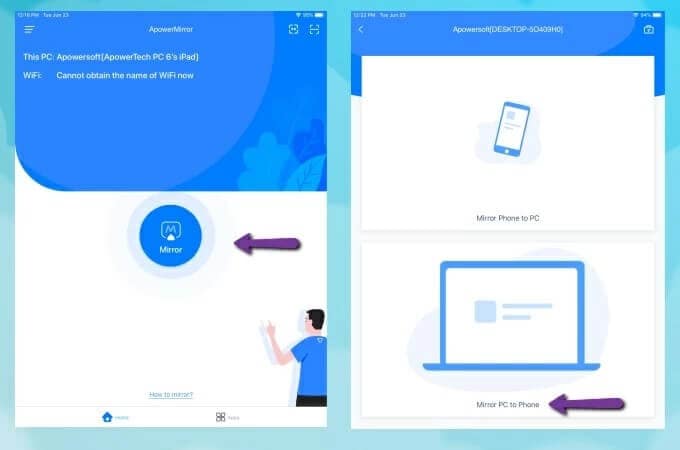

Wondershare MirrorGo
Peilaa iPhonesi suurelle näytölle
- Yhteensopiva uusimman iOS-version kanssa peilausta varten.
- Peilaa ja ohjaa iPhoneasi tietokoneelta työskennellessäsi.
- Ota kuvakaappauksia ja tallenna ne suoraan tietokoneelle
Yhteenveto
Artikkeli on esitellyt käyttäjille uuden ja erottuvan oppaan Macin näytön jakamiseen iPadin kautta kahdella perus- ja ainutlaatuisella lähestymistavalla. Nämä lähestymistavat voivat ohjata käyttäjiä kattamaan prosessin helposti ilman suuria vaikeuksia. Tutustu artikkeliin yksityiskohtaisesti saadaksesi ymmärrystä menetelmistä, joilla näytön jakaminen Macin ja iPadin välillä onnistuu ilman erilaisia ristiriitaisuuksia.
Viimeisimmät artikkelit