Käytännöllisiä tapoja jakaa iPad-näyttö Macissa
Näytön peilaus on yksi harvoista teknologisista edistysaskeleista, jotka ovat tarjonneet kuvaannollisia ja halpoja ratkaisuja ongelmiin, jotka liittyvät laitteiden yhtenäisen käytettävyyden kattamiseen. On ollut sarja ratkaisuja, jotka ovat tarjonneet menetelmän hyödyntää suurempia näyttöjä pienemmän näytön näyttämiseksi samanaikaisesti ryhmälle ihmisiä. Suurin syy tämän palvelun käyttöönotolle laajassa mittakaavassa oli mekanismin edistäminen, jolla esityksiä voidaan hallita pienemmillä laitteilla suuremmilla näytöillä. Monet käyttäjät, jotka yleensä käyttävät iPadia suuriin töihinsä, voivat kohdata vaikeuksia näyttää tiedostoa ihmisryhmälle tablettinsa kautta. Tällaisissa tapauksissa on välttämätöntä ekstrapoloida tiedot suuremmalle näytölle, jotta käyttäjät voivat tarkkailla esitettyä tietoa mukavasti. Artikkeli sisältää useita vaihtoehtoja, joita voidaan käyttää iPad-näytön jakamiseen Macissa.
Osa 1. Käytä QuickTime Playeriä iPadin näytön jakamiseen Macissa
Olet ehkä huomannut, että markkinat ovat täynnä lukuisia ratkaisuja, jotka pyrkivät tarjoamaan menetelmän iPadin näytön jakamiseen Macissa. Ennen kuin lähdet vaeltelemaan Internetiä etsimään tarkoitukseen sopivaa työkalua, voit aina harkita QuickTime Playerin käyttöä tällaisiin tapauksiin. Tämä sisäänrakennettu Mac-työkalu tarjoaa sinulle parhaan ympäristön ja olosuhteet työskentelyyn. Tässä multimediatyökalussa on helppo ja kätevä käyttöliittymä iPadin näytön jakamiseen Macissa, joten se tarjoaa useita apuohjelmia ja ideoita. Tätä alustaa voidaan käyttää kaikenlaisten mediatiedostojen kanssa. Kuitenkin, kun haluat käyttää QuickTime Playeriä iPadin näytön jakamiseen Macissa, sinun on noudatettava annettuja ohjeita seuraavasti.
- Sinun on liitettävä laitteet yksinkertaisen USB-liitännän kautta. Kytke tätä varten laitteet salamakaapelin avulla.
- Tiedoston valintavaihtoehto avautuu etupuolelle. Kun QuickTime Player on avattu Macissasi, napauta ‘Tiedosto’-välilehteä käytettävissä olevasta näytöstä. sinun on valittava vaihtoehto ‘Uusi elokuvan tallennus’ avattavasta valikosta.
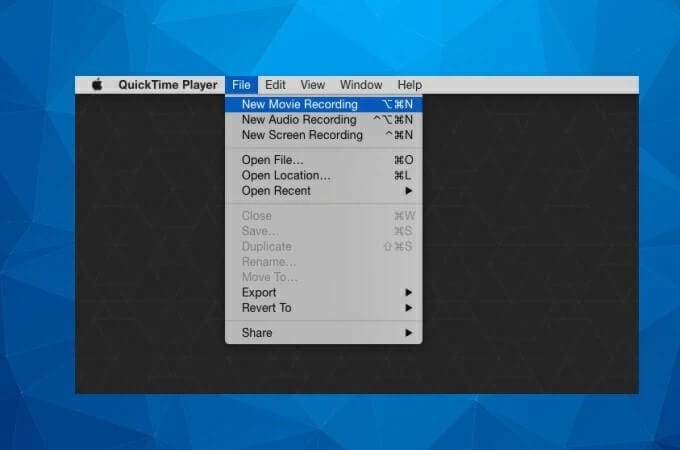
- Kun tallennusnäyttö ilmestyy Maciin, sinun on muutettava näytön asetuksia tallennusosion asetuspalkin vaihtoehdoista. Valitse ‘iPad’ käytettävissä olevista vaihtoehdoista ja anna iPadin peilata Maciin helposti. Peilausprosessi alkaa välittömästi, kun se on valittu.
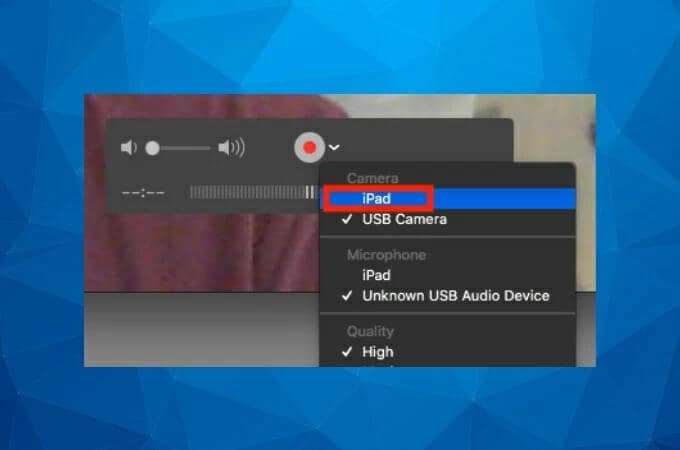
Plussat:
- Ilmainen alusta, jota on melko helppo käyttää.
- Tarjoaa erittäin parannetun videolaadun, jopa 1080p laadulla.
- Siisti käyttöliittymä ilman komplikaatioita.
Miinukset:
- Tämä alusta on saatavilla vain Mac-käyttäjille.
- Yhteensopiva laitteiden kanssa, joissa on iOS 7 tai uudempi.
- Edistynyttä muokkaustyökalupakettia ei ole saatavilla.
Osa 2. Näytön jakaminen iPadista Maciin Reflector-sovelluksella
On monia erillisiä sovelluksia, jotka voivat tarjota sinulle palveluita iPadin seulomiseen Macin näytöllä. Suurin tällaisissa olosuhteissa esiin nouseva kysymys on tuotoksen laatu, joka saataisiin näytön peilauksella valikoidun alustan kautta. Tämän suodattimen avulla on olemassa useita alustoja, jotka tarjoavat erittäin ymmärtäväisiä tarjoamalla ainutlaatuisia ratkaisuja ja vaikuttavan käyttöliittymän. Reflector 3 on toinen ohjelmisto, joka on esitellyt käyttäjille tehokkaita näytön peilausratkaisuja. Tämän alustan käytön tärkein kohokohta on sen langaton järjestelmä iPadin näytön jakamiseen Maciin. Käyttääksesi Reflector 3:a tehokkaasti, sinun on noudatettava annettuja vaiheita seuraavasti.
- Lataa ja asenna Reflector 3:n macOS-versio laitteellesi. Yhdistä Mac ja iPad samaan Wi-Fi-verkkoon ja jatka avaamalla Reflector Macissa.
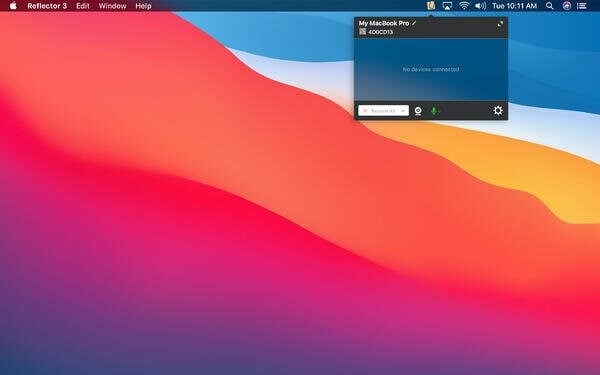
- Käytä iPadia ja avaa sen ohjauskeskus pyyhkäisemällä näyttöä oikeasta yläkulmasta.

- Valitse ‘Näytön peilaus’ tarjotuista vaihtoehdoista ja valitse Mac käytettävissä olevista laitteista seuraavan avautuvan näytön vaihtoehdoilla ja yhdistä Macisi iPadiin Reflectorin kautta.

Plussat:
- Moderni ja intuitiivinen käyttöliittymä on suunniteltu.
- Tarjoaa erittäin tehokkaan joukon näytön peilausominaisuuksia.
- Tarjoaa suoratoistoa YouTubessa eri laitekehyksillä.
Miinukset:
- Sisältää vesileiman laitteen näytöllä kokeiluversiossaan.
Osa 3. Airplay iPad Macille Apowermirrorin kautta
Mitä edistynyt sovellus, sitä edullisempi se on peilata iPadisi Mac-näytölle. Vaikka on todettu, että markkinat ovat täynnä erilaisia alustoja, jotka tarjosivat välittömiä ratkaisuja näytön peilaukseen, monilta luettelon alustoilta puuttuvat perusominaisuudet, joita voidaan hyödyntää tehokkaaseen tuottoon. Apowermirror on edistynyt peilausohjelma, joka tarjoaa käyttäjille erittäin yksinkertaisen ja tehokkaan näytön peilaustyön iPadista Maciin noudattamalla sen järjestelmässä tarjolla olevia ainutlaatuisia ominaisuuksia ja työkaluja. Jos haluat harkita Apowermirrorin käyttämistä iPadin näytön tehokkaaseen peilaamiseen Maciin, voit hyödyntää ohjelmistoa tehokkaasti. Sitä voidaan käyttää monikäyttöisenä ohjelmistona, jossa peilausominaisuuksia tarjotaan eri makujen ja tyylien käyttäjille. Ymmärtääksesi Apowermirrorin käytön iPadin peilaamiseen Maciin, sinun on käytettävä Airplaya toimenpiteen peittämiseen. Noudata alla olevia ohjeita käyttääksesi Apowermirroria onnistuneesti iPadin peilaamiseen Maciin.
- Lataa ja asenna Apowermirror Mac-tietokoneellesi ja käynnistä se. Sinun on yhdistettävä Macisi ja iPadisi saman Internet-yhteyden kautta.
- Kun sovellus on käynnistetty, sinun on käytettävä iPadin ‘Ohjauskeskusta’ pyyhkäisemällä sitä aloitusnäytössä. Valitse näyttöön tulevasta luettelosta ‘Screen Mirroring’ käytettävissä olevista vaihtoehdoista.
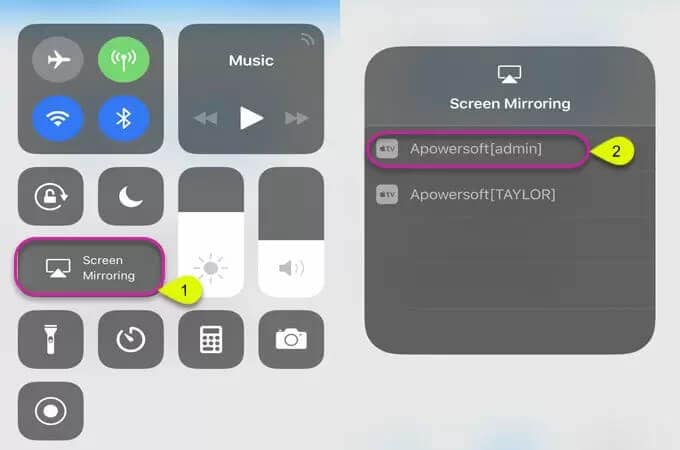
- Valitse sovelluksen nimi, joka näkyy näytön peilaus käytettävissä olevien laitteiden luettelossa. Valitse onnistuneesti käytettävissä oleva vaihtoehto peilataksesi iPadin kaikkialla Macissa.
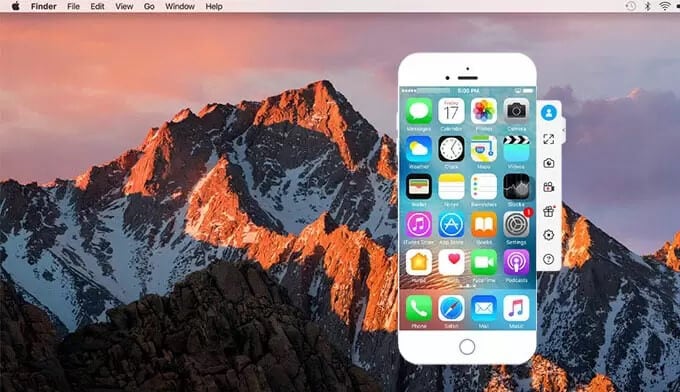
Plussat:
- Voit saada laadukkaita tuloksia alustasta säätämällä näytön resoluutioita.
- Erittäin kätevä ja nopea tehtävien suorittamisessa.
- Tarjoaa mahdollisuuden peilata kahta tai useampaa laitetta kerralla.
Miinukset:
- Se kuluttaa laitteen akkua, mikä tekee siitä erittäin intensiivisen.
Osa 4. Käytä AirServeriä iPadin näytön jakamiseen Macissa
AirServer on toinen alusta, joka voi olla varsin kätevä käytettäessä näytön peilaamista Maciin. AirServerin tärkeimmät erot muihin peilausalustaan verrattuna on autonomia projisoida kaikenlaista mediaa Maciin iPadin kautta langattomalla yhteydellä. AirServer voi tarjota sinulle mahdollisuuden peilata useita laitteita samassa ilmentymässä, koska se tarjoaa mahdollisuuden vastaanottaa streameja laitteilta. Tämän ansiosta voit tarkastella useita näyttöjä samalla suurella esikatselulla. Tällaisten näytön peilausalustojen käyttö täyttää kaikki käyttäjän vaatimukset paremman näytön esikatselun saamiseksi. Kun on kyse AirServerin käyttämisestä iPad-näytön jakamiseen Macissa, sinun on noudatettava tarjottuja vaiheita seuraavasti.
- Asenna AirServer Mac-tietokoneellesi ja jatka iPadin ja Macin yhdistämistä saman langattoman yhteyden kautta.
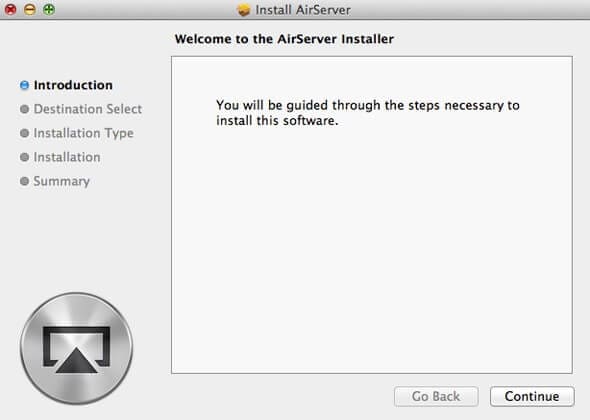
- Avaa iPadin Ohjauskeskus ja jatka valitsemalla ‘Näytön peilaus’ -valikko käytettävissä olevasta luettelosta.

- Kun Macin nimi näkyy käytettävissä olevien laitteiden luettelossa, sinun on vaihdettava peilaus, kun olet valinnut sen onnistuneesti. Toista mediatiedosto, jota haluat käyttää laitteen kautta, suuremmalla näytöllä.

Plussat:
- Tallenna näyttösi 4K-resoluutiolla, mikä tekee siitä yhden parhaista vaihtoehdoista näytön peilauksessa.
- Erittäin yksinkertainen alusta käytettäväksi, jossa voidaan liittää 9 laitetta yhteen.
Miinukset:
- Ei tarjoa kovin edistyneitä videoeditointiominaisuuksia järjestelmässä.
- Ominaisuudet ovat täysin riippuvaisia ostetusta lisenssistä.
Yhteenveto
Tässä artikkelissa on luettelo vaihtoehdoista, joita voidaan käyttää näytön peilaamiseen Maciin. Kun käytät iPadia, saatat kokea, että näyttöön tulee suuri puute, kun suoritat tiettyä tehtävää. Tällaisissa olosuhteissa kalliiden ostosten sijaan voit aina harkita näytön peilausalustan käyttöä iPadin näytön jakamiseen Macissa. Saatavilla olevien vaihtoehtojen avulla voit aina valita nämä ohjelmistot tarpeidesi mukaan. Tätä varten sinun on luettava artikkeli saadaksesi käsitys niiden toiminnasta ja selvittääksesi paras alusta tähän tapaukseen.
Viimeisimmät artikkelit