3 yksinkertaista tapaa suoratoistaa iPhone tietokoneelle
iPhonet, yhdysvaltalaisen teknologiajätin Applen älypuhelinsarja, eivät esittelyjä kaipaa. On todennäköistä, että iPhonen suoratoistaminen tietokoneeseen on melko hankalaa, jotta saat paremman kuvan älypuhelimestasi ja muista siinä käynnissä olevista sovelluksista. Silti tämän tekeminen mahdollistaa näytön videoneuvottelun ja sen jakamisen jonkun kanssa toisessa päässä. No, tehtävä, jonka haluat suorittaa, ei ole rakettitiedettä.

Syynä tähän on, että tämä informatiivinen opetusohjelma selittää kaiken, mitä sinun tarvitsee tietää siitä. Mielenkiintoista kyllä, opit useita menetelmiä sen saavuttamiseksi. Lopulta valitset vaihtoehtojen luettelosta. Vakuutamme, että löydät vaiheet helposti seurattavina ja alat nauttia katselukokemuksesta hetkessä. Aloitetaan nyt.
AirbeamTV (vain Chrome-selain)
Ensimmäinen tapa, jonka opit, on AirbeamTV:n käyttäminen matkapuhelimellasi suoratoistoon Chrome-selaimesta.

Sinun tulee tehdä se noudattamalla alla olevia ohjeita.
Vaihe 1: Sinun on ladattava ja asennettava sovellus älypuhelimeesi. Voit tehdä sen siirtymällä sovelluskauppaasi ja hakemalla AirbeamTV:tä. Kun olet löytänyt sovelluksen, valitset Peilaus Maciin -vaihtoehdon. Lataa sovellus ja asenna se. Siirry sen jälkeen tietokoneellesi ja lataa Chrome-selain, jos sinulla ei vielä ole sellaista.
Vaihe 2: Palaa nyt älypuhelimeesi ja siirry Mirror Mac PC:hen. Kun avaat sen, koodi tulee näkyviin. Varmista, että kannettavalla tietokoneellasi on sama verkkopalveluntarjoaja kuin matkapuhelimellasi. No, syynä on saada saumaton yhteys.
Vaihe 3: Palaa Chrome-selaimeen ja kirjoita: Start.airbeam.tv. Kun teet sen, mobiililaitteesi koodi tulee näkyviin selaimeen. Napsauta sitten Yhdistä. Kun katsot älypuhelinta, näet ilmoituksen, joka kertoo, että olet yhteydessä Mac-käyttöjärjestelmään.
Vaihe 4: Napsauta Aloita peilaus ja sitten Aloita lähetys. Tässä vaiheessa kämmenlaitteesi muodostaa automaattisesti yhteyden selaimeesi. Kaikki puhelimesi näytöllä tapahtuva näkyy Chrome-selaimessa. Voit sitten jakaa sen minkä tahansa valitsemasi videoneuvottelutyökalun kanssa. Vastaavasti voit näyttää tiedostoja, videoita ja valokuvia älypuhelimesta kannettavaan tietokoneeseen.
AirServer
Voit myös yhdistää iOS-laitteet kannettavaan tietokoneeseen AirServerin avulla.

Kuten aina, varmista, että kannettavat tietokoneet ja iDevice käyttävät samaa WiFi-verkkoa. Jos sinulla on iOS 11 tai uudempi versio, sinun tulee noudattaa näitä ohjeita.
Vaihe 1: Kun iDevice on yhdistetty kannettavaan tietokoneeseen, siirry näytön alareunaan päästäksesi Ohjauskeskukseen. Pääset ohjauskeskukseen millä tahansa iPhonella pyyhkäisemällä alas näytön oikeasta yläkulmasta.
Vaihe 2: Liitä puhelimesi: Napauta nyt kämmenlaitteen näytön peilauskuvaketta. Kun teet sen, verkkosi alkaa näyttää luetteloa AirPlay-yhteensopivista vastaanottimista. Siitä tulee Airserveria käyttävän järjestelmän nimi. Älypuhelimesi pitäisi kuitenkin tukea palvelua. Tämä selittää, miksi sinun pitäisi valita aiemmin mainittu iOS. Jos et näe AirPlay-kuvaketta, sinun on suoritettava tietokoneen vianmääritys. Tässä vaiheessa näet puhelimesi näytön kannettavassa tietokoneessa.
Huomaa, että tämä toimii iOS 8:ssa ja uudemmissa versioissa. Mielenkiintoista on, että sinun on vain noudatettava samoja vaiheita tehdäksesi sen. iOS-versiosta riippumatta se on nopeaa ja helppoa.
5kPlayer
Keskusteltuaan muista tavoista, joilla voit suoratoistaa iPhonen näytön tietokoneeseen, 5kPlayer on vielä yksi tapa. 5KPlayer on ohjelmistojärjestelmä, joka käyttää työpöytiä suoratoistaakseen tai suoratoistaakseen iDevice-laitteesi näyttöä.
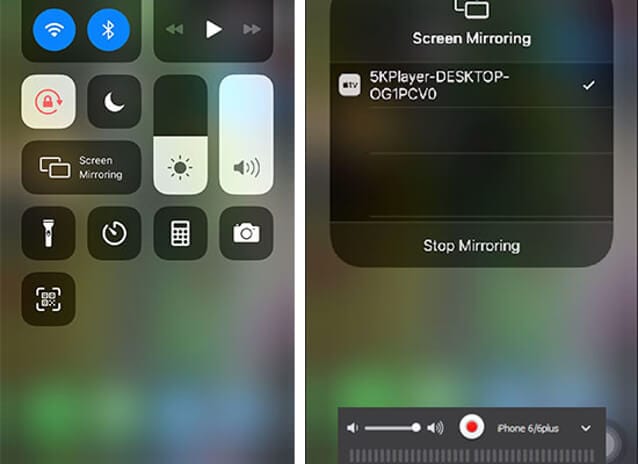
Aloitaksesi tarvitset AirPlayn 5KPlayerilla ja iDevicen, joka toimii iOS 13:ssa. Kun täytät nämä vaatimukset, sinun tulee suorittaa nämä vaiheet.
Vaihe 1: Käynnistä 5KPlayer tietokoneellasi ja käynnistä se napsauttamalla AirPlay-kuvaketta.
Vaihe 2: Siirry iPhonesi ohjauskeskukseen pyyhkäisemällä sitä alaspäin.
Vaihe 3: Tässä vaiheessa sinun täytyy napauttaa Screen/AirPlay Mirroring. Kun laiteluettelo avautuu, sinun tulee valita tietokoneesi. Tässä vaiheessa olet suorittanut tehtäväsi, koska puhelimesi näyttö tulee näkyviin työpöydällesi. Voit striimata nyt!
Itse asiassa iPhonen suoratoisto Windows 10:een 5KPlayerin avulla on yksinkertaista ja helppo seurata. Sinun tarvitsee vain noudattaa yllä kuvattuja vaiheita. Kun olet suorittanut prosessin, voit suoratoistaa videon ja kuvan matkapuhelimesta järjestelmääsi. Se on vielä mielenkiintoisempaa kuin se toimii myös iPadien kanssa.
PeiliGo
Viimeisenä mutta ei vähäisimpänä on MirrorGo-ohjelmisto.

Wondershare MirrorGo
Peilaa iPhonesi suurelle näytölle
- Yhteensopiva uusimman iOS-version kanssa peilausta varten.
- Peilaa ja ohjaa iPhoneasi tietokoneelta työskennellessäsi.
- Ota kuvakaappauksia ja tallenna ne suoraan tietokoneelle
Innovatiivisen screencasting-ratkaisun avulla voit suoratoistaa älypuhelimesi tietokoneeseen. Kuten yllä olevat menetelmät, tämä menetelmä on helppo. Käytä kuitenkin alla olevia ohjeita.
Vaihe 1: Lataa MirrorGo tietokoneellesi. Kuten aina, varmista, että iDevice ja tietokone ovat samassa WiFi-verkossa.

Vaihe 2: Liu’uta kämmenlaitetta alaspäin ja valitse MirrorGo-vaihtoehto. Löydät sen kohdasta Näytön peilaus.

Vaihe 3: Tässä vaiheessa olet suorittanut tehtävän. Sinun tarvitsee vain alkaa peilata ja tutkia matkapuhelimesi sisältöä työpöydälläsi.
Kun olet muodostanut yhteyden, voit myös ohjata matkapuhelintasi samasta tietokoneesta. Tätä varten sinun on hankittava hiiri tai käytettävä ohjauslevyä. Kun pääset yllä olevaan vaiheeseen 3, aktivoi puhelimesi AssisiveTouch ja yhdistä se järjestelmäsi Bluetoothiin. Nyt siinä on kaikki!
Yhteenveto
Lupasimme alusta alkaen yksinkertaistaa vaiheita, ja teimme sen. Asia on, että voit valita minkä tahansa edellä mainituista neljästä vaihtoehdosta suoratoistaaksesi iDevices-laitteesi työpöydällesi. Huomaa, että AirbeamTV-vaihtoehdon ei välttämättä tarvitse olla Mac OS. Koska Chrome toimii kaikilla alustoilla, voit käyttää sekä Windows- että Mac-järjestelmiä. Sinun tarvitsee vain asentaa Chrome-selain ja aloittaa matkapuhelimen suoratoisto tietokoneellesi. Toisin sanoen et tarvitse kaapeleita iPhonen suoratoistoon tietokoneellesi, koska tämä prosessi on langaton.
Muista, että se toimii WiFi-yhteydellä. Kun olet tehnyt sen, voit nähdä paremmin matkapuhelimesi ja jakaa tiettyjä toimintoja matkapuhelimellasi kaikkien huoneessa. Se voi tehdä sen hallituksen kokouksen aikana tai kotona. Voit esimerkiksi projisoida edelleen näytölle, jolloin useammat ihmiset toimistossa voivat katsella sinua, kun esität asioita matkapuhelimellasi. Tämä puolestaan parantaa työnkulkua, huipentuu parempaan yhteistyöhön ja vähemmän ajanhukkaa. Nyt on aika palata portaisiin ja kokeilla.
Viimeisimmät artikkelit