[Valmis opas] iPhone-videon suoratoistaminen tietokoneelle
Maailma on edennyt älypuhelimien käyttöönoton myötä, jossa päivittäin infusoidaan tärkeitä ominaisuuksia, jotka saavat tekniikan pienenemään ja lisäämään sovellusta. Elokuvien katseleminen, asiakirjojen lukeminen ja eri alustoilla työskentely etenee nyt kohti älypuhelimia. Monet ihmiset ovat alkaneet käyttää tekniikkaa näihin tarkoituksiin tavoitteenaan hallita paremmin asentoasi ja kokemustasi. On kuitenkin useita haittoja, joita ei ole vielä huomioitu tällaisissa käytännön toteutuksissa. Näin ollen ihmiset haluavat edelleen suoratoistaa videoita ja jakaa asiakirjojaan tietokoneella paremman katselukokemuksen saavuttamiseksi. Tämä artikkeli sisältää oppaan iPhone-videon suoratoistamiseen tietokoneeseen.
Osa 1: Toista iPhone-videota tietokoneella sisäänrakennetun AirPlay-vaihtoehdon avulla
Kun tarkastelemme erilaisia skenaarioita, jotka tarjoavat sinulle alustan iPhonen suoratoistoon tietokoneen kautta, on tärkeää aloittaa keskustelu sisäänrakennetulla AirPlay-ominaisuuden avulla, jonka avulla voit suoratoistaa ja toistaa videoita iPhonesta tietokoneeseen. Koska te kaikki tiedätte, että iPhonella on oma käyttöjärjestelmä, joka ei ole suoraan yhteensopiva minkään muun markkinoilla olevan käyttöjärjestelmän kanssa, on tarpeen käyttää kolmannen osapuolen alustaa AirPlayn tehokkaaseen kuluttamiseen PC:n kautta. Koska AirPlay toimii vain muiden AirPlay-yhteensopivien laitteiden kanssa, ainoa ratkaisu, jonka avulla voit käyttää ääntä ja videota PC:n kautta, olisi muuttaa se AirPlay-laitteeksi tietyn alustan avulla. Ennen kuin siirryt sen asennukseen, sinun on kätevää arvioida markkinoiden yhteensopivuus ja selvittää sopivin alusta, joka mahdollistaa näytön suoratoiston tehokkaan suorittamisen. Kun tietokoneeseen on asennettu sopiva alusta, sinun on yksinkertaisesti käynnistettävä AirPlay-ominaisuus iPhonessa, jotta voit skannata AirPlay-laitteen kanssa yhteensopivan laitteen. Jos tietokoneesi ei vieläkään tarjoa tällaisia palveluita, on kätevää tarkastella palomuurin asetuksia ja muuttaa tärkeitä asetuksia, jotka mahdollistavat olosuhteet ja auttavat yhteyden muodostamisessa.
Osa 2: Suoratoista iPhone-videota PC:lle VLC Streamerin avulla
On olemassa useita ominaisuuksia, jotka tarjoavat sinulle mahdollisuuden suoratoistaa iPhone-videoita tietokoneeseen; On kuitenkin olemassa muita alustoja, joiden avulla voit peittää sen toisin päin. VLC Streamer on täydellinen alusta, jonka avulla voit suoratoistaa videoita iPhonen kautta PC:n kautta. Tämän ominaisuuden suorittamisprosessi on melko yksinkertainen ja suoraviivainen. Ymmärtääksesi tämän prosessin, sinun on luettava seuraava opas, joka selittää asianmukaiset ohjeet suosikkielokuvien suoratoistoon tietokoneesta iPhoneen.
Vaihe 1: Sinun on ladattava VLC-suoratoisto iPhoneen ja tietokoneeseen samanaikaisesti. Hae App Storesta ja lataa sen ilmainen versio iPhonellesi. Vastaavasti selaa alustaa tietokoneellasi ja lataa tietokoneellesi sopiva versio. Lataamisen jälkeen sinun on noudatettava näytön ohjeita, jotta voit asentaa sen tietokoneellesi tehokkaasti.
Vaihe 2: Tallenna laitteillasi, matkapuhelimillasi tai tietokoneillasi olevat elokuvat alustalle. Tämä voidaan suorittaa kaksoisnapsauttamalla työpöydällä olevaa kuvaketta ja käynnistämällä alusta tietokoneellasi.
Vaihe 3: Napsauta ‘Lisää elokuvia’ avataksesi valintaikkunan, joka auttaa sinua selaamaan tietokoneellasi olevia elokuvia. Valitse ja lisää elokuvat VLC Streameriin. Elokuvien käsittely alustalle kestää hetken, ja ne näytetään ‘Complete’-viestillä, kun ne on lisätty onnistuneesti.
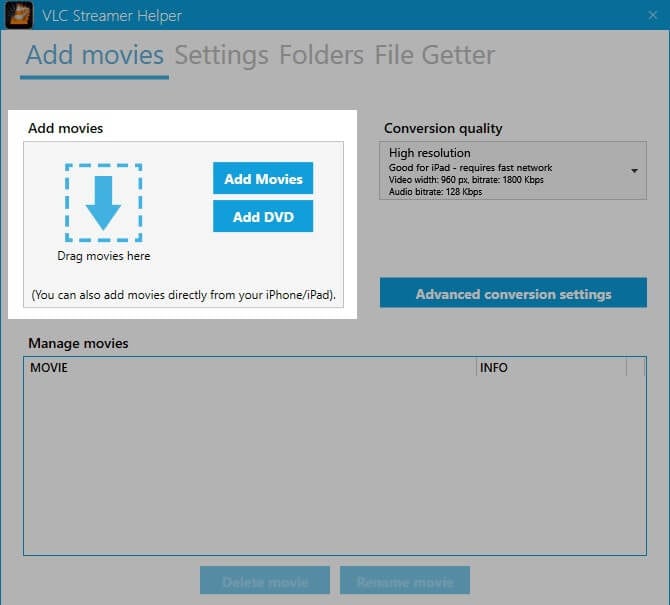
Vaihe 4: Avaa VLC Streamer -sovellus iPhonessa ja löydä sen lähellä olevat näkyvät tietokoneet. Etsi tietokoneesi ja napauta sitä muodostaaksesi yhteyden. Muodostettu yhteys johtaisi sitten katsomaan kaikkia tietoja, jotka on lisätty VLC-suoratoistolaitteen työpöytäsovellukseen. Tämä auttaisi sinua suoratoistamaan kaikki elokuvat tietokoneeltasi iPhoneen.
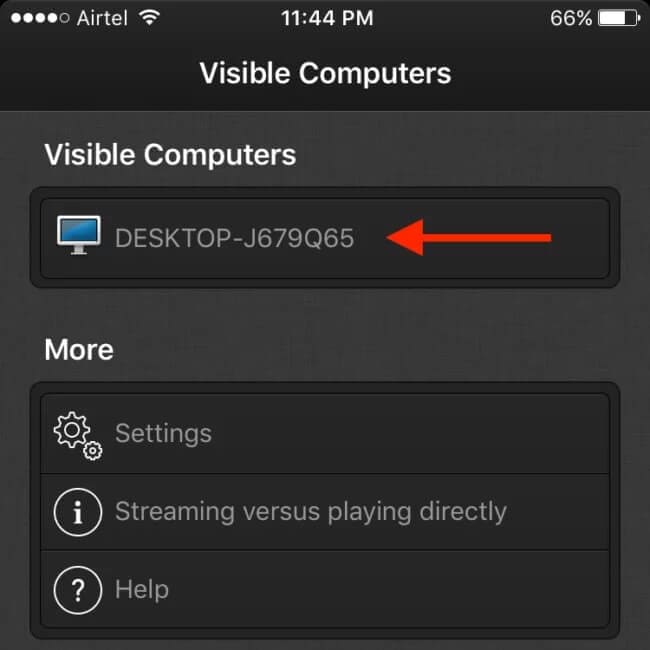
Osa 3: Pelaa Auto Chess Mobilea PC:llä näytön peilaustyökalulla
Jos yllä olevat tavat eivät sopineet sinulle, tässä on mitä voit käyttää. Tiedämme, että emulaattorin käyttö voi olla hieman pitkä, ja siksi suosittelemme Wondershare MirrorGo joiden avulla voit peilata laitteesi tietokoneeseen. Ei vain sitä, voit jopa ohjata laitettasi tietokoneen avulla. Yksi MirrorGon tärkeimmistä kohokohdista on, että sen avulla voit ottaa kuvakaappauksia laitteellesi ja tallentaa ne tietokoneelle. Helppo, turvallinen ja nopea työkalu, joka täyttää kaikki näytön tallennus- ja peilaustarpeesi! Siirrymme vaiheittaiseen oppaaseen oppiaksesi kuinka voit pelata Auto Chess Mobilea PC:llä.

Wondershare MirrorGo
Peilaa iPhonesi suurelle näytölle
- Yhteensopiva uusimman iOS-version kanssa peilausta varten.
- Peilaa ja ohjaa iPhoneasi tietokoneelta työskennellessäsi.
- Ota kuvakaappauksia ja tallenna ne suoraan tietokoneelle
Vaihe 1: Lataa Mirror Go -sovellus ja asenna se sitten tietokoneellesi. Kun asennus on valmis, käynnistä työkalu. Nyt sinun on yhdistettävä laitteesi tietokoneeseesi ja valittava sitten ‘Siirrä tiedostot’ -vaihtoehto laitteessasi. Varmista, että käytät vain aitoa USB-kaapelia.

Vaihe 2: Käynnistä seuraavaksi laitteesi ‘Asetukset’ ja siirry sitten ‘Tietoja’ -osioon ja siirry sitten ‘Koontinumero’ -kohtaan. Sinun täytyy sitten napauttaa sitä 7 kertaa ja palata ‘Asetukset’ -kohtaan, kun olet valmis. Olet nyt aktivoinut ‘Kehittäjäasetukset’. Vieritä ‘Kehittäjäasetukset’ -kohtaan Asetuksissa ja paina sitä. Etsi lopuksi ‘USB-virheenkorjaus’ ja kytke se päälle ja vahvista toimintasi.

Vaihe 3: Pian sen jälkeen, kun laitteen ja tietokoneen välille on muodostettu yhteys, laitteesi näyttö lähetetään onnistuneesti tietokoneellesi. Nyt voit käyttää hiirtä ja näppäimistöä pelataksesi automaattista shakkia PC:llä.
Vinkki: Kuinka suoratoistaa videota tietokoneesta iPhoneen?
Jos etsit intuitiivisempaa alustaa, joka opastaisi videon siirtämisessä tietokoneelta iPhoneen, Quick.io tarjoaa tyypillisiä resoluutioita tiedostojen siirtämiseksi yhteen paikkaan ja niiden jakamiseen eri laitteiden välillä. Tämä suoratoistoratkaisu tarjoaa täydellisen yhteyden palvelin-asiakasverkkona, jossa työpöytä toimii palvelimena ja iPhone peittää itsensä asiakkaana. Sovellus vastaa kaikkien musiikkia ja videoita sisältävien tiedostojen synkronoinnista tietokoneellasi olevien laitteiden ja suoratoistojen välillä iPhoneen. Tämä alusta tarjoaa jopa pääsyn tallennustilaan, jos olet kaukana laitteesta. Tämä tekee Quick.iosta erittäin taitavan ominaisuuden, joka auttaa sinua suoratoistamaan videota tietokoneesta iPhoneen. Ymmärtääksesi sen toiminnan, sinun on harkittava seuraavia vaiheita. Alusta on varsin yksinkertainen ja tehokas toiminnassaan, jossa se vaatii yksinkertaisen asennuksen ja sen jälkeen muutaman kokoonpanon asetuksissa, jotka johtaisivat videoiden suoratoistamiseen tietokoneelta iPhoneen. Tämä vaatisi myös yksinkertaisen palvelinsovelluksen, joka auttaisi sinua lähettämään tietoja Quick.io-sovelluksen kautta.
Yhteenveto
Tämä artikkeli on tarjonnut käyttäjille yksityiskohtaisen oppaan kuinka suoratoistaa iPhone-videota tehokkaasti tietokoneeseen ja päinvastoin muutamien alustojen ja ominaisuuksien avulla eri laitteissa. Sinun on luettava opas ymmärtääksesi paremmin sen toteuttamiseen liittyvää dynamiikkaa.
Viimeisimmät artikkelit