Kuinka voin suorittaa iOS-sovelluksia PC:llä?
Aina kun istut mökin toisella puolella toimistossasi ja katsot mieluummin iPhonesi näyttöä huomaamattomasti istuessasi toimistossasi, on olemassa suuri mahdollisuus, että saatat häiritä kurinalaisuutta. Tämä voi johtaa siihen, että työnantajasi joutuu kiinni tai saat ilmoituksen pomollesi. Tällaisten ennennäkemättömien tapahtumien välttämiseksi markkinoilla on useita korjaustoimenpiteitä, jotka estävät sinua muuttamasta suuntaasi tai laitettasi. Voit yrittää valvoa tehokkaasti iPhonesi ilmoituksia ja sovelluksia hallita sitä PC:n kautta. Tämä voidaan tehdä tehokkaasti eri alustojen avulla, joiden avulla voit ajaa iOS-sovelluksia PC:llä. Tässä artikkelissa esitellään kriittinen analyysi iPhone-sovellusten käyttämisestä PC:llä sekä useita ratkaisuja, jotka voivat auttaa sinua hallitsemaan asuinpaikkasi sisustusta.
Osa 1: Miksi en voi käyttää iOS-sovelluksia Windowsissa?
Tämä artikkeli keskittyy erilaisiin ratkaisuihin, joiden väitetään tarjoavan sinulle mahdollisuuden käyttää iPhone-sovelluksia PC:llä. Selkeässä markkinatutkimuksessa on havaittu, että monet kehittäjät ovat luoneet väärennettyjä iOS-emulaattoreita, joiden on luvattu tarjoavan sinulle mahdollisuuden käyttää iOS-sovelluksiasi PC:llä. Uskotaan, että Android on varustettu sarjalla vaikuttavia emulaattoreita, joita käytetään erityisesti monien tärkeiden Android-sovellusten käyttämiseen PC:n kautta; Ei kuitenkaan ole olemassa emulaattoria, joka palvelisi iOS-käyttäjien tarpeita.
Markkinoilla olevien väärennettyjen emulaattorien luettelon ansiosta saatat silti hämmentyä sen käytöstä. Tällaisten emulaattorien käyttämiseen iPhonessa liittyy monia haittoja. Monet iOS-käyttäjät ovat raportoineet tällaisten emulaattoreiden epäeettisestä käytöstä, joka on johtanut heidän iPhonensa toimintahäiriöön. Joissakin tapauksissa tiedot ovat joko vahingoittuneet tai vioittuneet emulaattorin käytön seurauksena; muissa paikoissa on mainittu, että iPhonen yksityisyys vaarantui kutsumalla emulaattori suorittamaan iPhone-sovelluksia PC:llä.
Mikään iOS-laite ei tue emulaattoreita. Tällaisten alustojen käytön vuoksi Apple ei ole sallinut käyttäjiensä olla vuorovaikutuksessa tällaisissa tilanteissa. Tämä on yksi perussyy, miksi iOS-sovelluksia ei voida käyttää Windowsissa. On kuitenkin pidettävä mielessä, että jäljellä on useita ratkaisuja, joita voidaan käyttää iOS-sovellusten suorittamiseen PC:llä. Seuraavat osat selittävät ja opastavat iOS-käyttäjiä sovellusten hallinnan suorittamisessa PC:llä.
Osa 2: Kuinka ajaa iOS-sovelluksia PC:llä PC:stä?-MirrorGo
Ottaen huomioon Applen tuotteissa käytettävät suojausprotokollat, perinteiset kolmannen osapuolen sovellukset eivät voi käyttää iOS-sovelluksia tietokoneessa. Lisäksi he havaitsevat vaikeuksia peilausprosessin mahdollistamisessa PC:n iPhonen katselemiseksi. Silti Wondersharen MirrorGo-sovellus antaa sinun suorittaa kaikki tällaiset toiminnot vaarantamatta iPhoneen asetettuja suojaustoimenpiteitä.

Wondershare MirrorGo
Peilaa iPhonesi suurelle näytölle
- iPhone-laitetta ei tarvitse karkottaa.
- Ota kuvia ja ohjaa laitteen sovelluksia hiirellä.
- Liitä iPhone tietokoneeseen ilman USB-kaapelia.
MirrorGo on ladattavissa Windows PC:lle. Sinun on asennettava sovellus PC:lle ja noudatettava alla lueteltuja ohjeita, jotta iOS-sovellukset voidaan suorittaa suuremmalla näytöllä.
Vaihe 1: Suorita MirrorGo-sovellus tietokoneellasi
Kaksoisnapsauta MirrorGon kuvaketta ja käynnistä se järjestelmässä. Aloita langaton yhteys napauttamalla iOS-painiketta. On erittäin tärkeää yhdistää iPhone ja tietokone samaan Wi-Fi-verkkoon, muuten linkki ei muodostu.

Vaihe 2: Ota näytön peilaustoiminto käyttöön
Valitse iPhonesi ja ota käyttöön Näytön peilaus ja valitse MirrorGo. Kun olet muodostanut yhteyden, siirry seuraavaan vaiheeseen.

Vaihe 3. Suorita iOS-sovellukset PC:llä MirrorGon avulla
MirrorGon käyttöliittymästä iPhonen näyttö on käytettävissä. Nyt voit käyttää sovelluksia tai mitä tahansa laitteen sisältöä virheettömästi.

Osa 3: iOS-sovellusten suorittaminen PC:llä Macista? – Etäkäyttöinen iOS-simulaattori Windowsille
Visual Studio 2019 ja Visual Studio 2017 kehittivät ylimääräisen iOS-simulaattorin Windowsille. Niiden Service Pack tarjoaa käyttäjille simulaattorin, jolla voidaan testata erilaisia iOS-sovelluksia Windowsissa. Ennen kuin perehdyt alustaan ja ymmärrät sen toiminnon iOS-sovellusten suorittamiseksi PC:llä, on tärkeää ymmärtää prosessi, jolla Remoted iOS Simulator for Windows käynnistyy tietokoneellasi. Tämän simulaattorin uskotaan asennettavan automaattisesti Visual Studio 2019:n tai 2017:n kanssa. Tämä vaatii kuitenkin sarjan eri vaiheita, jotka on esitetty seuraavasti.
- Sinun on liitettävä Visual Studio 2019 Mac-koontipalvelimen kanssa.
- Visual Studion käynnistämisen jälkeen sinun on suoritettava virheenkorjaus iOS- tai tvOS-projektissa. Simulaattori ilmestyy Windows-näytölle onnistuneesti.
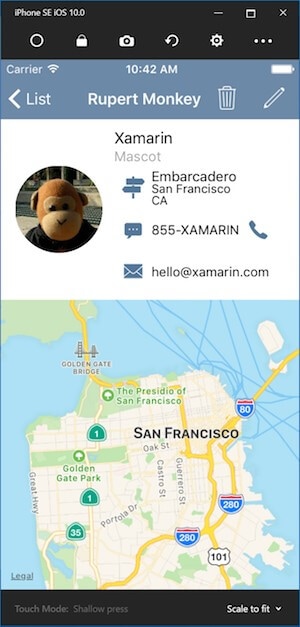
Vaikka ymmärrät oppaan prosessin tehokkaasta hallinnasta ja Remoted iOS Simulatorin suorittamisesta Windowsille, on tärkeää ymmärtää sen käyttöliittymä. Tämä opastaa sinua varmasti täydellisessä toteutettavuudessa iPhone-sovellusten suorittamisessa tietokoneellasi alustan avulla.
Simulaattoria käyttäessäsi saatat kohdata useita erilaisia painikkeita, jotka opastavat sinua käyttämään niitä tehokkaasti iPhonen hallinnassa. Näitä vaihtoehtoja ovat:
- Koti-painike: Tätä painiketta kutsutaan iOS-laitteen Koti-painikkeeksi. Se toimii samalla tavalla kuin iPhonen todellinen Home-painike.
- Lukituspainike: Tämä painike lukitsee simulaattorisi. Simulaattorin lukitus voidaan sitten avata pyyhkäisemällä näyttöä.
- ‘Screenshot’-painike: Tämä painike ottaa kuvakaappauksen simulaattoristasi ja tallentaa sen tietokoneeseen.
- Asetukset-painike: Tämä painike on yksi alustan merkittävimmistä painikkeista, jonka avulla voit hallita näyttöasetuksia eri näyttövaihtoehtojen ohella. Voit myös muokata sijaintiasetuksia navigoimalla tämän painikkeen kautta.
- Muita vaihtoehtoja on saatavilla alustalla. Näitä vaihtoehtoja ovat Touch ID, erilaiset kierto- ja tärinäeleet.
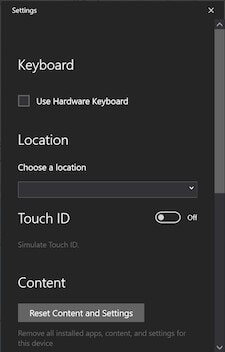
Tämä alusta tarjoaa iOS-käyttäjille kokemuksen erilaisten iPhone-sovellusten suorittamisesta tietokoneella. Vaikka et ehkä hallitse sovelluksiasi tehokkaasti emulaattorien avulla, on silti olemassa pieni läpimurto, joka auttaisi sinua luomaan mekanismin iOS-sovellusten tehokkaaseen suorittamiseen Windowsissa.
Yhteenveto
Tässä artikkelissa on tarkasteltu vaihtoehtoja käyttää emulaattoreita iOS-sovellusten suorittamiseen PC:llä. Koska käsillä oleva ongelma on Android-versioon verrattuna varsin merkittävä ja teknisesti käsiteltävä, artikkeli on tehokkaasti tarjonnut lukijoille sopivan ratkaisun Remoted iOS Simulatorin muodossa. Sinun on perehdyttävä artikkeliin saadaksesi lisätietoja simulaattorista ja opastaaksesi itseäsi sen tehokkaassa käytössä vastaamaan iPhone-sovellusten käyttämiseen PC:llä.
Viimeisimmät artikkelit