5 parasta tapaa käyttää Android-sovelluksia PC- ja Mac-tietokoneissa ilman BlueStacksia
Älypuhelimet ovat tekniikan intuitio, joka on tunkeutunut yhteisöön maailmanlaajuisesti ja integroitunut jokaisen kansalaisen elämään kaikkialla maailmassa. Älypuhelimien käyttäessä koko päivän kuitenkin joskus tuntuu, että sinun ei tarvitse katsoa matkapuhelimesi näytön yli. Tällaisia tilanteita kohdataan yleensä toimistossa tai rakennustelineessä istuessa. Uskotaan, että älypuhelimen näytön yli katsomista pidetään erittäin epäeettisenä ja edistää kurinalaisuutta. Säästyäksesi sellaiselta nöyryytykseltä, esitellään erilaisia keinoja Android-sovellusten ohjaamiseen PC:n kautta. Tätä varten yhteisö on esittänyt emulaattoreiden käyttöä ja peilaussovelluksia. Vaikka näiden alustojen on raportoitu olevan melko niukka käyttää, sinulla ei ole riittävästi ikkunaa, joista valita. Tämän artikkelin tarkoituksena on kohdistaa kaikki markkinoilla saatavilla olevat ratkaisut sekä yksityiskohtainen opas alustojen käytöstä, jotka tarjoavat vastauksen kuinka käyttää Android-sovelluksia PC:llä.
Osa 1. Kuinka voin ajaa Android-sovelluksia tietokoneessa ilman BlueStacks-emulaattoria?
Emulaattoreita on pidetty välittömänä ratkaisuna Android-sovellusten ajamiseen PC:llä. Monien raportoitujen ongelmien vuoksi monet käyttäjät haluavat poistaa emulaattorit luettelosta. Jos et pidä emulaattoreiden, kuten BlueStacks-emulaattorin, käyttämisestä, voit seurata useita erilaisia ratkaisuja, jotka esitetään seuraavasti.
1.1 MirrorGo (3 vaihetta tehdään)
Wondershare MirrorGo on tehokas ohjelma peilata puhelimen näyttö suuren näytön Windows-tietokoneeseen. Se voi myös ohjata puhelinta tietokoneelta, tallentaa matkapuhelinta ja tallentaa videon PC:lle, ottaa kuvakaappauksia, jakaa leikepöydän, hallita mobiiliilmoituksia PC:llä jne.

Wondershare MirrorGo
Peilaa Android-laitteesi tietokoneellesi!
- Pelata mobiilipelejä tietokoneen suurella näytöllä MirrorGon avulla.
- Kauppa kuvakaappauksia otettu puhelimesta tietokoneeseen.
- Näytä useita ilmoitukset samanaikaisesti nostamatta puhelinta.
- Käyttää Android-sovellukset tietokoneellasi koko näytön kokemuksen saamiseksi.
Vaihe 1: Liitä Android-laite tietokoneeseen. Valitse Käytä USB-liitäntää -kohdassa Siirrä tiedostoja

Vaihe 2: Ota USB-virheenkorjaus käyttöön Androidissa.

Vaihe 3: Napauta ‘OK’, jotta tietokone voi käyttää puhelimen tietoja. Sitten voit ohjata ja käyttää hiirtä Android-sovellukset tietokoneella.

1.2 Chrome-laajennukset
Tällä mekanismilla on yksi vaatimus eli sujuva toimiva Internet-yhteys. Käyttäjät, jotka eivät halua ladata mitään alustaa työpöydälleen, voivat yksinkertaisesti valita kromilaajennukset. Jotta voit lisätä sopivan Chrome-laajennuksen Chrome-selaimeen, sinun on noudatettava seuraavia ohjeita.
Vaihe 1: Avaa selain ja siirry ‘Sovellukset’-osioon.
Vaihe 2: Sinun on etsittävä ‘Android-emulaattori’ selaimen ‘Web Storesta’.
Vaihe 3: Lisää luetteloon mikä tahansa laajennus ja viimeistele asennus.
1.3 Multi Boot OS
Kaksoiskäynnistyskäyttöjärjestelmän käyttäminen PC:ssä antaa sinulle mahdollisuuden hallita Android-sovelluksiasi PC:llä. Tämä ominaisuus, vaikkakin melko laaja, määrittää ja tarjoaa sinulle erittäin vankan alustan Android-sovellusten ajamiseen PC:ssä. Artikkelissa tarkastellaan muutamaa usean käynnistyksen käyttöjärjestelmää tähän tarkoitukseen ja pyritään tarjoamaan yksityiskohtaiset ohjeet täydellisen asennuksen määrittämiseen ja Android-sovellusten suorittamiseen PC:ssä Windows-käyttöjärjestelmän rinnalla.
Osa 2. Android Studion virallinen Android-emulaattori
Huolimatta emulaattorien mukana tulleista eroista, jotkut käyttäjät haluavat silti käyttää emulaattoreita helpon asennuksensa ja käyttöliittymänsä vuoksi. Markkinoilla on laaja luettelo emulaattoreista, joita voidaan käyttää tehokkaasti Android-sovellusten suorittamiseen PC:llä tehokkaasti. Jotta valintasi olisi kuitenkin helpompaa ja kätevämpää, tämä artikkeli koskee parhaita emulaattoreita, joita voit löytää eri puolilta markkinoita. Android Studion virallinen Android-emulaattori on yksi markkinoiden parhaista emulaattoreista. Jotta ymmärrät sen toiminnan sovellusten tehokkaaseen suorittamiseen tietokoneellasi, sinun on katsottava seuraavat vaiheet.
Vaihe 1: Lataa ja asenna Android Studio -alusta tietokoneellesi ja käynnistä se.
Vaihe 2: Napauta ‘Määritä’ vaihtoehdoissa ja valitse ‘AVD Manager’ avattavasta valikosta.
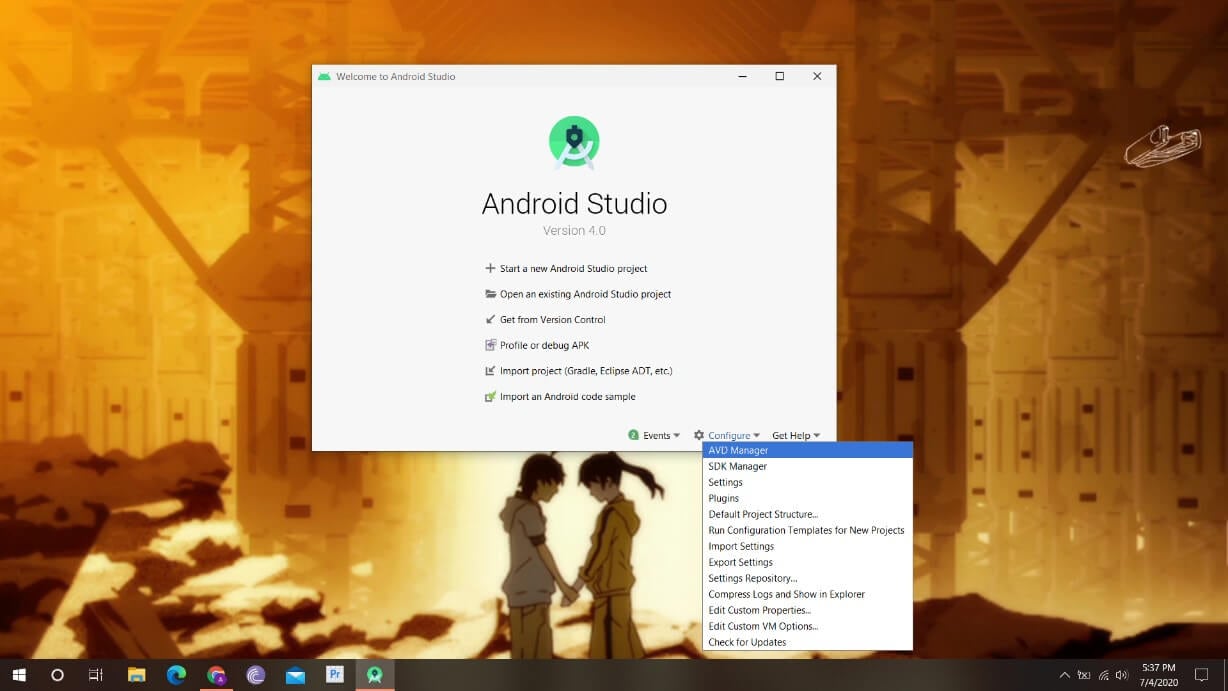
Vaihe 3: Valitse uudessa ikkunassa vaihtoehto ‘Luo virtuaalilaite’.
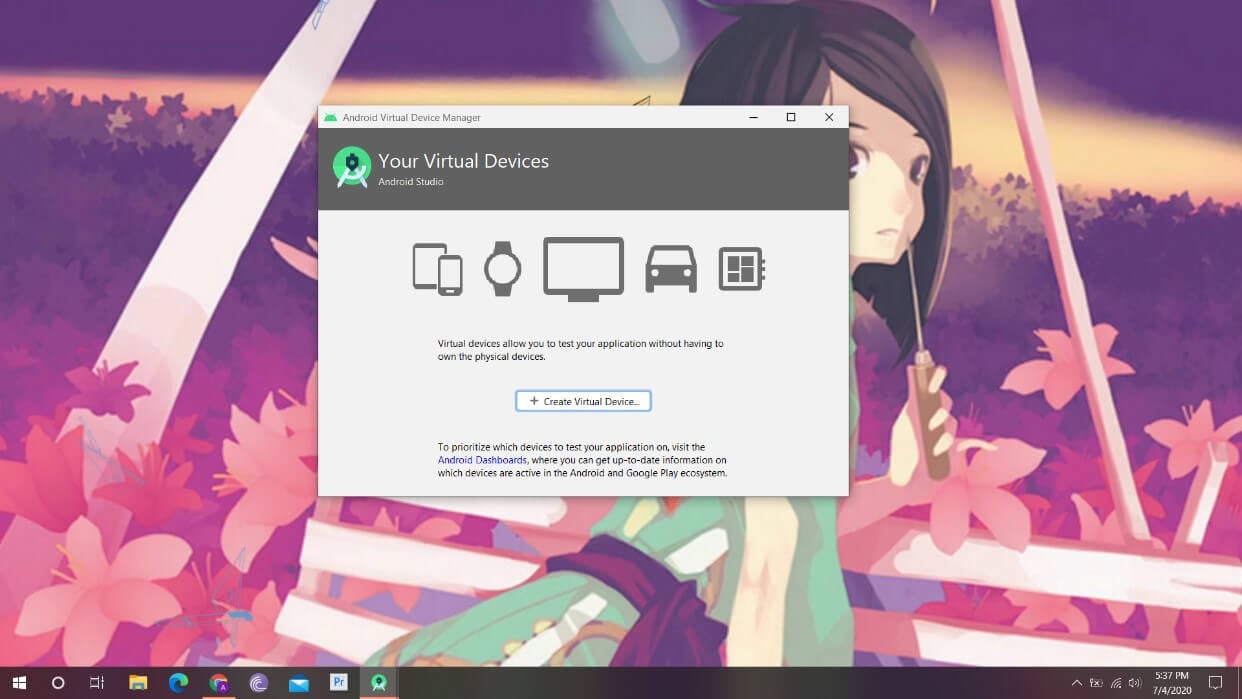
Vaihe 4: Sinun täytyy valita puhelin luettelosta ja jatkaa. Rajoita tämän jälkeen sopivaan Android-versioon.
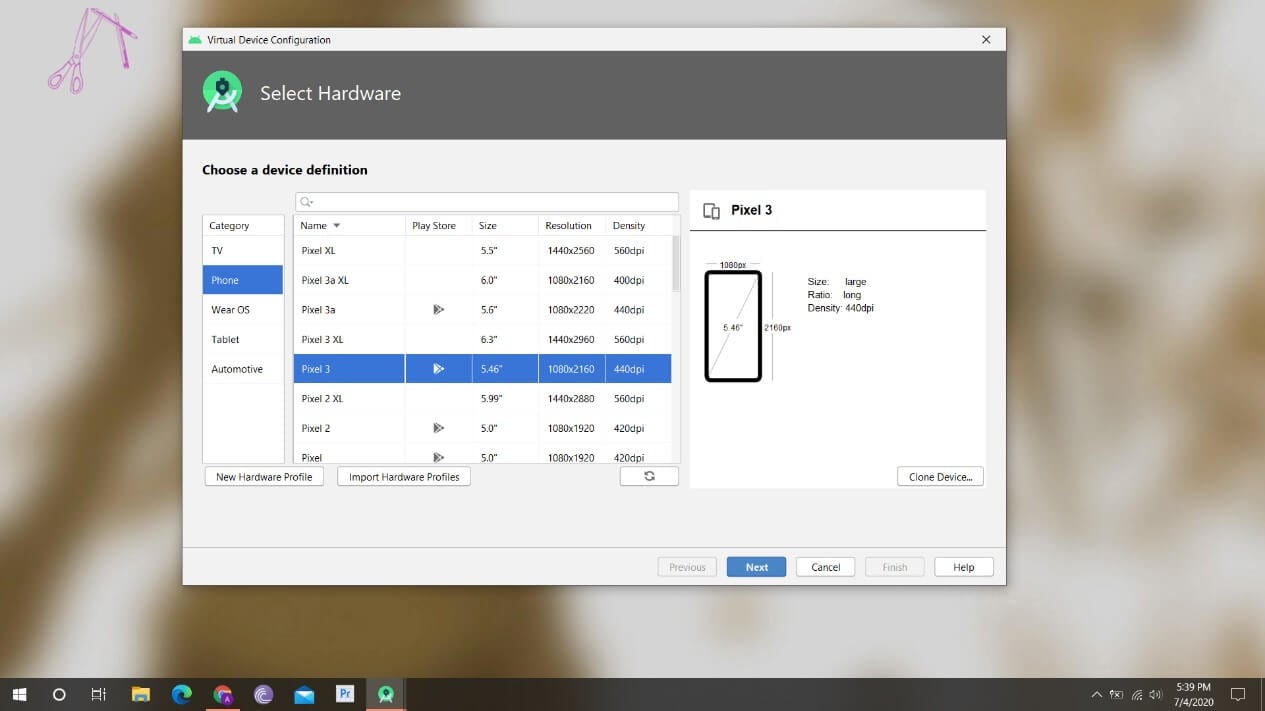
Vaihe 5: AVD luo, jota voidaan ohjata sivulla olevasta ‘Play-painikkeesta’.
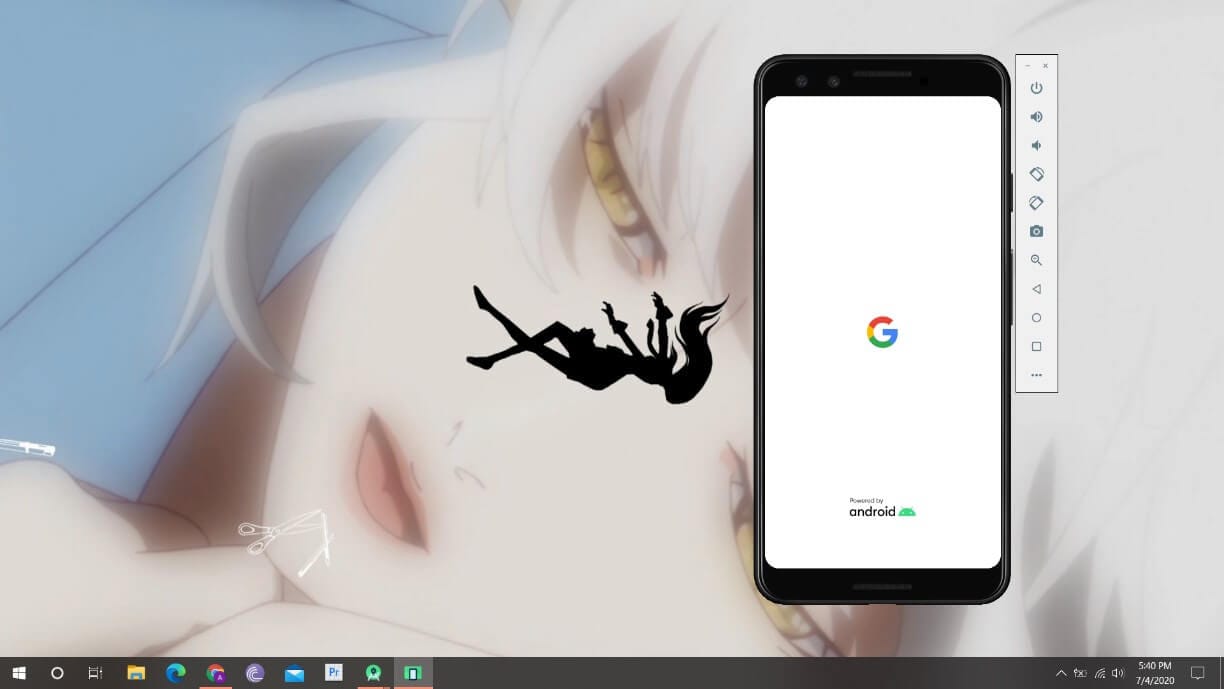
Vaihe 6: Kirjaudu sisään Google-tunnuksillasi ja toimi helposti.
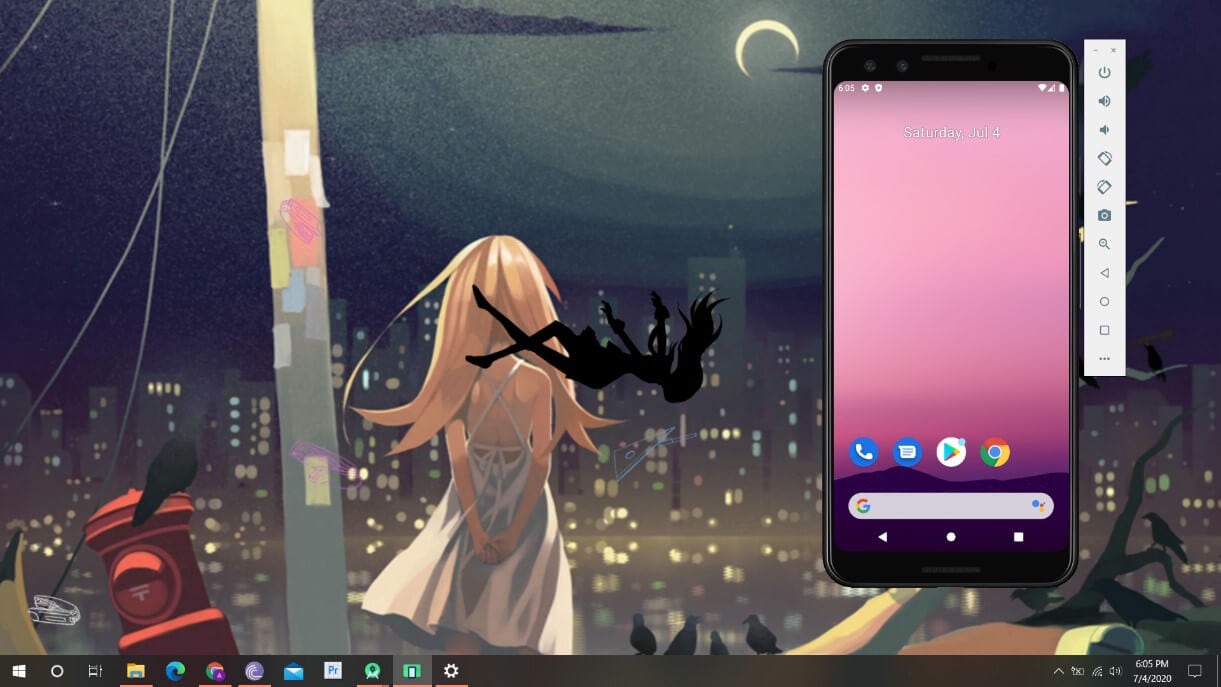
Osa 3. MEmu Player
MEmu Player on toinen emulaattori, jota voidaan harkita harkittaessa Android-sovellusten käyttöä tietokoneessa. Sinun on noudatettava alla annettuja vaiheita ymmärtääksesi menettelyn kuinka käyttää Android-sovelluksia Windowsissa käyttämällä MEmu Playeria.
Vaihe 1: Sinun on ladattava ja asennettava MEmu Player Internetistä. Asennuksen jälkeen avaa alusta ja jatka.
Vaihe 2: Napsauta ‘Mukautettu’ määrittääksesi muutamia asetuksia ennen kuin napautat ‘Asenna’.
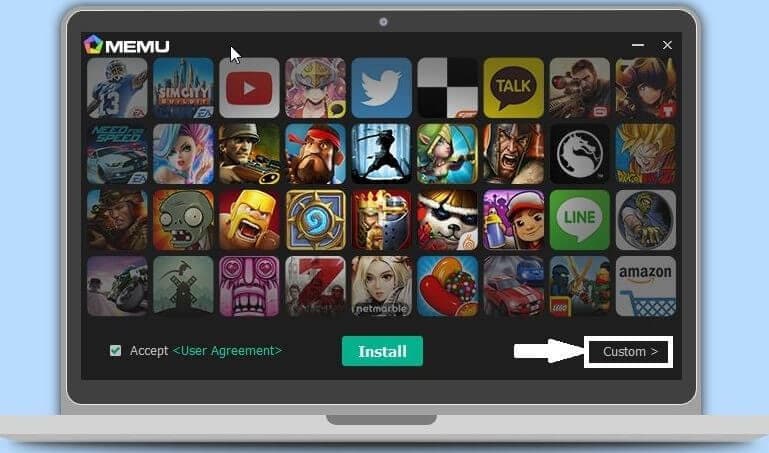
Vaihe 3: Muuta kaikkien Android-sovellusten asennussijainnin hakemistoa. Näin voit asentaa lisää tarvitsemiasi sovelluksia.
Vaihe 4: Napauta ‘Asenna’ ja käynnistä emulaattori, kun se on valmis.
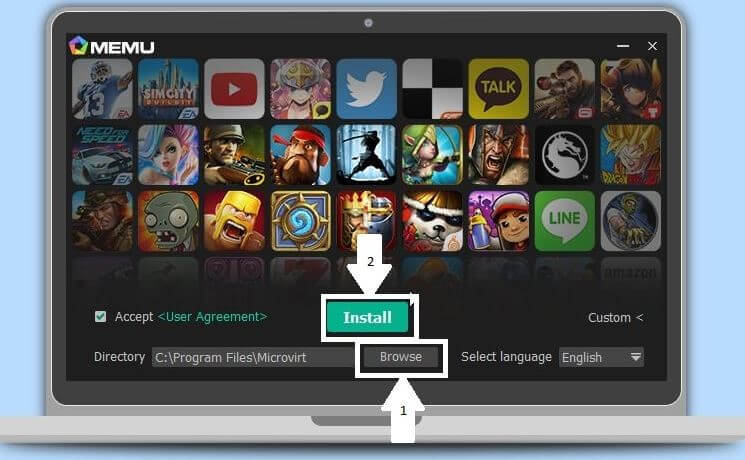
Vaihe 5: MEmu-emulaattori on asennettu onnistuneesti, ja sitä voidaan käyttää Android-sovellusten asentamiseen tietokoneeseen.
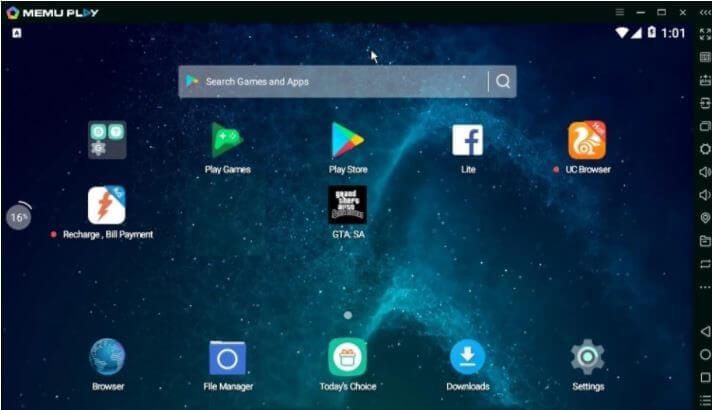
Osa 4. Nox App Player
Voit harkita Nox App Playerin käyttöä ymmärtääksesi menetelmän kuinka käyttää Android-sovelluksia Windows 10:ssä PC. Seuraa näitä ohjeita saadaksesi tietoa tästä emulaattorista.
Vaihe 1: Lataa Nox Player sen viralliselta verkkosivustolta ja asenna se onnistuneesti tietokoneellesi.
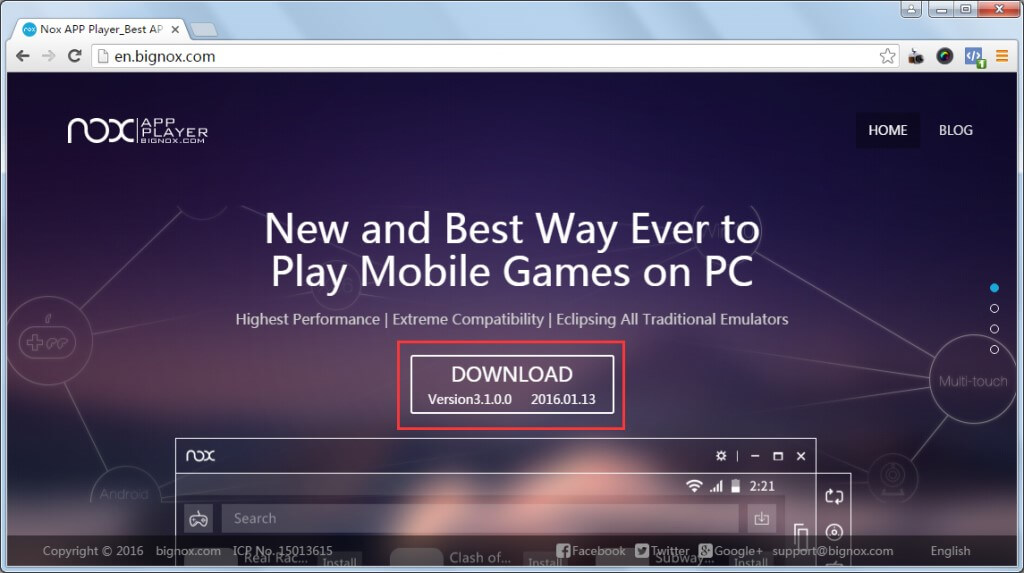
Vaihe 2: Kun asennus on kulunut, sinun on aloitettava NOX-soittimen käyttö yksinkertaisesti.
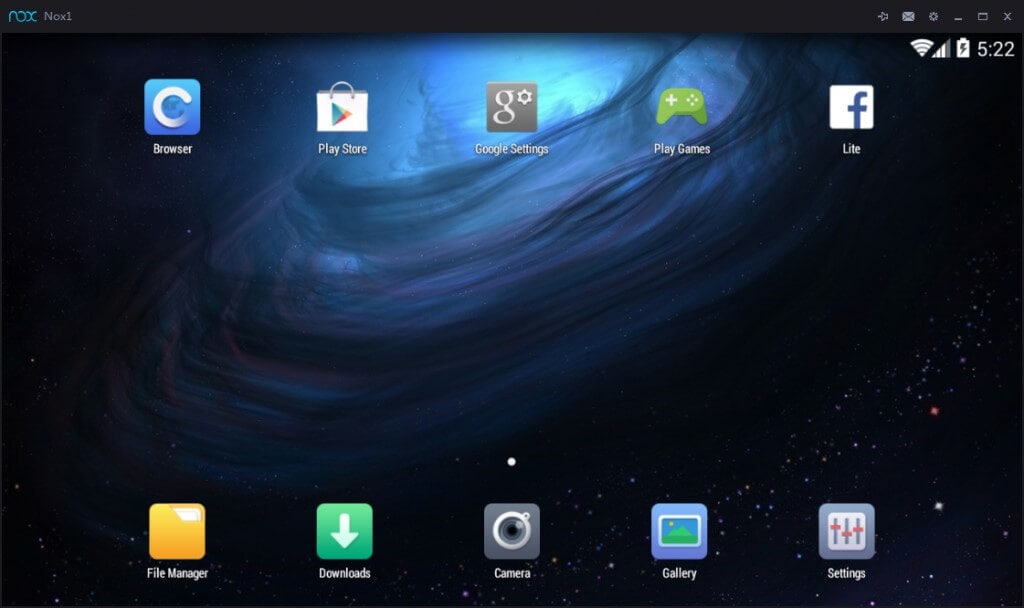
Vaihe 3: Kirjaudu sisään Google-tunnuksillasi sisäänrakennetun Google Play Kaupan avulla ja lataa valitsemasi Android-sovellukset.
Osa 5. Remix
Tässä artikkelissa käsiteltiin Multi-Boot OS:n käyttöä toisen käyttöjärjestelmän luomiseen käyttöjärjestelmässä Android-sovellusten ajamista varten PC:ssä. Toisen käyttöjärjestelmän rakentaminen järjestelmään mahdollistaa Android-sovellusten tehokkaan käytön PC:llä jopa ilman älypuhelinta. Remix on yksi vaikuttava alusta, joka seuraa sarjaa yksityiskohtaisia vaiheita, jotka auttavat sinua määrittämään Remix-käyttöjärjestelmän tietokoneellesi ja käyttämään sitä sitten onnistuneesti.
Vaihe 1: Aluksi on tärkeää luoda käynnistystikku Remix OS:n asentamiseksi tietokoneellesi. Tätä varten Remix OS tarjoaa sinulle asennustyökalun käynnistyslaitteen luomiseksi. Jos haluat luoda käynnistyslevyn, pura Remix OS:n arkisto ja avaa Remix OS for PC Installation.
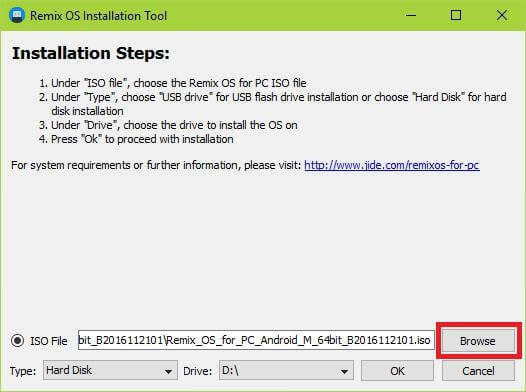
Vaihe 2: Napauta ‘Selaa’ seuraavassa näytössä ja etsi .iso-tiedosto puretusta kansiosta. Valitse suunnittelemasi kannettavan aseman ‘Type’ ja ‘Drive’ ja jatka.
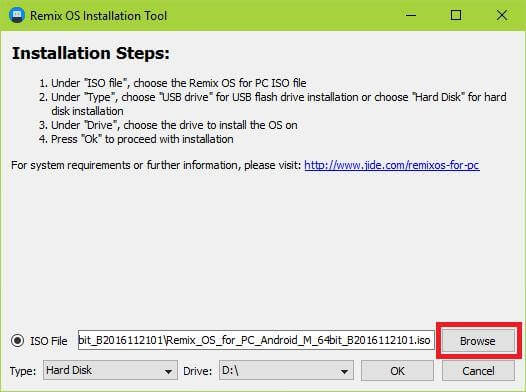
Vaihe 3: Valitse sopiva järjestelmäkoko tietojen tallentamista varten ja jatka. Työkalu kopioi kaikki tiedostot ja lisää käynnistyslataimen levylle. Nyt sinun on asennettava Remix OS kannettavalle flash-levylle.
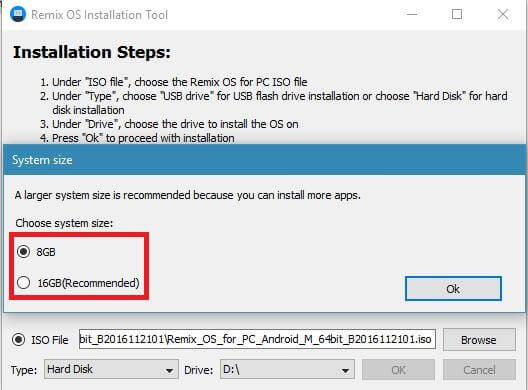
Vaihe 4: Sinun on käynnistettävä järjestelmäsi levyltä ja valittava ‘Resident’-tila käynnistysnäytöstä.
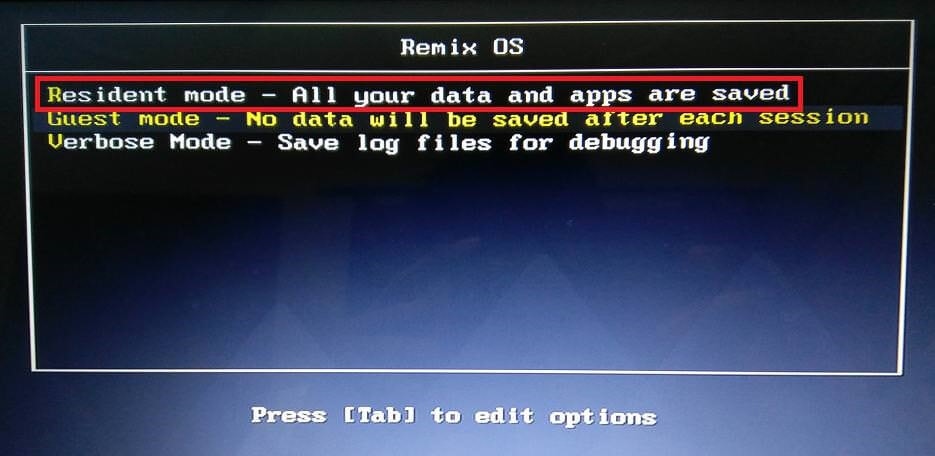
Vaihe 5: Näkyviin tulee ikkuna, joka vaatii tietoosion luomista. Jatka levyn ‘kirjoitusnopeustestiin’.
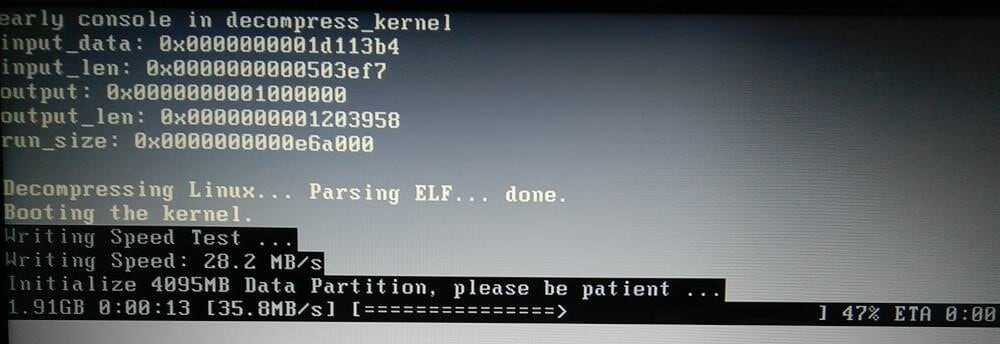
Vaihe 6: Tietoosio luodaan ja alustetaan onnistuneen suorituksen aikana. Järjestelmän käynnistyksen tulee jatkua toiminnon päätyttyä.
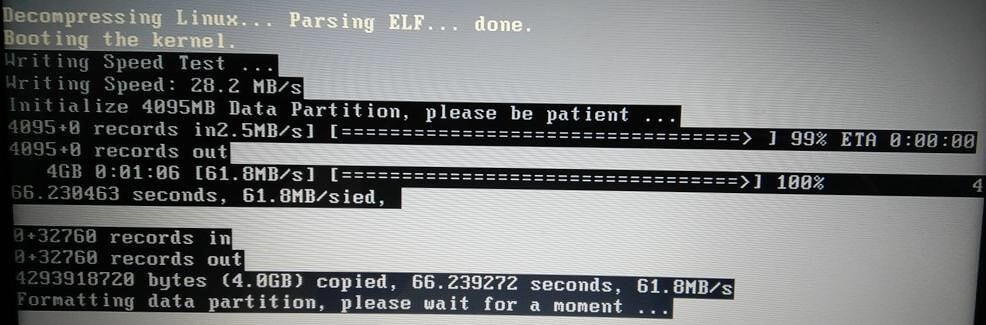
Vaihe 7: Kun tietokone on käynnistetty, sinun on määritettävä Remix-käyttöjärjestelmä tietokoneellesi. Kun olet käynyt läpi kaikki tärkeät ilmoitukset ja sopimukset, sinun on aktivoitava Google-palvelut käyttöjärjestelmässä ja suoritettava käyttöjärjestelmän asetukset.
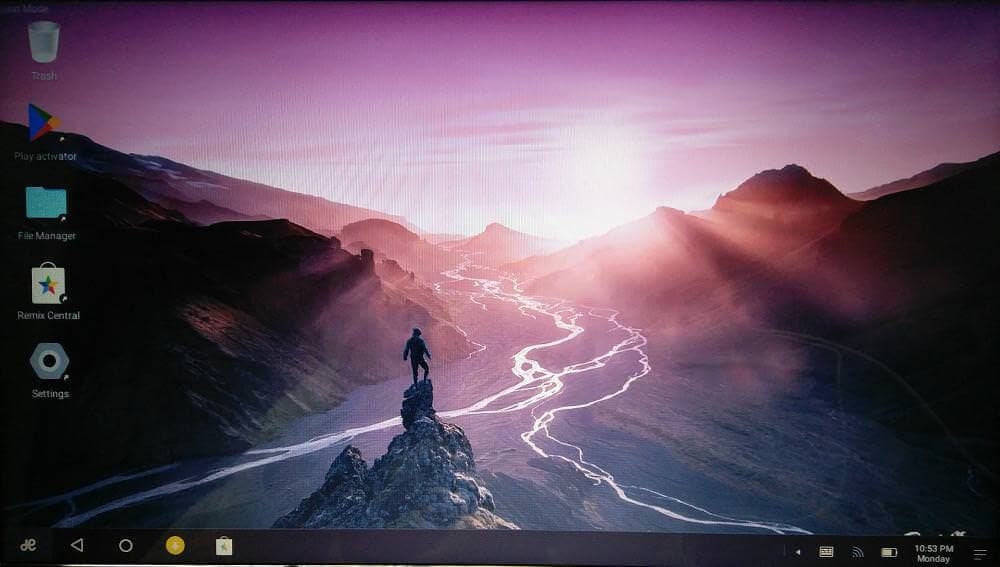
Osa 6. Genymotion
Jos etsit toista käyttöjärjestelmää tai sovellusta, joka tarjoaa sinulle tehokkaita palveluita Android-sovellusten suorittamiseen tietokoneella, voit harkita Genymotionia tässä tapauksessa. Se vaatii kuitenkin samanlaisen asennuksen kuin mikä tahansa muu sovellus. Ymmärtääksesi Genymotionin asennusprosessin tietokoneellesi, sinun on noudatettava toimitettua opasta.
Vaihe 1: Lataa ja asenna Genymotion Desktop Windows-käyttöjärjestelmällesi. Sinulla on oltava hyvä järjestelmä tällaisten tehtävien suorittamiseen. Asenna Genymotion Setup käyttöjärjestelmääsi noudattamalla näytön ohjeita. Asennuksen päätyttyä sinun on aloitettava VirtualBoxin asentaminen Windows 10:een. On pidettävä mielessä, että Genymotion Desktopin paketti tulee ladata sen alkuperäiseltä verkkosivustolta, jotta paketista ei puuttuisi suuria tiedostoja.
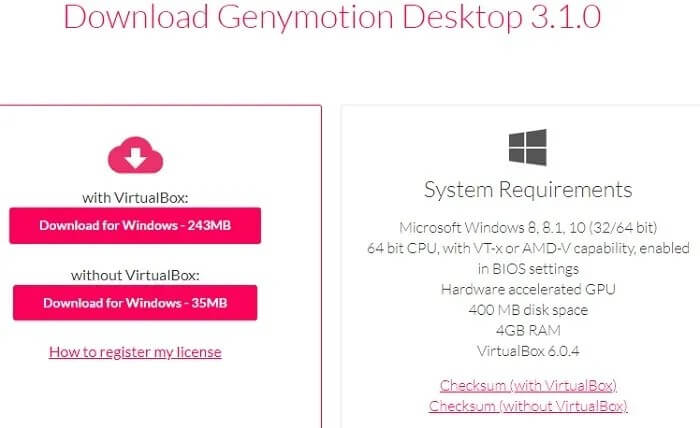
Vaihe 2: Aloita VirtualBoxin asentaminen tietokoneellesi. Siirry seuraaviin vaihtoehtoihin ja valitse tarvittaessa sopivat vaihtoehdot. Yli varoituksen, joka koskee kaikkien verkkoliitäntöjen katkeamista asennuksen aikana, jatka ja jätä tämä kehoteviesti huomioimatta. VirtualBox asennetaan onnistuneesti hetken kuluttua.
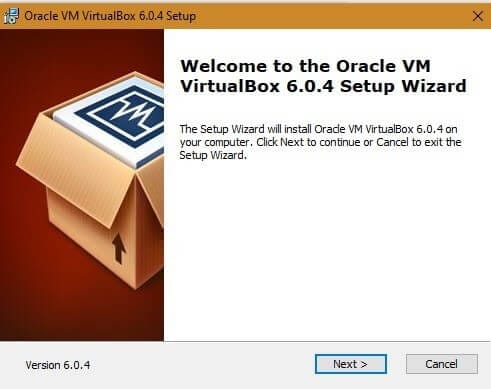
Vaihe 3: Genymotion-sovellus on asennettu onnistuneesti. Käynnistä se käyttääksesi sitä helposti. Sinun on luotava uusi tili sovellukseen, jotta voit käyttää Android-sovelluksia alustassa. Sinun on varmistettava, että valitset vaihtoehdon ‘Genymotion henkilökohtaiseen käyttöön/pelaamiseen’.
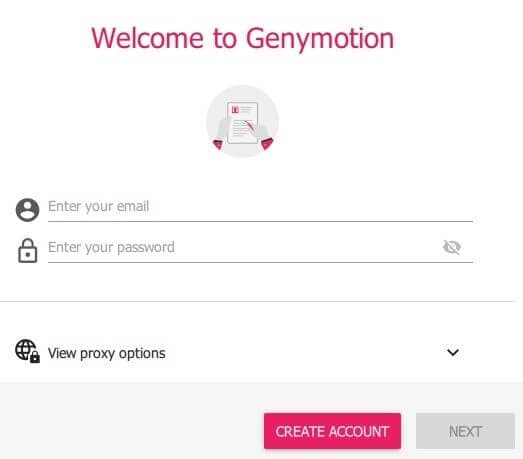
Yhteenveto
Tämä artikkeli esittelee sinulle erilaisia korjauskeinoja, joita voidaan käyttää ‘Kuinka Android-sovelluksia käytetään tietokoneessa?’. Artikkeli on rakentanut näkökulman useisiin vaihtoehtoihin Android-sovellusten ajamiseen PC:llä, jotta käyttäjät voivat valita sopivan valinnan tarpeidensa mukaan. Sinun on luettava artikkeli, jotta ymmärrät sen kuinka käyttää Android-sovelluksia PC:llä.
Viimeisimmät artikkelit
