Suosituimmat tavat poimia musiikkia iPodista iTunesiin ja PC:hen

‘Voiko mitenkään poimia musiikkia ensimmäisen sukupolven iPod nanosta iTunes-kirjastooni? Näyttää siltä, että kaikki kappaleet ovat jumissa iPodissa. En tiedä kuinka ratkaista ongelma, joka on vaivannut minua pitkään. Auttakaa. Kiitos!’
Nyt monet Apple-laitteiden käyttäjät ovat vaihtaneet iPhoneen tai uusimpaan iPod touchiin nauttiakseen musiikista, lukeakseen kirjoja tai ottaakseen kuvia. Kuitenkin monet ihmiset kysyvät edelleen ‘miten poimia tappavia kappaleita vanhasta iPodistaan uuteen iTunes-kirjastoon tai uusiin laitteisiin’. Se on todella päänsärkyä, koska Apple ei tarjoa ratkaisua ongelman ratkaisemiseen. Itse asiassa se ei ole kovin vaikeaa poimia musiikkia iPodista. Se vaatii vain vähän kyynärrasvaa. Seuraa alla olevia tietoja vapauttaaksesi kappaleesi vanhasta nuhjuisesta iPodistasi.
Ratkaisu 1: Pura musiikkia iPodista automaattisesti DrFoneToolilla (vaatii vain 2 tai 3 napsautusta)
Laitetaan helpoin tapa ensin. Käyttämällä DrFoneTool – puhelimen hallinta (iOS) musiikin poimiminen iPodista on erittäin helppoa. Sen avulla voit poimia kaikki kappaleet ja soittolistat vanhasta iPodistasi suoraan iTunes-kirjastoon ja tietokoneeseen (jos haluat varmuuskopioida ne PC:llä) luokituksineen ja toistomäärineen, mukaan lukien iPod Shuffle, iPod Nano, iPod Classic ja iPod Touch.

DrFoneTool – puhelimen hallinta (iOS)
Hallitse ja siirrä musiikkia iPodissa/iPhonessa/iPadissa ilman iTunesia
- Siirrä, hallitse, vie/tuo musiikkia, valokuvia, videoita, yhteystietoja, tekstiviestejä, sovelluksia jne.
- Varmuuskopioi musiikki, valokuvat, videot, yhteystiedot, tekstiviestit, sovellukset jne. tietokoneelle ja palauta ne helposti.
- Siirrä musiikkia, valokuvia, videoita, yhteystietoja, viestejä jne. älypuhelimesta toiseen.
- Siirrä mediatiedostoja iOS-laitteiden ja iTunesin välillä.
- Tukee kaikkia iPhone-, iPad- ja iPod touch -malleja millä tahansa iOS-versiolla.
Alla on ohjeet musiikin purkamiseen iPodista DrFoneTool – Phone Managerin (iOS) avulla. Lataa ilmainen kokeiluversio iPodin siirtotyökalu kokeilla!
Vaihe 1. Anna DrFoneToolin tunnistaa iPod
Asenna DrFoneTool iPod Transfer tietokoneellesi ja käynnistä se heti. Valitse ‘Puhelinhallinta’ kaikista toiminnoista. Liitä iPod tietokoneeseesi mukana tulevalla USB-kaapelilla. Ja sitten DrFoneTool näyttää sen ensisijaisessa ikkunassa. Voi kestää muutaman sekunnin, kun se havaitsee iPodisi ensimmäisen kerran. Tässä teemme esimerkiksi iPod nanon.
Vaihe 2. Pura musiikkia iPodista iTunesiin
Ensisijaisessa ikkunassa voit napsauttaa ‘Siirrä laitemedia iTunesiinpoimia kappaleita ja soittolistoja iPodistasi suoraan iTunes-kirjastoon. Eikä kaksoiskappaletta tule näkyviin.

Jos haluat valita ja esikatsella musiikkitiedostoja, napsauta ‘Musiikkija valitse hiiren oikealla painikkeellaVie iTunesiin‘. Se siirtää kaikki musiikkitiedostosi iTunes-kirjastoosi. Voit helposti nauttia musiikistasi nyt.

Vaihe 3. Pura musiikkia iPodista tietokoneeseen
Jos haluat poimia musiikkia iPodista PC:lle, napsauta ‘Musiikki‘ valitaksesi musiikkitiedostot, napsauta sitten hiiren oikealla painikkeella valitaksesi ‘Vie tietokoneeseen‘.

Ratkaisu 2: Pura kappaleita iPodista PC- tai Mac-tietokoneella manuaalisesti (se vaatii kärsivällisyyttäsi)
Jos iPodisi on iPod nano, iPod classic tai iPod shuffle, voit kokeilla ratkaisua 2 poimiaksesi musiikkia iPodista manuaalisesti.
#1. Kappaleiden purkaminen iPodista PC:lle Macissa
- Poista automaattinen synkronointi käytöstä
- Tuo piilotetut kansiot näkyviin
- Poimii kappaleita iPodista
- Laita purettu musiikki iTunes-kirjastoon
Käynnistä iTunes Library Macissa ja liitä iPod Maciin USB-kaapelilla. Varmista, että iPodisi näkyy iTunes-kirjastossasi. Napsauta iTunesia nauhassa ja napsauta Asetukset. Napsauta sitten uudessa ikkunassa avautuvassa ikkunassa Laitteet. Valitse vaihtoehto Estä iPodeja, iPhoneja ja iPadeja synkronoimasta automaattisesti.
Käynnistä Terminal, joka sijaitsee kansiossa Applications/Utilities. Jos et löydä sitä, voit käyttää kohdevaloa ja etsiä ‘sovelluksia’. Kirjoita ‘defaults write com.apple.finder AppleShowAllFiles TRUE’ ja ‘killall Finder’ ja paina palautusnäppäintä.
Kaksoisnapsauta näkyviin tulevaa iPod-kuvaketta. Avaa iPod Control -kansio ja etsi Musiikki-kansio. Vedä musiikkikansio iPodistasi luomaasi kansioon työpöydällä.
Siirry iTunes-asetusikkunaan. Napsauta tästä Lisäasetukset-välilehteä. Valitse vaihtoehdot ‘Pidä iTunes-musiikkikansio järjestyksessä’ ja ‘Kopioi tiedostot iTunes-musiikkikansioon kirjastoon lisäämisen yhteydessä’. Valitse iTunesin Tiedosto-valikosta Lisää kirjastoon. Valitse työpöydälle asettamasi iPod-musiikkikansio ja lisää tiedostot iTunes-kirjastoon.
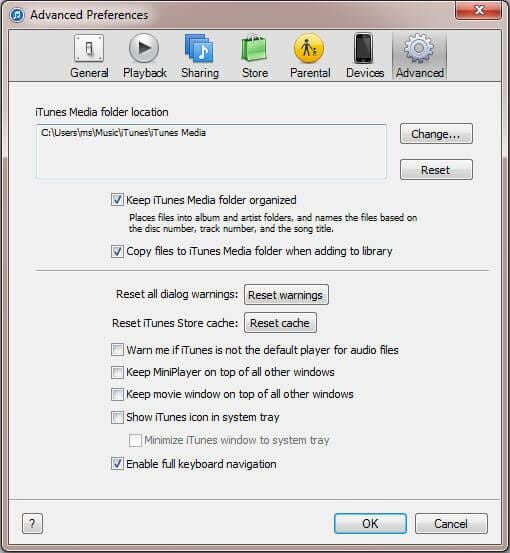
#2. Pura kappaleita tietokoneen iPodista
Vaihe 1. Poista automaattinen synkronointi käytöstä iTunesissa
Käynnistä iTunes Library tietokoneellasi ja liitä iPod Maciin USB-kaapelilla. Napsauta iTunesia nauhassa ja napsauta Asetukset. Napsauta Laitteet ja valitse vaihtoehto Estä iPodeja, iPhoneja ja iPadeja synkronoimasta automaattisesti.
Vaihe 2. Pura musiikkia PC:n iPodista
Avaa ‘Tietokone’ ja näet iPodisi näkyvän siirrettävänä levynä. Napsauta Työkalut > Kansiovaihtoehto > Näytä piilotetut tiedostot ja kansiot nauhassa ja napsauta OK. Avaa ‘iPod-Control’-kansio siirrettävällä levyllä ja etsi musiikkikansio. Lisää kansio iTunes-kirjastoosi.
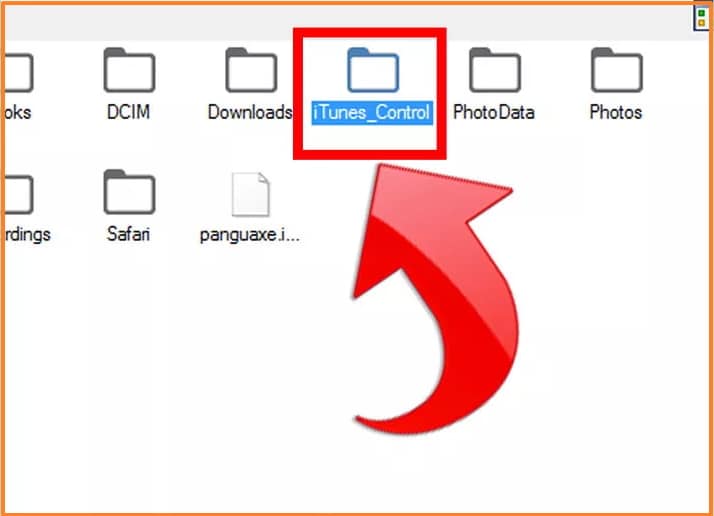
Saatat kysyä, miksi minun pitäisi käyttää DrFoneToolia iPod-musiikin purkamiseen? Onko muita työkaluja saatavilla?’ Ollakseni rehellinen, kyllä niitä on. Esimerkiksi Senuti, iExplorer ja CopyTrans. Suosittelemme DrFoneTool – Phone Manageria (iOS), lähinnä siksi, että se tukee nyt melkein kaikkia iPodeja. Ja se toimii nopeasti ja vaivattomasti.
Viimeisimmät artikkelit

