Siirrä musiikkia tietokoneesta iPadiin iTunesin kanssa ja ilman
‘Olen äskettäin ostanut uuden iPadin ja haluaisin nauttia musiikkikokoelmastani iPadilla, kun olen poissa kotoa. Mutta en tiedä kuinka siirtää musiikkia tietokoneelta iPadiin. Kuinka voin saavuttaa sen?’
Kuten me kaikki tiedämme, käyttäjät voivat siirtää musiikkia tietokoneesta iPadiin iTunesin kanssa. Mutta jos haluat siirtää musiikkia iPadiin eri tietokoneista, iTunes ei toimi, koska se voi synkronoida musiikkia vain yhdestä tietokoneesta. Joten tässä tarjoamme kaksi ratkaisua yksityiskohtaisesti kuinka siirtää musiikkia tietokoneesta iPadiin iTunesin avulla ja ilman iTunesia.
Osa 1. Kuinka siirtää musiikkia tietokoneesta iPadiin ilman iTunesia
Mitä tarvitset:
- DrFoneTool – puhelimen hallinta (iOS)
- PC tai Mac, jossa on musiikkikokoelma musiikin siirtämistä varten
- iPadisi ja sen USB-kaapeli

DrFoneTool – puhelimen hallinta (iOS)
Siirrä musiikkia tietokoneesta iPadiin ilman iTunesia
- Siirrä, hallitse, vie/tuo musiikkia, valokuvia, videoita, yhteystietoja, tekstiviestejä, sovelluksia jne.
- Varmuuskopioi musiikki, valokuvat, videot, yhteystiedot, tekstiviestit, sovellukset jne. tietokoneelle ja palauta ne helposti.
- Siirrä musiikkia, valokuvia, videoita, yhteystietoja, viestejä jne. älypuhelimesta toiseen.
- Siirrä mediatiedostoja iOS-laitteiden ja iTunesin välillä.
- Tukee kaikkia iPhone-, iPad- ja iPod touch -malleja millä tahansa iOS-versiolla.
Vaihe 1. Suorita DrFoneTool tietokoneellasi
Lataa, asenna ja käynnistä DrFoneTool tietokoneellesi. Valitse ‘Puhelinhallinta’ kaikista toiminnoista ja liitä iPadisi tietokoneeseen USB-kaapelilla. Näet liitetyn iPadin heti, kun se on yhdistetty onnistuneesti tietokoneeseen.

Vaihe 2. Lisää musiikkia
Napsauta Musiikki-kuvaketta yläreunassa, niin näet musiikkikirjaston iPadissasi. Napsauta ‘+Lisää’-painiketta ja valitse pudotusvalikosta ‘Lisää tiedosto’ tai ‘Lisää kansio’ lisätäksesi musiikkitiedostoja tietokoneeltasi. Jos haluat valita vain osan musiikkitiedostosta, napsauta Lisää tiedosto; Jos haluat siirtää kaiken musiikin yhteen kansioon, napsauta Lisää kansio. Tässä napsautamme esimerkiksi Lisää tiedosto.

Vaihe 3. Valitse Sijainti ja siirrä kappaleita tietokoneesta iPadiin
Uusi ikkuna avautuu, ja voit valita sijainnin tallentaaksesi kappaleet tietokoneellesi.

Kun olet valinnut musiikkitiedostot ja tallennuspaikan, DrFoneTool alkaa siirtää musiikkia tietokoneesta iPadiin. Jos sinulla on tiedostoja, jotka eivät ole yhteensopivia iPadisi kanssa, DrFoneTool muuntaa ne ja siirtää sitten.
Merkintä. Muunna musiikki iPad-yhteensopivaan muotoon automaattisesti
iTunes- ja iOS-laitteet eivät tue kaikenlaisia äänimuotoja, ja vain rajoitettuja muotoja, kuten MP3, M4A ja niin edelleen, tuetaan. Mutta jos siirrät musiikkia tietokoneesta iPadiin DrFoneToolilla, ohjelmisto muuntaa automaattisesti yhteensopimattomat tiedostot MP3-muotoon ja siirtää ne sitten iPadiin.
Edut musiikin siirtämisestä tietokoneelta iPadiin DrFoneTool – Phone Managerin (iOS) avulla
- Siirrä musiikkia tietokoneesta iPadiin ilman mitään rajoja.
- Tietoja ei poisteta siirtoprosessin aikana.
- Siirrä musiikkia eri iDevices-laitteiden ja tietokoneiden välillä helposti.
- Se on erittäin nopea ja helppokäyttöinen, jotta käyttäjät voivat kopioida musiikkia tietokoneelta iPadiin.
Osa 2. Kuinka siirtää musiikkia tietokoneesta iPadiin iTunesin avulla
Mitä tarvitset
- IPad
- PC tai Mac, jossa on musiikkikokoelma musiikin siirtämistä varten iTunesin ollessa asennettuna
- USB-kaapeli iPadillesi
Vaiheet musiikin siirtämiseksi tietokoneesta iPadiin
Vaihe 1. Lataa, asenna ja käynnistä iTunes-kirjasto tietokoneellesi ja valitse Muokkaa > Asetukset > Laitteet ja valitse sitten Estä iPodeja, iPhoneja ja iPadeja synkronoimasta automaattisesti. Kun tämä kohta on valittuna, iPadisi ei synkronoidu iTunesin kanssa automaattisesti.

Vaihe 2. Liitä iPad tietokoneeseen USB-kaapelilla, iTunes tunnistaa iPadin automaattisesti. Voit napsauttaa iPadin vieressä olevaa kolmiota ja napauttaa sitten Musiikkia, jolloin näet iPadissa olevat musiikkitiedostot.
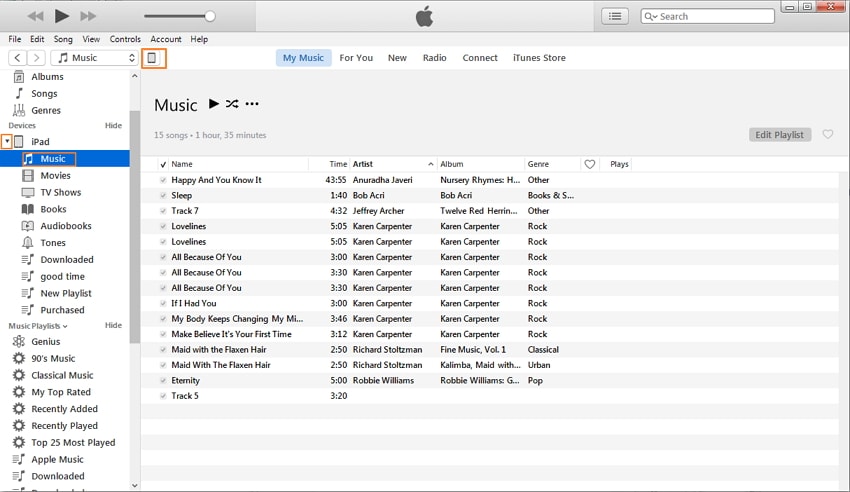
Vaihe 3. Napsauta Tiedosto iTunesin vasemmassa yläkulmassa ja valitse Lisää tiedosto kirjastoon tai Lisää kansio kirjastoon. Valitse sitten musiikkitiedostot, jotka haluat siirtää tietokoneesta iPadiin.
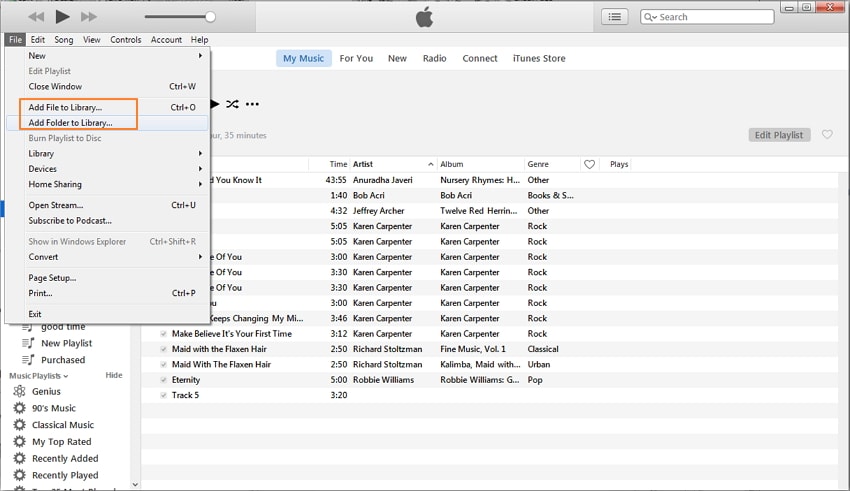
Vaihe 4. Napsauta iPad-kuvaketta yläosassa keskellä iTunesissa, ja iPad-kirjastosi tulee näkyviin vasempaan sivupalkkiin. Valitse sitten sivupalkista Musiikki ja napsauta iTunesin yläosassa Synkronoi musiikki, valitse ponnahdusikkunasta Poista ja synkronoi.
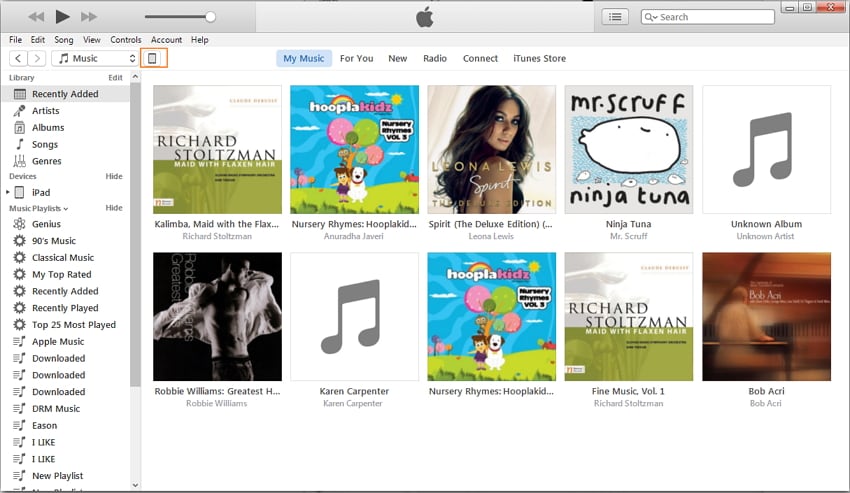
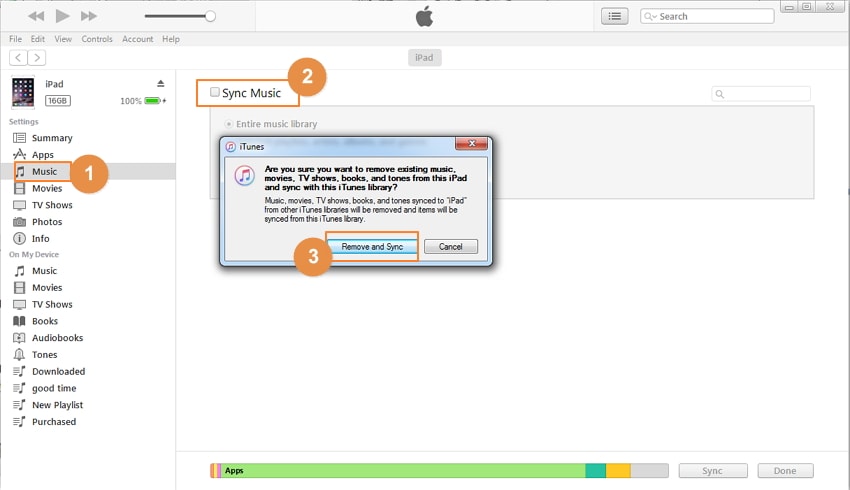
Vaihe 5. Valitse Koko musiikkikirjasto tai Valitut soittolistat, artistit, albumit ja genret. Jos olet valinnut jälkimmäisen vaihtoehdon, voit valita siirrettävät kappaleet alla olevasta laatikosta. Napsauta sitten Käytä oikeasta alareunasta aloittaaksesi musiikin siirtämisen tietokoneesta iPadiin iTunesin avulla.

iTunesin avulla siirtää musiikkia tietokoneelta ipadiin on erittäin helppoa, ja se on käyttäjien eniten käytetty sovellus iOS-laitteidensa hallintaan. Sinun tulee kuitenkin pitää mielessä nämä säännöt, ennen kuin käytät sitä musiikin siirtämiseen tietokoneesta iPadiin: iTunesisi voi luottaa vain viiteen laitteeseen yhdessä tietokoneessa. Muussa tapauksessa iTunes poistaa iPadisi tiedot, kun lisäät musiikkia tietokoneeltasi iPadiin. Se tarkoittaa: älä vaihda tietokonetta, älä synkronoi iPadiasi muiden ihmisten tietokoneiden kanssa, älä snapsaa kappaleita suoraan Internetiin iPadin kautta jne. Muuten kärsit tietojen katoamisesta.
Osa 3. Vertailutaulukko DrFoneTool – Phone Managerin (iOS) ja iTunesin välillä
| DrFoneTool – puhelimen hallinta (iOS) | iTunes | |
|---|---|---|
| Siirtonopeus | Nopea | Normaalisti nopea. Hidas siirrettäessä monia tiedostoja |
| Poista tiedot synkronoinnin aikana | Ei | Kyllä |
| Pysyvyys | Vakaa | Vakaa |
| Korjaa musiikkitiedot | Automaattisesti | Ei |
| Hanki musiikkia | Siirrä musiikkia PC:stä, iTunesista, iDevicesista | Apple Music ja iTunes Store |
| Yhteensopivuus | Yhteensopiva kaikkien iOS-laitteiden kanssa | Yhteensopiva kaikkien iOS-laitteiden kanssa |
Viimeisimmät artikkelit

