2 nopeaa tapaa siirtää musiikkia iPodista iPadiin
Kun siirrät iPodista iPadiin, vaikein osa on musiikin siirtäminen iPodista iPadiin, mikä ei todellakaan ole helppoa ja aikaa vievää prosessia tehdessäsi sitä iTunesin kanssa. aiomme esittää tämän oppaan edessäsi ratkaistaksemme tämän ongelman tänään. Tämä opas auttaa sinua siirtämään musiikkia iPodista iPadiin manuaalisesti ja käyttämällä muita kolmannen osapuolen ohjelmistoja, joiden avulla voit siirtää musiikkia iPodista iPadiin käyttämättä iTunesia ja mahdollistaa kaikenlaisten toimintojen suorittamisen ios- ja Android-laitteillasi. laitteita ilman ongelmia.
Osa 1: Siirrä musiikkia iPodista iPadiin Easy Wayn avulla
Ennen kuin käsittelemme manuaalista tapaa siirtää musiikkia iPodista iPadiin, keskustelemme automatisoidusta tavasta. Tämän tien nimi on DrFoneTool – puhelimen hallinta (iOS) joiden avulla ios- ja Android-käyttäjät voivat siirtää musiikkitiedostonsa mistä tahansa laitteesta mihin tahansa muuhun laitteeseen ilman laiterajoituksia. DrFoneTool – Phone Manager (iOS) on paras saatavilla oleva ratkaisu musiikin siirtämiseen iPodista iPadiin online-markkinoilla. Musiikin lisäksi se voi siirtää musiikkia, videoita, sovelluksia, viestejä, tekstiviestejä, yhteystietoja tai mitä tahansa muuta dataa muihin laitteisiin. Tai se voidaan siirtää suoraan tietokoneeseen tai Maciin, koska se on tarkoitettu sekä mac- että Windows-käyttäjille.

DrFoneTool – puhelimen hallinta (iOS)
Siirrä MP3 iPhoneen/iPadiin/iPodiin ilman iTunesia
- Siirrä, hallitse, vie/tuo musiikkia, valokuvia, videoita, yhteystietoja, tekstiviestejä, sovelluksia jne.
- Varmuuskopioi musiikkisi, valokuvasi, videosi, yhteystietosi, tekstiviestisi, sovelluksesi jne. tietokoneeseen ja palauta ne helposti.
- Siirrä musiikkia, valokuvia, videoita, yhteystietoja, viestejä jne. älypuhelimesta toiseen.
- Siirrä mediatiedostoja iOS-laitteiden ja iTunesin välillä.
- Täysin yhteensopiva iOS 7:n, iOS 8:n, iOS 9:n, iOS 10:n, iOS 11:n, iOS12:n, iOS 13:n, iOS 14:n ja iPodin kanssa.
Kuinka siirtää musiikkia iPodista iPadiin DrFoneToolin avulla
Vaihe 1. Lataa ja asenna ensin DrFoneTool tietokoneellesi. Käynnistä DrFoneTool ja valitse Siirrä. Näet inter, joka pyytää sinua yhdistämään Android- tai ios-laitteet. Tässä yhdistä iPod ja iPhone tietokoneeseen USB-kaapelilla.

Vaihe 2. Koska iPod on lähdelaite, valitse iPad ja napsauta sitten Musiikki-välilehteä.

Vaihe 3. Valitse musiikki, jonka haluat siirtää, ja napsauta Vie. Sitten voit siirtää musiikkia PC:lle tai muille iOS/Android-laitteille.

Osa 2: Siirrä musiikkia iPodista iPadiin manuaalisella tavalla
Käyttäjät voivat siirtää musiikkia iPodista iPadiin myös iTunesin avulla. Ennen kuin siirryt tähän tapaan, sinun on pidettävä mielessä, että tämä on hyvin pitkä tie ja sinun on tehtävä paljon vaivaa siirtääksesi musiikkia iPodista iPadiin tällä tavalla. Tällä tavalla sinun on tehtävä joitain muutoksia tietokoneesi iTunes-asetuksiin.
Vaihe 1. Ensin käyttäjien on siirrettävä musiikkia iPodista tietokoneeseen siirtääkseen musiikkia iPodista iPadiin tällä tavalla. Liitä iPod tietokoneeseen USB-kaapelilla ja käynnistä iTunes. varmista, että olet asentanut iTunesin uusimman version tietokoneellesi ennen kuin jatkat. Kun olet kytkenyt iPodin, napsauta iPod-kuvaketta ja valitse yhteenvetosivulla asetusvalikosta ”Ota levyn käyttö käyttöön” ja napsauta Käytä-painiketta.
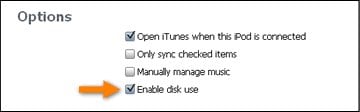
Vaihe 2. Nyt voit nähdä iPodisi siirrettävänä laitteena tietokoneellani. Siirry tietokoneeseeni nyt ja napsauta yläpalkissa Näytä-välilehteä ja valitse vaihtoehto ‘Näytä piilotetut kohteet’. Sen avulla voit tarkastella iPodin piilotettuja tiedostoja.
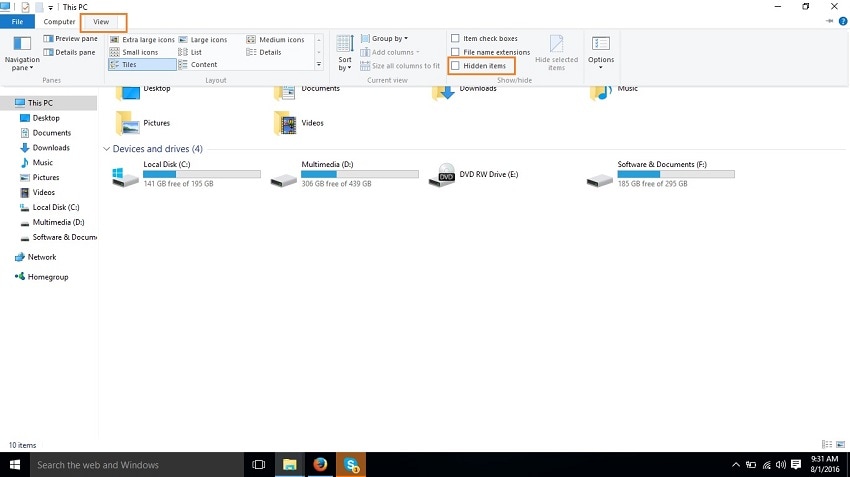
Vaihe 3. Kaksoisnapsauta nyt tietokoneessani iPodia ja avaa se syöttääksesi iPod-tiedostot ja tarkastellaksesi niitä.
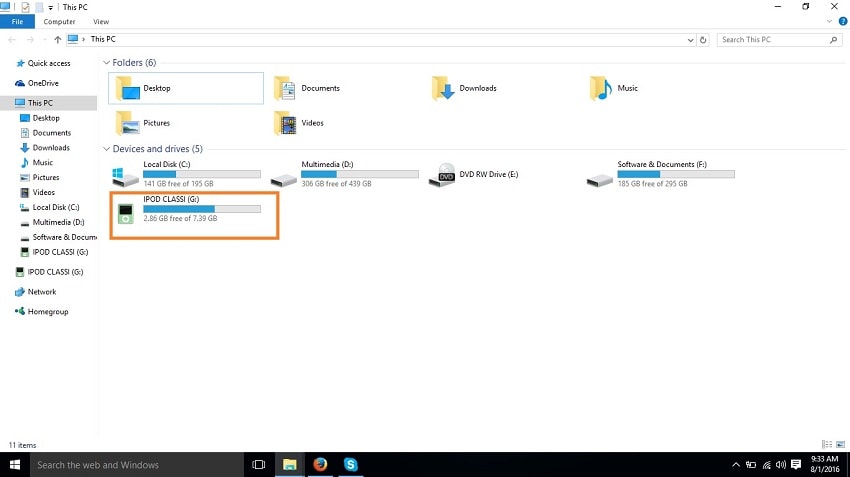
Vaihe 4. Seuraa nyt polkua iPod-ohjaus > musiikki. Tässä kansiossa näet niin monia erilaisia kansioita. Sinun on löydettävä musiikkitiedostosi täältä menemällä jokaiseen kansioon. Kun olet löytänyt ne, kopioi ja liitä se tietokoneellesi minne tahansa toiseen kansioon.
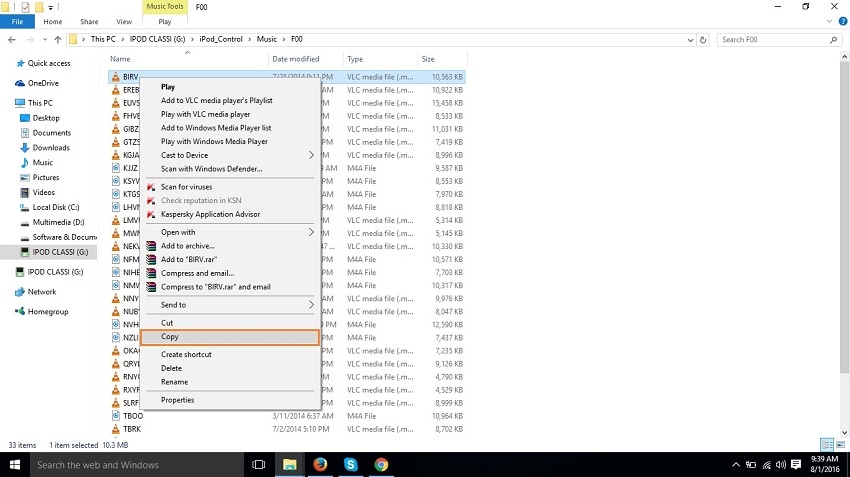
Vaihe 5. Nyt käyttäjien on poistettava iPod ja liitettävä iPad tietokoneeseen. Kun olet yhdistänyt sen, sinun on napsautettava iPod-kuvaketta ja siirryttävä iPadin yhteenvetosivulle. Valitse tästä vaihtoehto ‘Hallitse musiikkia ja videoita manuaalisesti’ ja napsauta Käytä-painiketta.

Vaihe 6. Nyt voit helposti siirtää musiikkia iPodista iPadiin tällä tavalla. sinun on napsautettava Tiedostoa ja siirrettävä sitten kohdistin kohtaan Lisää tiedosto kirjastoon ja napsauttamalla sitä. Edessäsi avautuu selausikkuna, jossa voit valita polun, johon olet aiemmin kopioinut iPodin musiikin. Kun olet löytänyt musiikkitiedostot, napsauta avauspainiketta. Napsauta nyt Musiikki-välilehden soveltamispainiketta. Kun olet napsauttanut, kappaleet siirretään iPadiin iPodista nyt.

Osa 3: Kahden tavan vertailu:
|
DrFoneTool – puhelimen hallinta (iOS) |
iTunes |
|
|
Helppo käyttää |
Kyllä |
Ei |
|
Siirrä musiikkia menettämättä musiikkitunnisteita |
Kyllä |
Ei |
|
Siirrä musiikkia ilman iTunesia |
Kyllä |
Kyllä |
|
Siirrä musiikkia erässä |
Kyllä |
Ei |
|
kopioida musiikkia automaattisesti |
Kyllä |
Ei |
|
Muunna musiikki yhteensopivaan muotoon ios:lla automaattisesti |
Kyllä |
Ei |
|
Rakenna iTunes-kirjasto uudelleen yhdellä napsautuksella |
Kyllä |
Ei |
|
Tukee Android-laitteita |
Kyllä |
Ei |
|
Root Android Mobile yhdellä napsautuksella |
Kyllä |
Ei |
|
Siirrä musiikkia suoraan kahden laitteen välillä |
Kyllä |
Ei |
Viimeisimmät artikkelit

