Siirrä musiikkia iPodista uuteen tietokoneeseen menettämättä tietoja
Kuinka voin siirtää musiikkia iPodistani uuteen tietokoneeseen ilman riskiä, että minulla on jo olemassa oleva musiikki? Vanha tietokoneeni on kaatunut ja nyt kaikki musiikkini on vain iPodissani. Nyt haluan siirtää kaiken musiikkini iPodista uuteen tietokoneeseen, mutta pelkään, että iPodin yhdistäminen uuteen tietokoneeseen johtaa musiikkitiedostojeni katoamiseen. Ehdottakaa mitä voidaan tehdä? – Ongelma yhdeltä foorumilta
Apple-laitteen omistajana tai tarkemmin sanottuna iPodin omistajana sinun on täytynyt siirtää paljon musiikkitiedostoja iPodiin ja prosessi on yleensä yksinkertainen iTunesin avulla, mutta entä jos prosessi kääntyy päinvastaiseksi – musiikin siirtämiseksi iPodista tietokoneeseen. Käänteinen prosessi on ehdottomasti monimutkainen ja vaarantaa kaikki musiikkitiedostosi. Apple sallii vain musiikin siirtämisen iTunesista iPodiin eikä tue päinvastaista prosessia. Lisäksi iPod voidaan synkronoida vain yhden tietokoneen kanssa.
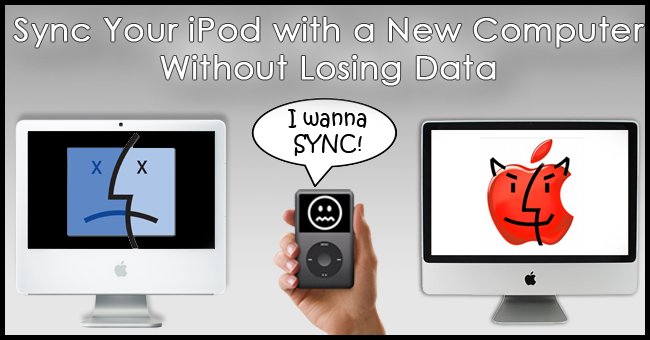
Joten entä jos vanha tietokoneesi (johon iPod synkronoitiin) kaatuu, paras ystäväsi haluaa saada kokoelman suosikkimusiikkitiedostojasi tai olet ostanut uuden tietokoneen ja haluat pitää koko musiikkikokoelmasi iPodista järjestelmä?
Kaikissa yllä olevissa tilanteissa musiikin siirtäminen iPodista uuteen tietokoneeseen asettaa musiikkitiedostosi vaakalaudalle ja on olemassa riski menettää suosikkikappaleesi, koska iPodin synkronointi uuteen tietokoneeseen tarkoittaa, että kaikki iPodin nykyinen sisältö korvataan iTunes-kirjaston sisältö uudessa tietokoneessa.
Parhaat ratkaisut mainitaan alla, jos etsit tapoja siirtää musiikkia iPodista uuteen tietokoneeseen menettämättä tietoja.
- Osa 1. Kuinka siirtää musiikkia iPodista uuteen tietokoneeseen menettämättä mitään tietoja (kaikki iPod-laitteet)
- Osa 2. Kuinka siirtää musiikkia iPodista uuteen tietokoneeseen USB-kaapelilla (vain alkuperäiset iPodit)
- Osa 3. Ostettujen kappaleiden siirtäminen iPodista uuteen tietokoneeseen (kaikki iPod-laitteet)
Osa 1. Kuinka siirtää musiikkia iPodista uuteen tietokoneeseen menettämättä mitään tietoja (kaikki iPod-laitteet)
Jos etsit tapoja siirtää musiikkia iPod Touchista tai muista iOS-laitteista uudelle tietokoneellesi, esittelemme tässä ensin tehokkaan ja nopean tavan saavuttaa tavoite – kolmannen osapuolen ohjelmiston käyttö on paras ratkaisu. Saatavilla on useita näitä ohjelmistoja, ja voit valita niistä yhden tarpeidesi mukaan. Tässä suosittelemme DrFoneTool – Phone Manager (iOS) -ohjelmistoa, musiikinsiirron ohella myös lisäominaisuuksia.
DrFoneTool – Phone Manager (iOS) on yksi parhaista ohjelmistoista, joka mahdollistaa musiikin ja muun median siirron iOS-laitteiden, iTunesin ja PC:n välillä. Ohjelmiston avulla voit siirtää musiikkia iPodista uudelle tietokoneelle ilman riskiä tietojen katoamisesta, teemme esimerkiksi iPod touchin näyttämään yksityiskohtaiset vaiheet.

DrFoneTool – puhelimen hallinta (iOS)
Siirrä musiikkia iPodista uuteen tietokoneeseen menettämättä tietoja
- Siirrä, hallitse, vie/tuo musiikkia, valokuvia, videoita, yhteystietoja, tekstiviestejä, sovelluksia jne.
- Varmuuskopioi musiikki, valokuvat, videot, yhteystiedot, tekstiviestit, sovellukset jne. tietokoneelle ja palauta ne helposti.
- Siirrä musiikkia, valokuvia, videoita, yhteystietoja, viestejä jne. älypuhelimesta toiseen.
- Siirrä mediatiedostoja iOS-laitteiden ja iTunesin välillä.
- Tukee kaikkia iPhone-, iPad- ja iPod touch -malleja millä tahansa iOS-versiolla.
Vaiheet iPod Touchin synkronoimiseksi uuteen tietokoneeseen DrFoneTool – Phone Managerin (iOS) avulla.
Vaihe 1. Käynnistä DrFoneTool ja liitä iPod Touch
Lataa, asenna ja käynnistä DrFoneTool uudessa tietokoneessasi. Valitse ‘Phone Manager’ kaikista toiminnoista ja liitä iPod tietokoneeseen, niin ohjelmisto havaitsee sen.

Vaihe 2. Valitse Musiikki
Napauta yhdistetyn iPod Touchin alta Musiikki. iPod Touchissa olevien musiikkitiedostojen luettelo tulee näkyviin.
Vaihe 3. Valitse kappaleet ja vie tietokoneeseen
Valitse annetusta musiikkiluettelosta kappaleet, jotka haluat siirtää tietokoneelle. Napsauta seuraavaksi ylävalikkopalkissa ‘Vie’ ja valitse pudotusvalikosta ‘Vie PC:lle’.

Valitse nyt PC:llä kohdekansio, johon haluat tallentaa valitut kappaleet ja napsauta ‘OK’. Tiedostot kopioidaan PC:lle.

Siten yllä olevien vaiheiden avulla voit siirtää iPod-musiikkia uuteen tietokoneeseen.
Osa 2. Kuinka siirtää musiikkia iPodista uuteen tietokoneeseen USB-kaapelilla (vain alkuperäiset iPodit)
Jos haluat siirtää musiikkia vain ilmaisella ratkaisulla etkä välitä musiikin ID3-tiedoista, voit valita tavan siirtää musiikkia iPodista uuteen tietokoneeseen USB-kaapelin avulla. Tämä menetelmä tukee iPod shufflea, klassista ja nanomallia. Tämä menetelmä ei tue iPod touchia ja muita iOS-laitteita, kuten iPhonea ja iPadia, koska tietokone ei voi käyttää iPod Touchia ja muita iOS-laitteita, kuten iPhonea ja iPadia, ulkoisina kiintolevyinä. Jos haluat synkronoida iPod-musiikin uuden tietokoneen kanssa USB-kaapelilla, lue alla.
Tiedä, mitä voit tehdä ja mitä et voi tehdä tällä menetelmällä:
- Kun käytät USB-kaapelimenetelmää musiikin poimimiseen iPodista, musiikkikappaleita ei voida tunnistaa mikä kappale on kumpi, ennen kuin ne on lisätty mediasoittimien kirjastoon. Tämä tapahtuu, koska musiikkitiedostot nimetään uudelleen, kun ne lisätään iPodin kirjastoon.
- USB-kaapelimenetelmä on hyödyllinen siirrettäessä musiikkia, jota ei ole ostettu iTunesista uuteen tietokoneeseen. Menetelmää käytetään myös kappaleiden hakemiseen iPodista, kun mitään ei näy.
- Jos haluat siirtää vain yhden kappaleen tai vain muutaman kappaleen suuresta määrästä, tämä menetelmä ei ole hyvä ratkaisu. Koska kappaleilla ei ole oikeita nimiä, niiden löytäminen on vaikeaa ja aikaa vievää prosessia.
Vaiheet musiikin siirtämiseksi iPodista uuteen tietokoneeseen USB-kaapelilla
Vaihe 1. Käynnistä iTunes uudessa tietokoneessa
Ensinnäkin sinun on käynnistettävä iTunes uudessa tietokoneessa siten, että iPodia voidaan käyttää levyn käyttötilassa ja tämä mahdollistaa iPodin toimimisen ulkoisena asemana. Tee sama käynnistämällä iTunes ja pitämällä sitten Shift + Ctrl-näppäimiä painettuna tietokoneessa ja liittämällä iPod USB-kaapelilla. Näiden näppäinten pitäminen painettuna ei anna iTunesin synkronoida iPodia automaattisesti.
Jos iPod ei näy yhdistettynä yllä olevien vaiheiden mukaisesti, liitä se normaalisti ja valitse sitten iPodin Yhteenveto-ikkunassa vaihtoehto ‘Ota levyn käyttö käyttöön’.
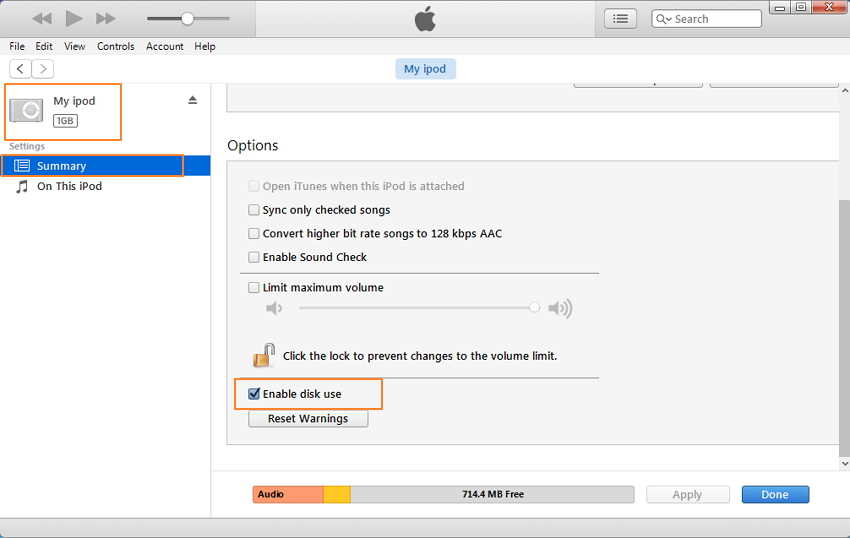
Vaihe 2. Ota piilotetut tiedostot käyttöön PC:ssä
Seuraavaksi sinun on annettava tietokoneesi poistaa piilotetut tiedostot käytöstä, jotta voit tarkastella piilotettua kansiota, jossa musiikkitiedostot ovat. Ota nämä piilotetut tiedostot käyttöön avaamalla Ohjauspaneeli > Ulkoasut > Kansion asetukset > Näytä ja ota sitten käyttöön vaihtoehto ‘Näytä piilotetut tiedostot, kansiot ja asemat’.
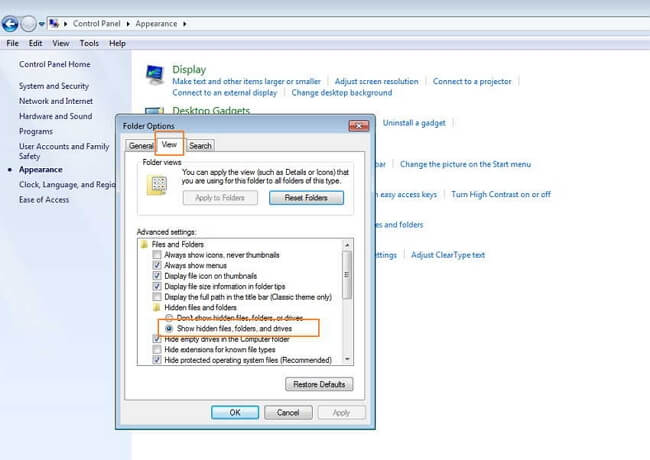
Vaihe 3. Avaa iPod-asema PC:ssä
Avaa nyt ‘Oma tietokone/tietokone’ tietokoneellasi ja käytä kytkettyä iPodia asemana.
Vaihe 4. Avaa iTunes ja tee tiedostojen kopiointiasetukset.
Nyt iTunesin avulla voit tuoda automaattisesti kaikki kappaleet iPodistasi tietokoneesi iTunes-kirjastoon. Jos haluat kopioida kappaleet iTunesin avulla, asetuksiin on tehtävä muutamia muutoksia, jotta tiedostot nimetään uudelleen niiden metatietojen mukaan.
Napsauta Muokkaa > Asetukset ja valitse sitten uudesta ikkunasta ‘Lisäasetukset’ -välilehti ja valitse ‘Pidä iTunes Media -kansio järjestyksessä’ ja ‘Kopioi tiedostot iTunes Media -kansioon lisättäessä kirjastoon’ ja napauta ‘OK’.

Vaihe 5. Lisää tiedostoja iPodista iTunes-kirjastoon
Napsauta nyt Tiedosto> Lisää kansio kirjastoon.
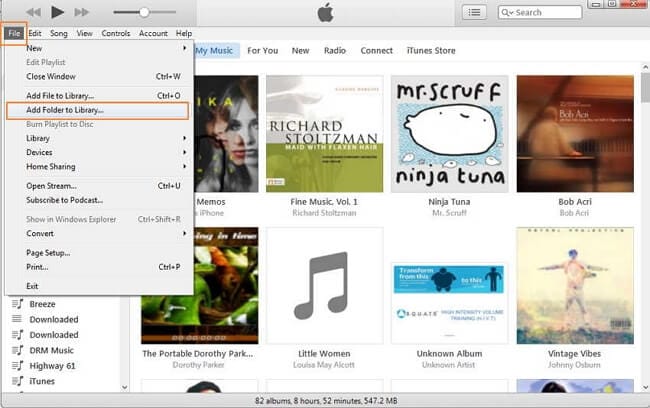
Siirry seuraavaksi iPodiin tietokoneella.
Valitse iPod_Control > Musiikkikansio.

Valitse kansiot ja tiedostot. Valitut tiedostot lisätään iTunes Media -kansioon.
Yllä olevien vaiheiden avulla voit siirtää kappaleita iPodista uuteen tietokoneeseen onnistuneesti.
Osa 3. Ostettujen kappaleiden siirtäminen iPodista uuteen tietokoneeseen (kaikki iPod-laitteet)
Jos kaikki musiikkitiedostosi on ostettu iTunesin kautta ja haluat siirtää vanhasta tietokoneesta uuteen tietokoneeseen, voit siirtää iPodissasi olevat ostetut kappaleet uuteen tietokoneeseen.
Tiedä, mitä voit tehdä ja mitä et voi tehdä tällä menetelmällä:
- Tämä musiikinsiirtomenetelmä sopii parhaiten niille, joilla on pääasiassa musiikkia iPodissaan, joka on joko ostettu tai kopioitu CD-levy.
- Tämä menetelmä tukee kaikkia iPod-laitteita ja -malleja.
- Jos iPodissasi oleva musiikki on peräisin sellaisista lähteistä kuin online-lataus, CD-levyt, jotka ovat kadonneet, tai jos haluat jakaa musiikkia rakkaiden kanssa, tämä menetelmä ei ole hyvä vaihtoehto.
Vaiheet ostettujen kappaleiden siirtämiseksi iPodista uuteen tietokoneeseen iTunesin avulla
Vaihe 1. Avaa iTunes uudessa tietokoneessa ja valtuuta tietokone
Lataa, asenna ja käynnistä iTunes uudessa tietokoneessasi. Nyt sinun on valtuutettava uusi tietokoneesi Apple ID:lläsi, jotta ostetut kappaleet voidaan kopioida takaisin tietokoneeseen. Napsauta tätä varten Tili > Valtuutukset > Valtuuta tämä tietokone.

Kirjoita seuraavaksi Apple ID:si ja salasanasi ja napsauta sitten Valtuuta. Uudella tietokoneellasi on oikeus käyttää iTunes-ostoksia.
Vaihe 2. Liitä iPod ja siirrä ostokset
Yhdistä iPod tietokoneeseen USB-kaapelilla, jolloin iTunesissa näkyy kuvake, jossa näkyy yhdistetty iPod.
Napsauta sitten vasemmassa yläkulmassa Tiedosto > Laitteet > Siirrä ostettu iPodista. Tämän myötä Apple ID:ltä ostetut kappaleet siirretään uudelle PC:lle.
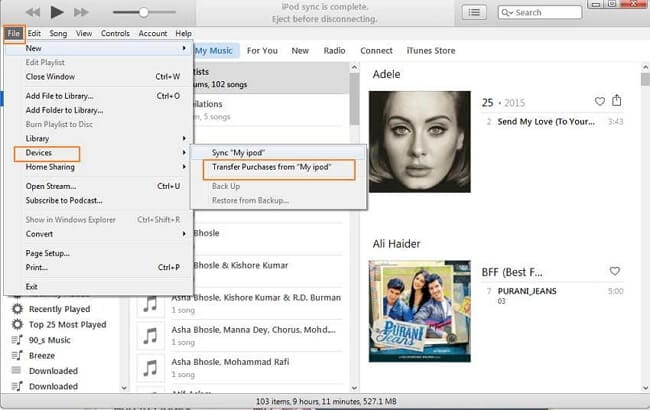
Näin voit siirtää musiikkia iPodista uuteen tietokoneeseen menettämättä tietoja yllä olevien vaiheiden avulla.
Viimeisimmät artikkelit

