Kuinka siirtää musiikkia tietokoneesta iPhoneen ilman iTunesia
Voimmeko me siirtää musiikkia tietokoneesta iPhoneen ilman iTunesia? Kyllä on mahdollisuus! Apple tarjoaa sinulle miljoonia musiikkitiedostoja ja kappaleita virkistystä ja rentoutumista varten. Lisäksi Apple tarjoaa sinulle vapauden siirtää suosikkimusiikkiasi tietokoneeltasi iPhoneen ilman iTunesin käyttöä. iTunesin sijasta iTunes Alternatives antaa sinulle vapauden, että sinulla on useita tapoja siirtää musiikkia paitsi sen sisällä. Applen iPhone-perheeseen, mutta myös muihin laitteisiin, kuten tietokoneisiin. iTunes Alternativesin avulla voit myös siirtää muita mediatietoja, kuten kuvat, videot or Yhteydet. Tämä yksinkertainen opas pyrkii näyttämään sinulle joitakin näistä erilaisista tavoista ja kuinka voit käyttää niitä musiikin siirtämiseen iPhonesta tietokoneellesi vaivattomasti.
- Osa 1. Kuinka siirtää musiikkia tietokoneesta iPhoneen ilman iTunesia DrFoneToolin avulla
- Osa 2. Kuinka siirtää musiikkia tietokoneeltasi iPhoneen ilman iTunesia AnyTransin avulla
- Osa 3. Kuinka siirtää musiikkia tietokoneesta iPhoneen ilman iTunesia MediaMonkeyn avulla
Katso video selvittääksesi:
Osa 1. Kuinka siirtää musiikkia tietokoneesta iPhoneen ilman iTunesia DrFoneToolin avulla
DrFoneTool – puhelimen hallinta (iOS) on yksi yksinkertaisimmista ja tehokkaimmista tavoista siirtää musiikkia tietokoneeltasi iPhoneen. Voit saavuttaa kaiken tämän seuraavien kolmen vaiheen avulla.
Vaihe 1. Asenna ja suorita DrFoneTool tietokoneellesi
Vaihe 2. Liitä tietokoneesi iPhoneen
Vaihe 3. Kopioi musiikki iPhoneen
Yhteyden muodostamisen jälkeen on nyt aika kopioida ja siirtää musiikki iPhoneen. Napsauta ‘Musiikki’ -kuvaketta käyttöliittymän yläosassa, ja pääset oletusarvoisesti Musiikki-ikkunaan. Napsauta sitten ‘+Lisää’ valitaksesi ‘Lisää tiedosto’ tai ‘Lisää kansio’ avattavasta valikosta. Sen jälkeen selaa ja etsi musiikkia, jonka haluat siirtää iPhoneen tietokoneelta, ja napsauta sitten ‘Avaa’ aloittaaksesi siirron. Yllä olevien vaiheiden jälkeen voit viedä musiikkitiedostot iPhoneen.


DrFoneTool – puhelimen hallinta (iOS)
Siirrä MP3 iPhoneen/iPadiin/iPodiin ilman iTunesia
- Siirrä, hallitse, vie/tuo musiikkia, valokuvia, videoita, yhteystietoja, tekstiviestejä, sovelluksia jne.
- Varmuuskopioi musiikkisi, valokuvasi, videosi, yhteystietosi, tekstiviestisi, sovelluksesi jne. tietokoneeseen ja palauta ne helposti.
- Siirrä musiikkia, valokuvia, videoita, yhteystietoja, viestejä jne. älypuhelimesta toiseen.
- Siirrä mediatiedostoja iOS-laitteiden ja iTunesin välillä.
- Täysin yhteensopiva iOS 7:n, iOS 8:n, iOS 9:n, iOS 10:n, iOS 11:n, iOS 12:n, iOS 13:n ja iPodin kanssa.
Osa 2. Kuinka siirtää musiikkia tietokoneeltasi iPhoneen ilman iTunesia AnyTransin avulla
Musiikin siirtäminen tietokoneelta iPhoneen on nyt miellyttävä ja helppo prosessi AnyTransin kautta. Se voittaa iTunesin heikkoudet, kuten olemassa olevien kappaleiden poistamisen siirron jälkeen. Se antaa sinulle vapauden murtautua iTunesin kerran hallussa olleen monopolin ja rajoitusten läpi.
Vaihe 1. Lataa ja suorita AnyTrans tietokoneellasi
Tämä on ensimmäinen askel, joka sinun on tehtävä, jos tietokoneellesi ei ole asennettu sovellusta. Voit ohittaa sen, jos se on jo asennettu.
Vaihe 2. Liitä iPhone tietokoneeseen
Kun olet suorittanut ensimmäisen vaiheen, sinun on liitettävä iPhone tietokoneeseen USB-kaapelilla. Varmista, että tietokone tunnistaa iPhonen ja se näkyy näytöllä alla olevan mukaisesti.
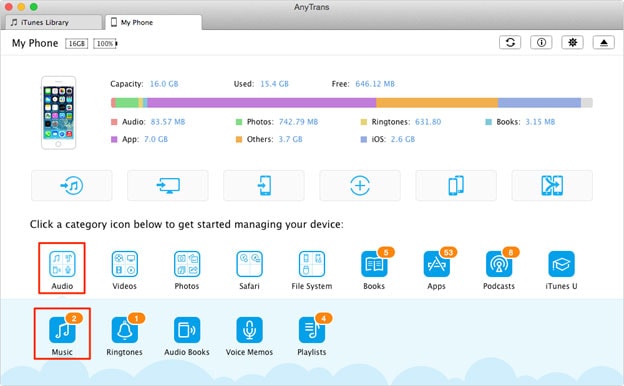
Vaihe 3. Siirrä musiikki tietokoneesta iPhoneen
Viimeinen vaihe on siirtää musiikkisi iPhoneen. Valitse musiikkikansiot, jotka haluat siirtää tietokoneellasi. Napsauta seuraavaksi ‘Avaa’ siirtääksesi musiikkia tietokoneesta iPhoneen.
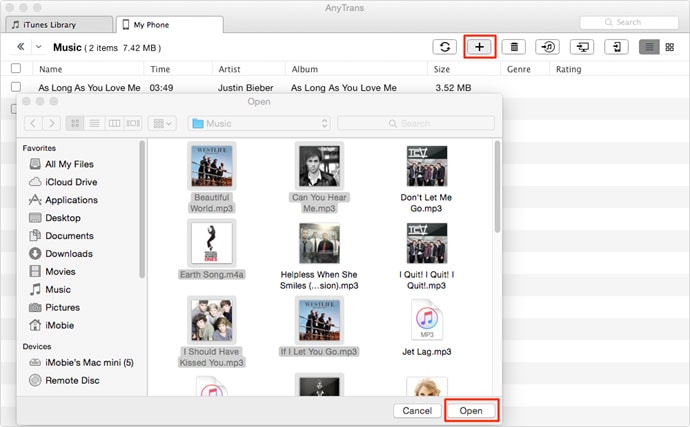
AnyTransin ominaisuudet: tukee erityyppistä sisältöä, kuten musiikkia, videoita ja jopa valokuvia; sillä on täydelliset organisointiominaisuudet; se ei menetä tietoja; se myös siirtää mediaa iPhonesta tietokoneeseen; tukee uusinta iOS:ää; yksinkertainen siirto yhdellä napsautuksella
AnyTransin plussat: se voi siirtää usean tyyppisiä tiedostoja; se on helppokäyttöinen; se on ilmainen, mutta sen edistynyt versio on maksullinen; se poistaa iTunesin tarpeen ja sen rajoitukset; tukee monia tietomuotoja; bitti muuntaa automaattisesti yhteensopimattomat tiedostot; se on yhteensopiva Windowsin kanssa.
AnyTransin haitat: meneillään olevaa tehtävää ei ole mahdollista peruuttaa; se vie paljon tilaa RAM-muistista ja prosessorista; sen käynnistäminen kestää jonkin aikaa; eivät tue Mac-järjestelmää.
Osa 3. Kuinka siirtää musiikkia tietokoneesta iPhoneen ilman iTunesia MediaMonkeyn avulla
MediaMonkey on toinen loistava vaihtoehto irtautua iTunesin rajoituksista ja heikkouksista. Se on ihanteellinen kumppani Windowsin ystäville, ja siinä on monia kauniita ominaisuuksia.
Vaihe 1. Sinun on asennettava ja suoritettava se tietokoneellesi
Tämä on ensimmäinen askel, mutta voit välttää sen, jos se on jo asennettu. Liitä iPhone tietokoneeseen USB-kaapelilla, kytke se päälle, jos se on pois päältä, käynnistä ohjelma ja napsauta ‘Tiedosto’-välilehteä ja valitse sitten ‘Lisää/skannaa kappaleita kirjastoon’. Tiedoston valintaikkuna avautuu.
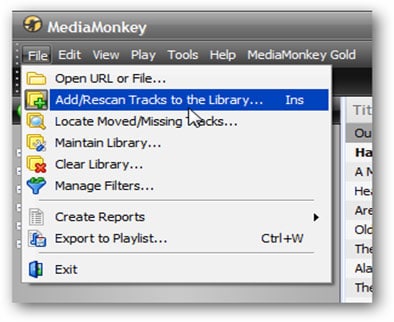
Vaihe 2. Paikanna pääkansio
Etsi musiikkitiedosto, jonka haluat viedä iPhoneen, valitse sen polku ja napsauta ‘OK’. MediaMonkey näyttää vahvistuksen, että kansio on ohjelmakirjastossa.
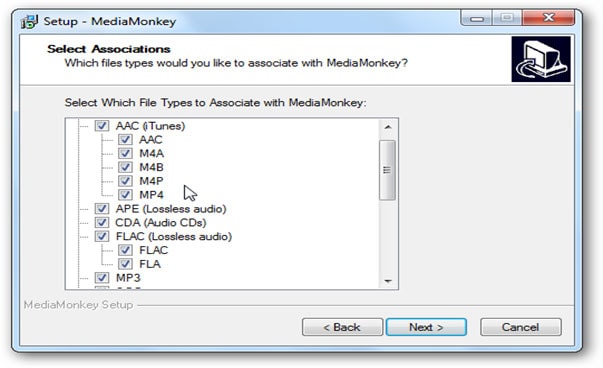
Vaihe 3. Kopioi musiikkilomake tietokoneelta iPhoneen
Napsauta iPhone-kuvaketta ohjelmavalikossa ja kun ohjelma on siirtänyt musiikin, se näyttää vahvistusviestin, että siirto onnistui. Tämän jälkeen voit sulkea MediaMonkeyn ja irrottaa tietokoneen.
MediaMonkeyn ominaisuudet: se on helppokäyttöinen; se voi järjestää uudelleen ja nimetä uudelleen epäjärjestyneet musiikkitiedostot sille antamiesi parametrien perusteella; voit käyttää sitä RIP- ja poltto-CD-levyille; se voi synkronoida laitteet täydellisesti; siinä on nopeammat hakuominaisuudet; se on rakennettu nukkumisajan ominaisuuksilla; voit käyttää sitä musiikkitiedostojen virheiden korjaamiseen.
MediaMonkeyn plussat: se on ladattavissa ilmaiseksi, ellet halua erittäin monimutkaisia ja edistyneitä ominaisuuksia; se on nopeampi ja kätevä vaihtoehto; se on helppo ja nopeampi käyttää; se toimii sekä Mac- että Windows-alustoilla.
MediaMonkeyn miinukset: sen tekstikäyttöliittymä on raskas.
Viimeisimmät artikkelit

