Kuinka siirtää musiikkia Macista iPhone X/8/7/6S/6 (Plus)
Tämä artikkeli keskittyy ratkaisuihin musiikin siirtämiseen iPhonesta Maciin ja kappaleiden lisäämiseen iphoneen Macista. Jos sinulla on ongelmia musiikin siirtämisessä iPhonen ja Macin välillä, etsi ratkaisu alta. Tai jos sinulla on videonsiirtovaatimuksia, tarkista ratkaisu kuinka siirtää videoita Macista iPhoneen.
Tämä artikkeli kattaa 3 osaa:
Osa 1. Siirrä musiikkia iPhone 8/7S/7/6S/6 (Plus) -laitteesta Maciin
Ratkaisu 1. Ostamattomien kappaleiden kopioiminen iPhonesta Maciin
Ratkaisu 2. Ostetun musiikin siirtäminen iPhonesta Maciin
Osa 2. Siirrä musiikkia Macista iPhone 8/7S/7/6S/6 (Plus)
Ratkaisu 3. Kuinka lisätä musiikkia iphoneen ilman iTunesia Macissa
Ratkaisu 4. Kuinka synkronoida musiikki Macista iPhoneen iTunesin kanssa
Ratkaisu 5. Kuinka lähettää musiikkia Macista iPhoneen pilvipalvelujen kautta
Osa 3. Kysymyksiä ja vastauksia
Kysymyksiä ja vastauksia. Kysymyksiä ja vastauksia musiikin siirtämiseen iPhonen ja Macin välillä
Ratkaisu 1. Siirrä ostamaton musiikki iPhonesta Maciin
Et voi luottaa siihen, että iTunes siirtää ostamatonta musiikkia, mukaan lukien CD-levyiltä kopioituja kappaleita, jotka on ladattu sovelluksen kautta tai iPhonen verkkosivustoilta , iPhonesta Maciin, koska iTunes ei koskaan salli sinun tehdä niin. iTunes ei voi kopioida ostamattomia kappaleita iPhonesta Maciin. Jos etsit vaivatonta tapaa siirtää kaikki ostamattomat kappaleet tai mikä tahansa kappale iPhonesta Maciin, sinun kannattaa kokeilla työkalua sen tekemiseen. Alla on ohjeet musiikin synkronoimiseksi iPhonesta Maciin DrFoneTool – Phone Managerin (iOS) avulla. Voit kokeilla sitä nähdäksesi kuinka se toimii.

DrFoneTool – puhelimen hallinta (iOS)
Yhden luukun ratkaisu iPhone-musiikin siirtämiseen Macin ja iPhonen välillä
- Siirrä, hallitse, vie/tuo musiikkia, valokuvia, videoita, yhteystietoja, tekstiviestejä, sovelluksia jne.
- Varmuuskopioi musiikki, valokuvat, videot, yhteystiedot, tekstiviestit, sovellukset jne. tietokoneelle ja palauta ne helposti.
- Siirrä musiikkia, valokuvia, videoita, yhteystietoja, viestejä jne. älypuhelimesta toiseen.
- Siirrä mediatiedostoja iOS-laitteiden ja iTunesin välillä.
- Tukee kaikkia iPhone-, iPad- ja iPod touch -malleja millä tahansa iOS-versiolla.
Vaihe 1. Poista iTunesin automaattinen synkronointi käytöstä
Ensinnäkin käynnistä iTunes ja napsauta iTunes vasemmassa yläkulmassa > Preferences … Napsauta kehotetussa ikkunassa Laitteet -välilehti. Ja sitten tarkista vaihtoehto Estä iPodit, iPhones ja iPads synkronoinnista automaattisesti. Tämän jälkeen iTunes ei poista iPhoneasi.

Vaihe 2. Asenna DrFoneTool (Mac)
Ennen kuin aloitat musiikin kopioimisen iPhonesta Maciin, lataa ja asenna DrFoneTool (Mac) ensin Mac-tietokoneellesi. Se on täysin yhteensopiva Mac OS X 10.13, 10.12, 10.11, 10.10, 10.9, 10.8, 10.7, 10.6 kanssa. Käynnistä se, valitse ‘Phone Manager’ ja liitä iPhonesi Maciin USB-kaapelilla. Yhteyden muodostamisen jälkeen näet, että DrFoneTool – Phone Manager (iOS) näyttää siltä, mitä tilannekuva näyttää.

Vaihe 3. Siirrä musiikkia iPhone 8/7S/7/6S/6 (Plus) -laitteesta Maciin
Kieleke Musiikki -välilehti, valitse musiikki, jonka haluat viedä Maciin, ja napsauta sitten Vienti. Kappaleet viedään haluamaasi kansioon kahdessa vaiheessa.

Ratkaisu 2. Ostetun musiikin siirtäminen iPhonesta Maciin
Monet ihmiset yrittävät synkronoida musiikkia iPhone 8/7S/7/6S/6 (Plus) -laitteesta Maciin. Se on toimiva. Siirretyt kappaleet rajoittuvat kuitenkin iTunesista tai Apple APP Storesta ostettuihin kappaleisiin. Alla on ohjeet iTunesin ostamien kappaleiden siirtämiseksi iPhonesta Maciin
Vaihe 1. Sammuta iTunesin automaattinen synkronointi
Käynnistä iTunes ja napsauta iTunes-valikkoa nauhan pienen Apple-kuvakkeen vieressä. Klikkaus Asetukset. Napsauta uudessa ikkunassa Laitteet. Ja valitse sitten vaihtoehto Estä iPodit, iPhones ja iPads synkronoinnista automaattisesti.

Vaihe 2. Valtuuta Macisi Apple ID:llä
Napauta Kauppa iTunesissa ja valitse Valtuuta tämä tietokone. Kirjoita kehoteikkunaan sama Apple ID, jolla ostit kappaleita iPhonellasi.
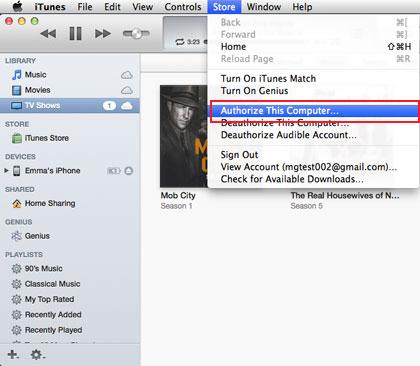
Vaihe 3. Siirrä ostettu musiikki iPhonesta iTunesiin
Yhdistä iPhonesi Maciin. Ja sitten klikkaa Näytä> Näytä sivupalkki. Kun näet iPhonesi, napsauta sitä avataksesi avattavan luettelon. Valitse luettelosta Siirrä ostot.
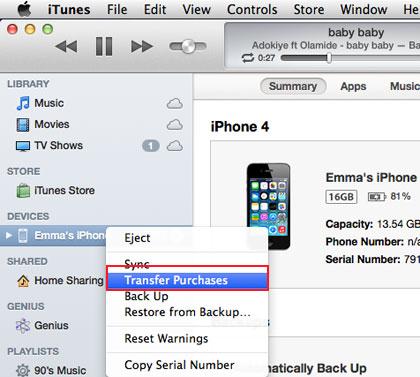
Ratkaisu 3. Kuinka lisätä musiikkia iphoneen ilman iTunesia Macissa
Jos näet varoituksen, joka kertoo, että iPhonesi tyhjennetään, kun yrität synkronoida musiikkia iTunesista iPhoneen Macissa, lopeta synkronointiprosessi heti ja kokeile DrFoneTool – Phone Manager (iOS), jonka avulla voit siirtää musiikkia Macista. iPhone 8/7S/7/6S/6 (Plus) ilman iTunesia. Alla on vaiheittaiset ohjeet sen tekemiseen.
Mitä tarvitset:
DrFoneTool – puhelimen hallinta (iOS)
Mac, johon on asennettu iTunes
iPhonesi ja sen USB-kaapeli
Vaihe 1. Poista iTunesin automaattinen synkronointi käytöstä
Käynnistä iTunes Macissa. Napsauta iTunesia, joka on Apple-kuvakkeen oikealla puolella aivan vasemmassa yläkulmassa. Valitse Asetukset. Etsi ikkunasta Laitteet-napauta ja napsauta sitä. Valitse sitten Estä iPodeja, iPhoneja ja iPadeja synkronoimasta automaattisesti.

Vaihe 2. Lataa DrFoneTool – Phone Manager (iOS)
Lataa ja asenna DrFoneTool (Mac). Se toimii hyvin iMacin, MacBook Pron ja MacBook Airin kanssa, joiden käyttöjärjestelmä on OS X 10.6 ja uudempi Mac OS. Yhdistä iPhonesi Maciin USB-kaapelilla. Käynnistä DrFoneTool – Phone Manager ja valitse Siirrä. Näet pääikkunan, kuten tilannekuvan oikealla puolella.

Vaihe 3. Lisää musiikkia Macista iPhoneen ilman iTunesia
Napauta Musiikki ikkunan yläosassa. Täältä näet kaikki iPhonessasi olevat kappaleet luettelossa. Napsauta alla olevaa kolmiota Lisää painiketta yläosassa. Valitse avattavasta luettelosta Lisää. Tämän jälkeen ikkuna johtaa sinut Mac-tietokoneellesi selaamaan kappaleita tai musiikkikokoelmakansiota. Valitse haluamasi ja napsauta avoin kopioidaksesi musiikkia Macista iPhoneen.

Ratkaisu 4. Kuinka synkronoida musiikki Macista iPhoneen iTunesin kanssa
Jos iPhone 8/7S/7/6S/6 (Plus) on liitetty pariksi Macin kanssa, voit synkronoida kappaleita iPhoneen vapaasti käyttämällä Macin iTunesia. iPhonesi tiedot eivät häviä. Jos haluat käyttää iTunesia kappaleiden siirtämiseen Macista iPhoneen, päivitä iTunes ensin uusimpaan versioon. Sinä pystyt download uusin versio Applen viralliselta sivustolta. Seuraa alla olevia ohjeita saadaksesi lisätietoja.
Vaihe 1: Käynnistä iTunes Macissasi. Napsauta iTunes filee valikko nauhassa ja valitse Lisää tiedosto kirjastoon lisätäksesi kappaleita paikalliselta kiintolevyltä iTunes-kirjastoon.
Vaihe 2: Valitse Näytä iTunesissa ja valitse Näytä sivupalkki. Yhdistä iPhone 8/7S/7/6S/6 (Plus) Maciin USB-kaapelilla. Kun yhteys on muodostettu, näet iPhonesi alla LAITTEET.
Vaihe 3: Napsauta iPhoneasi sivupalkissa. Klikkaus Musiikki välilehti oikealla puolella. Tarkistaa Synkronoi musiikki. Seuraavaksi sinun tulee valita kappaleet ja napsauttaa käyttää siirtää kappaleita Macista iPhoneen.
Ratkaisu 5. Kuinka lähettää musiikkia Macista iPhoneen pilvipalvelujen kautta
Sen lisäksi, että käytät iTunesia ja kolmannen osapuolen työkalua musiikin lisäämiseen Macista iPhone 8/7S/7/6S/6 (Plus), voit silti kokeilla pilvipalveluita musiikin siirtämiseksi Macista iPhoneen. Tässä on joitain kuuluisia pilvipalveluita, joiden avulla pääset nauttimaan musiikista.
# 1. Google Play Music. Älä ota minua väärin. En ole vakuuttunut siitä, että se haittaa musiikkia, mutta yritän sanoa, että se tarjoaa palvelun, jonka avulla voit ladata jopa 20000 XNUMX kappaletta Macista pilveen ilmaiseksi. Voit asentaa Musiikkisoitin Macillasi ladataksesi kappaleet ensin. Ja asenna sitten Google Music -asiakasohjelma – Melodiat iPhonellasi, jotta voit toistaa näitä ladattuja kappaleita ilmaiseksi.
# 2. dropbox. Dropbox on kuin säiliö pilvessä, johon voit tietysti laittaa kaiken, myös kappaleet. Sinun tarvitsee vain asentaa Dropbox Maciin ja Dropbox iPhonelle. Luo tili ja laita kappaleita Macistasi säilöön. Synkronoi Dropbox myöhemmin ja nauti musiikista vapaasti iPhonellasi.
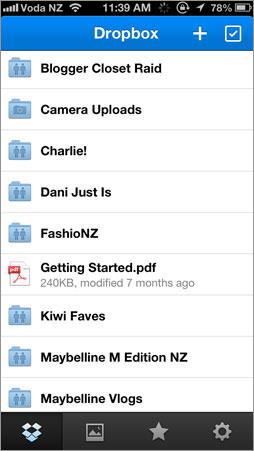
# 3.VOX. Ollakseni rehellinen, VOX toimii enemmän kuin mediasoitin, mutta sen avulla voit synkronoida musiikkia Macista iPhoneen AirPlayn kautta. Ja anteeksi, minun on sanottava, että se on todella vaikuttava musiikkisovellus online-radioasemien tutkimiseen. Voit myös käyttää sitä toistamaan valittua musiikkia iTunes-kirjastosta.
Osa 6. Kysymyksiä ja vastauksia musiikin siirtämiseen iPhonen ja Macin välillä
Kysymys 1: Ostin Macbookin ja haluan tietää, jos lataan musiikkini iPhone 4s:stäni MacBookiini, poistaako se kaikki iPhoneni kappaleet ja päivitetäänkö se yhdellä kappaleella, joka minulla on MacBookissa, koska iPhoneni ei ole synkronoitu tämä MacBook?
Vastaus: Ensinnäkin minun on sanottava, että et voi ladata musiikkia iPhone 4s -laitteestasi Macbookiisi, ellet valtuuta tietokonettasi Apple ID:llä, jolla olet ostanut kappaleita iPhonellasi iTunesissa. Poista sitten automaattinen synkronointi käytöstä laitteiden iTunes-asetuksista. Siirrä myöhemmin ostetut kappaleet iPhonesta MacBookiin. Jos haluat siirtää muita kuin iTunesin ostamia kappaleita, katso -miten siirrät kaikki kappaleet iPhonesta Maciin. Ja varmasti, jos siirrät vain ostetut kappaleet iPhonesta Maciin ilman synkronointia, iPhonessa olevia kappaleita ei poisteta.
Kysymys 2: Minulla on kaksi Macia, iMac ja MacBook. En vain voi pitää iPhoneani synkronoituna molempien Macin kanssa. Se tyhjentää iPhoneni. Voinko lisätä kappaleita iPhoneen mistä tahansa Macista ilman iTunesia?
Vastaus: Näin iPhone on suunniteltu. Jos haluat siirtää kappaleita Macista iPhoneen iTunesin kautta, sinun tulee verrata iPhoneasi Maciin. Jos haluat lisätä kappaleita iPhoneen Macissa ilman iTunesia, opi tuomaan kappaleita Macista iPhoneen ilman iTunesia.
Kysymys 3: Kaikki musiikkini ostettiin iPhone 8/7S/7/6S/6 (Plus), minulla ei ole alkuperäistä tietokonetta…. Voinko jollain tavalla kopioida sen iPhonestani vai pitääkö minun ladata kaikki musiikki uudelleen MacBookin kautta, koska puhelin ja MacBook käyttävät samaa iCloud-palvelua.
Vastaus: Tässä tilanteessa käyttäjien ei tarvitse ladata kaikkea musiikkia uudelleen MacBookin kautta, vaan siirtää ostetut kappaleet iPhonesta Maciin iTunesin kautta.
Kysymys 4: Kuinka synkronoin iPhoneni uuteen tietokoneeseen ilman, että minun täytyy tyhjentää ja synkronoida? Minulla on iPhone 4s, jolla olen synkronoinut vanhan Windows-tietokoneeni kanssa. Minulla on nyt macbook air ja haluan ilmeisesti aloittaa iPhoneni synkronoinnin Macillani Windows PC:n sijaan. Haluan käyttää Mac iTunesia synkronoimaan ja laittamaan musiikkia Macista iPhoneen, mutta en halua menettää musiikkia.
Vastaus: Tässä on kaksi ratkaisua: musiikin synkronointi Mac iTunesista iPhone 8/7S/7/6S/6 (Plus) ja alkuperäisten tietojen poistaminen tai musiikin siirtäminen Macista iPhoneen ilman iTunesia. Se on yksinkertaisin vastaus.

Mikset lataa sitä ja kokeilisi? Jos tämä opas auttaa, älä unohda jakaa sitä ystäviesi kanssa.
Viimeisimmät artikkelit

