Kuinka viedä muistiinpanoja iPhonesta PC/Macille helposti
‘Minulla on paljon muistiinpanoja iPhonessani, enkä tiedä kuinka viedä muistiinpanojani iPhonesta PC:lle. Mitään ehdotuksia?’
Totta kai olet onnekas, että tulet tänne. Tässä artikkelissa aiomme jakaa helpon tavan viedä iPhone-muistiinpanoja PC/Maciin. Ja mikä tärkeintä, selvennämme joitakin vääriä menetelmiä iPhone-muistiinpanojen viennissä.
- Osa 1: Onko mahdollista viedä muistiinpanoja iPhonesta PC:hen/Maciin iTunesin kautta?
- Osa 2: Onko mahdollista viedä iPhone-muistiinpanoja PC:lle iCloudin kautta?
- Osa 3: Yksinkertainen tapa viedä muistiinpanoja valikoivasti iPhonesta PC/Maciin
Osa 1: Onko mahdollista viedä muistiinpanoja iPhonesta PC:hen/Maciin iTunesin kautta?
Kun se tulee iPhonen tietojen varmuuskopiointi, synkronointi tai vienti, saatamme pitää itsestäänselvyytenä, että iTunes voi tehdä tämän kaiken puolestamme. Mutta itse asiassa iTunes ei ole niin täydellinen. Ja iTunes ei todellakaan voi viedä muistiinpanoja. Voit tarkistaa vaiheet alla.
Vaihe 1: Käynnistä iTunes ja liitä iPhone tietokoneeseen.
Vaihe 2: Napsauta iPhone-kuvaketta iTunes-ikkunan vasemmassa yläkulmassa. Sitten näet luettelon sisällöstä, jonka voit synkronoida ‘Asetukset’-kohdassa. Mutta muistiinpanot eivät sisälly luetteloon. Voit vain napsauttaa lueteltuja tietotyyppejä synkronoidaksesi ja viedäksesi ne tietokoneellesi. Emme siis voi viedä muistiinpanoja iPhonesta tietokoneeseen iTunesin avulla.


No, onko mitään muuta tapaa viedä iPhone-muistiinpanoja tietokoneeseen? Jatketaan lukemista.
Osa 2: Onko mahdollista viedä iPhone-muistiinpanoja PC:lle iCloudin kautta?
Tarkkaan ottaen emme voi käyttää iCloudia muistiinpanojen viemiseen iPhonesta PC:lle. Mutta iCloud-varmuuskopiointi on silti hyödyllinen, koska voit tallentaa iPhone-muistiinpanoja pilveen. Tällä tavalla ne ovat käytettävissä missä tahansa ja milloin tahansa. Alla on tapa käyttää iCloudia muistiinpanojen siirtämiseen iPhonesta pilveen. Mutta se on vain siirto iCloudiin. Voit lukea sen vain kirjoittamalla selaimellasi osoitteen https://www.icloud.com/. Se ei vie iPhone-muistiinpanojasi tietokoneellesi.
Vaiheet muistiinpanojen viemiseksi iPhonesta PC/Maciin iCouldin kautta
1. Napsauta asetusvaihtoehtoa ja siirry kohtaan ‘iCloud’.
2. Kirjaudu sisään iCloud-kirjautumistiedoilla ja ota iCloud-vaihtoehto käyttöön.
3. Kun ‘Muistiinpanot’-vaihtoehto on otettu käyttöön, napsauta ‘Muistiinpanot’ ja aseta ‘iCloud’ oletusvälineeksi siirtoa varten.
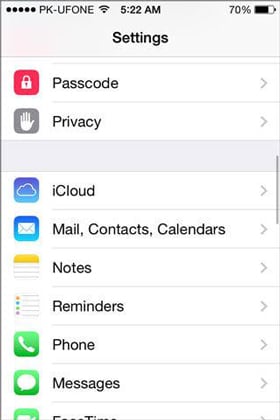


4. Näin kaikki muistiinpanosi ladataan automaattisesti pilveen. Muistiinpanoihin pääsee Internetistä syöttämällä iCloud-lokitiedot.
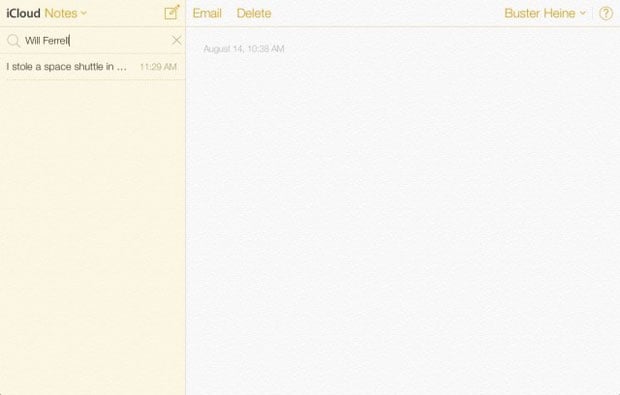
Huomautus: Kun kirjaudut sisään iCloud.com-sivustolle, voit lukea iPhone-muistiinpanojasi tietokoneellasi, mutta et voi tallentaa niitä tietokoneellesi. Yritimme tallentaa muistiinpanoja HTML-tiedostoina tietokoneelle ja kirjautua ulos iCloud.comista. Mutta kun avaamme nämä tiedostot uudelleen, se ei voi näyttää muistiinpanojesi sisältöä normaalisti. Joten voimme vain varmuuskopioida/synkronoida muistiinpanomme iCloudin kanssa ja lukea ne selaimessasi. Tarkkaan ottaen emme voi viedä iPhone-muistiinpanoja tietokoneellemme iCloudin kautta. Joten on todella mahdotonta viedä iPhone-muistiinpanoja Applen tuotteella. Tämän ongelman vuoksi haluamme esitellä sinulle ystävällisen työkalun iPhone-muistiinpanojen viemiseen tietokoneellesi.
Osa 3: Yksinkertainen tapa viedä muistiinpanoja valikoivasti iPhonesta PC/Maciin
DrFoneTool – Varmuuskopiointi ja palautus (iOS) on upea ohjelmisto, jota voidaan käyttää iPhone-muistiinpanojen, tekstiviestien, yhteystietojen, valokuvien, Facebook-viestien ja monien muiden tietojen varmuuskopiointiin ja viemiseen PC- tai Mac-tietokoneellesi.

DrFoneTool – Varmuuskopiointi ja palautus (iOS)
Varmuuskopioi ja vie iPhone-muistiinpanosi yhdellä napsautuksella!
- Yhdellä napsautuksella voit varmuuskopioida koko iOS-laitteen tietokoneellesi.
- Tukee sosiaalisten sovellusten varmuuskopiointia iOS-laitteissa, kuten WhatsApp, LINE, Kik, Viber.
- Mahdollistaa minkä tahansa kohteen esikatselun ja palauttamisen varmuuskopiosta laitteeseen.
- Vie haluamasi varmuuskopiosta tietokoneellesi.
- Laitteissa ei menetetä tietoja palautuksen aikana.
- Varmuuskopioi ja palauta kaikki haluamasi tiedot.
- Tukee iPhone X/87/SE/6/6 Plus/6s/6s Plus/5s/5c/5/4/4s, jotka käyttävät mitä tahansa iOS-versiota.
- Täysin yhteensopiva Windows 10 tai Mac 10.8-10.14 kanssa.
Voit viedä muistiinpanoja iPhonesta PC:hen ja Maciin seuraavien vaiheiden avulla:
Vaihe 1: Laitteen yhdistäminen
Kun olet asentanut DrFoneToolin tietokoneellesi, käynnistä se. Valitse sitten käyttöliittymästä Varmuuskopiointi ja palautus. Liitä USB-kaapeli iPhoneen ja työpöytään ja odota, että DrFoneTool havaitsee laitteesi.

Vaihe 2: Valitse varmuuskopioitavat tiedostot
Kun iPhonesi on yhdistetty onnistuneesti, napsauta Varmuuskopiointi ja DrFoneTool näyttää automaattisesti tuetut tiedostotyypit. Voit valita kaikki ne napsauttamalla kohteiden vieressä olevia ruutuja tai voit valita kaiken, mukaan lukien puhelulokit, valokuvat ja videot, yhteystiedot, viestit jne. Voit viedä muistiinpanoja iPhonesta Maciin tai PC:hen vain ‘Muistiinpanot ja liitteet’. Paina sitten ‘Varmuuskopio’, kun olet valinnut.

Varmuuskopiointiprosessiin kuluva aika määräytyy valitsemiesi tietojen koon mukaan. Se menee yleensä ohi muutamassa minuutissa.

Vaihe 3: Tarkastele varmuuskopiosisältöä
Kun varmuuskopiointi on valmis, napsauta Näytä varmuuskopiohistoria ja näet kaikki tietokoneellasi olevat varmuuskopiotiedostot. Napsauta viimeisintä varmuuskopiotiedostoa ja napsauta Näytä, voit tarkistaa kaiken tämän varmuuskopion sisällön.

Vaihe 4: Vie iPhone-muistiinpanot PC:lle tai Macille
Vie muistiinpanot tietokoneelle napsauttamalla Vie PC:lle -vaihtoehtoa. Voit valita yksittäisiä tyyppejä tai viedä sen kokonaan. Tallennuspolun voi määrittää ponnahdusikkunan avulla. Voit ottaa tulosteita napsauttamalla näytön yläreunassa olevaa tulostuskuvaketta.

Viimeisimmät artikkelit

