Paras tapa: Palauta poistetut muistiinpanot iPadista
Poistitko Notesin vahingossa iPadistasi? Tämä on itse asiassa hyvin yleinen tilanne. Olet ehkä selaillut muistiinpanojasi, kun painat vahingossa ‘poista’. Se, miten olet joutunut tähän tilanteeseen, on merkityksetöntä. Tärkeää on, saatko muistiinpanosi takaisin vai et.
Jos iPadisi on synkronoitu iCloudin kanssa (oletamme sen olevan), voit helposti saada muistiinpanosi takaisin, kuten alla olevassa osassa 1 nähdään. Mutta kuten tulemme myös näkemään, voit myös helposti palauttaa muistiinpanot iTunes-varmuuskopiosta (jos ne ovat siellä) ja myös, jos sinulla ei ole varmuuskopiota. Aloitetaan siitä, kuinka voit palauttaa muistiinpanot suoraan laitteeltasi.
- Osa 1: Palauta äskettäin poistetut muistiinpanot
- Osa 2: Palauta poistetut muistiinpanot iPadin varmuuskopioista
- Osa 3: Palauta muistiinpanot iPadista ilman varmuuskopiointia
Osa 1: Palauta äskettäin poistetut muistiinpanot
Voit palauttaa äskettäin poistetut muistiinpanot Notes-sovelluksessa noudattamalla näitä yksinkertaisia ohjeita. Ennen kuin jatkamme, meidän tulee mainita, että tämä ratkaisu on saatavilla vain iOS 9 -käyttäjille.
Vaihe 1: Käynnistä Notes-sovellus aloitusnäytöstä.
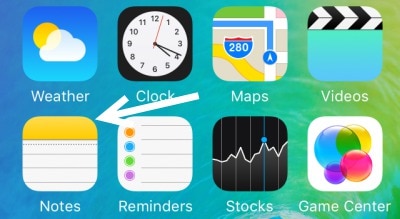
Vaihe 2: Seuraavassa ikkunassa näet ‘Äskettäin poistettu’ -kansion. Napauta sitä
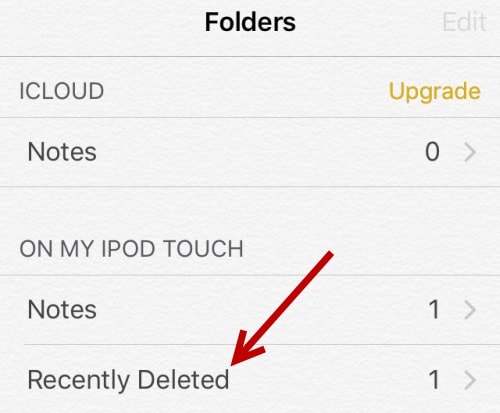
Vaihe 3: Näet sitten kaikki muistiinpanot, jotka olet poistanut viimeisten 30 päivän aikana. Et voi palauttaa muistiinpanoja, jotka on poistettu yli 30 päivää sitten tällä menetelmällä. Jatka napauttamalla ‘muokkaa’.
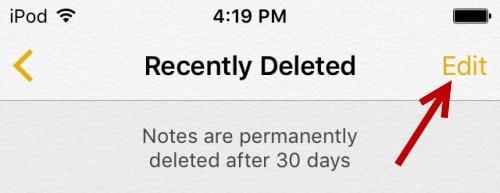
Vaihe 4: Valitse muistiinpano tai muistiinpanot, jotka haluat palauttaa, ja napauta sitten ‘Siirrä’
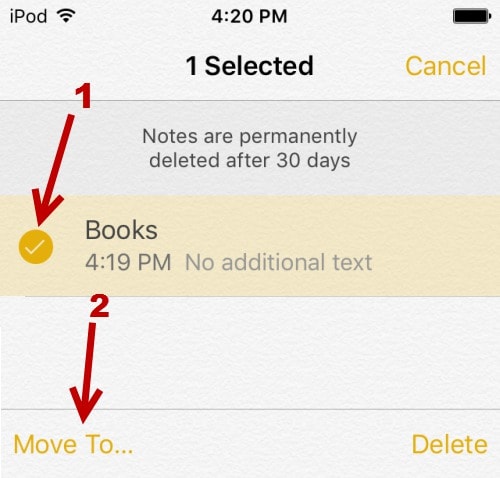
Vaihe 5: Valitse kansio, johon haluat siirtää muistiinpanot
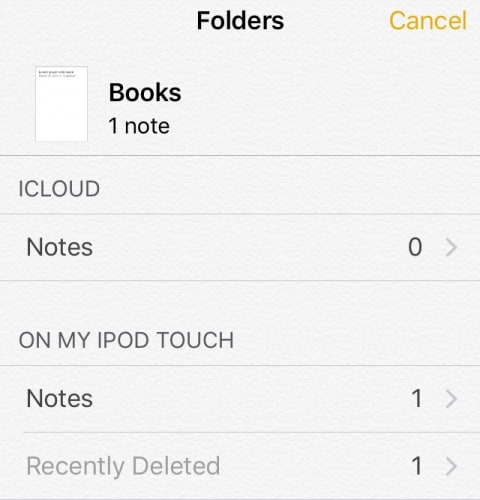
Osa 2: Palauta poistetut muistiinpanot iPadin varmuuskopioista
Olisi mahtavaa, jos voisit vain mennä iCloud- ja iTunes-varmuuskopioihisi ja valita tietyt kadonneet muistiinpanot koko laitteen palauttamisen sijaan. Kanssa DrFoneTool – iOS-tietojen palautus sinä pystyt tähän. Tämän hämmästyttävän ohjelmiston avulla käyttäjät voivat helposti palauttaa tiedostoja iOS-laitteista.

DrFoneTool – iOS-tietojen palautus
Maailman ensimmäinen iPhone- ja iPad-tietojen palautusohjelmisto
- Tarjoa kolme tapaa palauttaa iOS-tiedot.
- Skannaa iOS-laitteet palauttaaksesi valokuvia, videoita, yhteystietoja, viestejä, muistiinpanoja jne.
- Pura ja esikatsele kaikkea iCloud-/iTunes-varmuuskopiotiedostojen sisältöä.
- Palauta haluamasi valikoivasti iCloud-/iTunes-varmuuskopiosta laitteellesi tai tietokoneellesi.
- Yhteensopiva uusimpien iPad-mallien kanssa.
Palauta poistetut muistiinpanot iCloud-varmuuskopiosta
Jos poistetut muistiinpanosi ovat saatavilla iCloud-varmuuskopiossasi, DrFoneTool voi palauttaa vain tietyt kadonneet muistiinpanot. Tee tämä näiden yksinkertaisten ohjeiden mukaan.
Vaihe 1: Lataa ja asenna Wondershare DrFoneTool for iOS tietokoneellesi. Käynnistä ohjelma ja napsauta sitten ‘Palauta iCloud-varmuuskopiotiedostosta’. Jatka kirjautumalla sisään iCloud-tiliisi.

Vaihe 2: Näet sitten kaikki käytettävissä olevat iCloud-varmuuskopiotiedostot. Valitse se, jossa on kadonneita muistiinpanojasi, ja napsauta ‘Lataa’ -painiketta.

Vaihe 3: Valitse avautuvasta ponnahdusikkunasta ladattavan tiedoston tyyppi. Valitse tässä tapauksessa ‘Huomautukset’ ja napsauta ‘Seuraava’ -painiketta aloittaaksesi prosessin.

Vaihe 4: kaikki kyseisessä iCloud-varmuuskopiotiedostossa olevat huomautukset näkyvät seuraavassa ikkunassa. Valitse kadonneet muistiinpanot ja napsauta ‘Palauta’.

Muistiinpanot voidaan palauttaa suoraan iPadiin, kunhan se on kytkettynä tietokoneeseen.
/itunes/itunes-data-recovery.html
/itunes/recover-photos-from-itunes-backup.html
/itunes/recover-iphone-data-without-itunes-backup.html
/notes/how-to-recover-deleted-note-on-iphone.html
/notes/recover-notes-ipad.html
/itunes/itunes-backup-managers.html
/itunes/restore-from-itunes-backup.html
/itunes/free-itunes-backup-extractor.html
/notes/icloud-notes-not-syncing.html
/notes/free-methods-to-backup-your-iphone-notes.html
/itunes/itunes-backup-viewer.html
Palauta poistetut iPad-muistiinpanot iTunes-varmuuskopiosta
Samalla tavalla voit myös palauttaa poistetut muistiinpanot iTunes-varmuuskopiosta. Näin se tehdään erityisesti.
Vaihe 1: Napsauta DrFoneToolin ensisijaisessa ikkunassa ‘Palauta iTunes-varmuuskopiotiedostosta. Kaikki tietokoneellasi olevat iTunes-varmuuskopiotiedostot tulevat näkyviin.

Vaihe 2: Valitse varmuuskopiotiedosto, joka sisältää palautettavat muistiinpanot, ja napsauta ‘Aloita skannaus’

Vaihe 3: Prosessi kestää muutaman minuutin, ja sitten kaikki tiedot näkyvät seuraavassa ikkunassa. Valitse muistiinpanot, jotka haluat palauttaa, ja napsauta sitten ‘Palauta’. Voit sitten valita, haluatko palauttaa tiedostot laitteellesi vai tietokoneellesi.

Osa 3: Palauta muistiinpanot iPadista ilman varmuuskopiointia
Entä jos sinulla ei ole varmuuskopiota muistiinpanoistasi, voitko saada ne takaisin? Wondershare DrFoneToolin avulla vastaus tähän kysymykseen on ehdoton kyllä. Toimi näin
Vaihe 1: Käynnistä DrFoneTool tietokoneellasi ja liitä sitten iPad tietokoneeseen USB-kaapeleilla. Ohjelma tunnistaa laitteesi ja näyttää ‘Palauta iOS-laitteesta’ -ikkunan.

Vaihe 3: Napsauta ‘Aloita skannaus’, jotta DrFoneTool voi tarkistaa iPadisi kaikki poistetut ja käytettävissä olevat tiedostot. Jos näet muistiinpanosi milloin tahansa skannauksen aikana, voit lopettaa prosessin napsauttamalla ‘Tauko’.

Vaihe 4: Kun skannaus on valmis. Voit esikatsella käytettävissä olevia ja poistettuja tiedostoja. Valitse kadonneet tiedostot ja napsauta ‘Palauta’ ja valitse ‘Palauta laitteeseen’ tai ‘Palauta tietokoneeseen’.

Näin helposti Wondershare DrFoneTool for iOS:n avulla voit palauttaa poistetut muistiinpanot riippumatta siitä, onko sinulla varmuuskopio vai ei. Kerro meille, kuinka se toimii sinulle.
Viimeisimmät artikkelit

