Laaja opas: RestoreNotes iCloudista
Kuinka palauttaa muistiinpanot iCloudista?
Jos olet innokas iOS Notesin käyttäjä, saatat ihmetellä samaa. Monet ihmiset tallentavat arkaluontoiset tietonsa muistiinpanoihin ja niiden menettäminen voi olla painajainen. Hyvä uutinen on, että kuka tahansa iOS-käyttäjä voi palauttaa muistiinpanoja iCloudista jopa poistamisen jälkeen ilman suuria ongelmia. Voit tehdä sen käymällä iCloudin virallisella verkkosivustolla tai käyttämällä mitä tahansa kolmannen osapuolen työkalua. Lue ja opi palauttamaan muistiinpanoja iCloudista eri tavoilla.
Osa 1. Palauta muistiinpanot iCloud.comin Äskettäin poistetut -kansiosta
Jos käytät päivitettyjä muistiinpanoja, voit helposti palauttaa muistiinpanot iCloudista. Aina kun muistiinpano poistetaan, se siirtyy iCloudin ‘Äskettäin poistettu’ -kansioon ja pysyy siellä seuraavat 30 päivää. Siksi, jos toimit nopeasti seuraavien 30 päivän aikana, voit palauttaa poistetut muistiinpanot iCloudista käymällä erillisessä kansiossa. Voit seurata näitä yksinkertaisia ohjeita oppiaksesi palauttamaan poistetut muistiinpanot iCloudista:
- Siirry osoitteeseen iCloud.com ja kirjaudu sisään tilisi tunnistetiedoilla. Tämän pitäisi olla sama tili, joka on linkitetty laitteeseesi.
- Siirry nyt ‘Muistiinpanot’ -osioon. Täältä löydät kaikki tallennetut muistiinpanot.
- Siirry vasemmasta paneelista ‘Äskettäin poistettu’ -kansioon. Tämä näyttää kaikki viimeisten 30 päivän aikana poistetut muistiinpanot.
- Napauta mitä tahansa muistiinpanoa, jonka haluat palauttaa. Täältä voit tarkastella valitun muistiinpanon sisältöä.
- Palauta muistiinpano napsauttamalla ‘Palauta’ -painiketta. Voit myös siirtää muistiinpanon vetämällä ja pudottamalla sen toiseen kansioon.
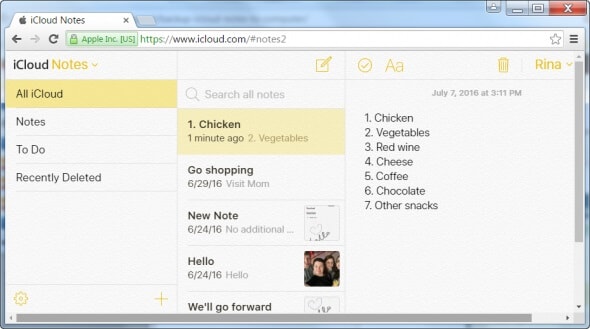
Se siitä! Noudattamalla tätä lähestymistapaa voit palauttaa poistetut muistiinpanot iCloudista ilman ongelmia. Voit kuitenkin palauttaa vain muistiinpanot, jotka on poistettu viimeisten 30 päivän aikana tällä menetelmällä.
Osa 2. Kuinka palauttaa muistiinpanot iCloud-varmuuskopiosta valikoivasti?
Toinen tapa palauttaa muistiinpanoja iCloudista on käyttää kolmannen osapuolen työkalua, kuten DrFoneTool – tietojen palautus (iOS). Ennen kuin jatkat, sinun pitäisi kuitenkin tietää, kuinka iPhonesi tallentaa erilaisia muistiinpanoja. Ihannetapauksessa iPhonen muistiinpanot voidaan tallentaa kolmella eri tavalla – laitteen tallennustilaan, pilvipalveluun tai mihin tahansa muuhun palveluun (kuten Googleen). Lisäksi iCloud-varmuuskopio ei sisällä tietoja, jotka on jo tallennettu iCloudiin, kuten muistiinpanoja, yhteystietoja, kalentereita jne.
Sinun tulee kuitenkin tallentaa muistiinpanosi iCloudiin, jos haluat palauttaa ne iCloud-varmuuskopiosta. Koska et voi yksinkertaisesti poimi muistiinpanot iPhonen varmuuskopiosta suoraan käyttämällä alkuperäistä menetelmää, sinun on käytettävä erityistä ratkaisua, kuten DrFoneTool – Data Recovery (iOS). Työkalun avulla voit poimia muistiinpanoja iCloud-varmuuskopiosta, jotta voit palauttaa ne valikoivasti.
Osana DrFoneTool-työkalupakettia tämän työkalun käyttö on erittäin helppoa. Se voi palauttaa kadonneet ja poistetut tiedot iPhonen tallennustilasta. Voit myös palauttaa sisältöä iCloud- tai iTunes-varmuuskopiosta nollaamatta laitettasi. Esikatsele vain palautettuja tietoja ja palauta ne milloin tahansa. Työkalu on yhteensopiva kaikkien johtavien iOS-laitteiden kanssa, ja siinä on omat työpöytäsovellukset Macille ja Windows PC:lle. Voit käyttää sitä oppiaksesi palauttamaan muistiinpanoja iCloud synkronoidut tiedostot noudattamalla näitä ohjeita:

DrFoneTool – tietojen palautus (iOS)
Palauta iPhone-muistiinpanot iCloudin synkronoiduista tiedostoista vaivattomasti
- Tarjoa kolme tapaa palauttaa iPhone-tiedot.
- Skannaa iOS-laitteet palauttaaksesi valokuvia, videoita, yhteystietoja, viestejä, muistiinpanoja jne.
- Pura ja esikatsele kaikkea iCloud-/iTunes-varmuuskopiotiedostojen sisältöä.
- Palauta haluamasi valikoivasti iCloudin synkronoiduista tiedostoista/iTunes-varmuuskopiosta laitteellesi tai tietokoneellesi.
- Yhteensopiva uusimpien iPhone-mallien kanssa.
- Käynnistä ensin DrFoneTool-työkalusarja Mac- tai Windows-tietokoneellasi. Siirry ‘Data Recovery’ -moduuliin sen tervetulonäytöstä.

- Jos haluat palauttaa muistiinpanot iCloudista, napsauta ‘Palauta iOS-tiedot’ -vaihtoehtoa.

- Siirry nyt käyttöliittymän vasemmasta paneelista kohtaan ‘Palauta iCloud-synkronoidusta tiedostotiedostosta’. Kirjaudu iCloud-tilillesi oikeilla tunnistetiedoilla. Täällä on myös mahdollisuus ladata aiemmin ladatut iCloud-synkronoidut tiedostot.

- Sovellus näyttää automaattisesti luettelon kaikista aiemmista iCloud-synkronoiduista tiedostoista, mukaan lukien niiden tärkeät tiedot. Valitse varmuuskopio, jonka haluat palauttaa.

- Seuraava ponnahdusikkuna tulee näkyviin. Täältä voit valita, minkä tyyppiset tiedot haluat palauttaa. Jos haluat palauttaa muistiinpanot iCloud-synkronoiduista tiedostoista, varmista, että ‘Notes’ on käytössä, ennen kuin napsautat ‘Seuraava’ -painiketta.

- Odota hetki, koska DrFoneTool lataa tiedot ja näyttää ne käyttöliittymässä. Voit vain käydä vastaavassa kategoriassa vasemmasta paneelista ja esikatsella tietoja oikealla. Valitse muistiinpanot, jotka haluat palauttaa, ja napsauta Palauta-painiketta.

Ei vain muistiinpanojen palauttamiseen iCloudista, vaan voit myös käyttää DrFoneTool – Data Recovery (iOS) -ohjelmaa palauttaa iPhonen valokuvia, videoita, huomautuksia, muistutuksia jne. iCloud-synkronoiduista tiedostoista.
Osa 3. Muita tapoja palauttaa poistetut iPhone-muistiinpanot
Yllä mainittujen tekniikoiden lisäksi on olemassa myös monia muita tapoja oppia palauttamaan muistiinpanoja iCloudista. Voit esimerkiksi palauttaa muistiinpanoja iPhonen tallennustilasta tai iTunes-varmuuskopiosta. Keskustellaan näistä molemmista skenaarioista yksityiskohtaisesti.
Palauta muistiinpanot iPhonen tallennustilasta
Jos muistiinpanosi on tallennettu laitteesi tallennustilaan iCloudin sijaan, sinun on ryhdyttävä joihinkin lisätoimenpiteisiin palauttaaksesi nämä poistetut muistiinpanot. Käyttämällä tietojen palautustyökalua, kuten DrFoneTool – Data Recovery (iOS), voit helposti palauttaa kadonneen ja poistetun sisällön puhelimestasi. Se on yksi ensimmäisistä iOS-laitteiden tiedonpalautusohjelmistoista, jolla on alan korkein onnistumisaste. Noudattamalla näitä ohjeita voit palauttaa poistetut muistiinpanot laitteestasi.
- Liitä laitteesi järjestelmään ja käynnistä DrFoneTool-työkalusarja. Napsauta ‘Tietojen palautus’ -vaihtoehtoa aloittaaksesi asiat.
- Valitse vain skannattavien tietojen tyyppi. Ota ‘Huomautukset’ käyttöön ja napsauta ‘Aloita skannaus’ -painiketta.

- Odota hetki, sillä sovellus etsii laitteestasi kadonneen tai poistetun sisällön.

- Kun prosessi on valmis, saat ilmoituksen. Nyt voit vain esikatsella palautettuja muistiinpanojasi ja palauttaa ne puhelimeesi tai tietokoneellesi.
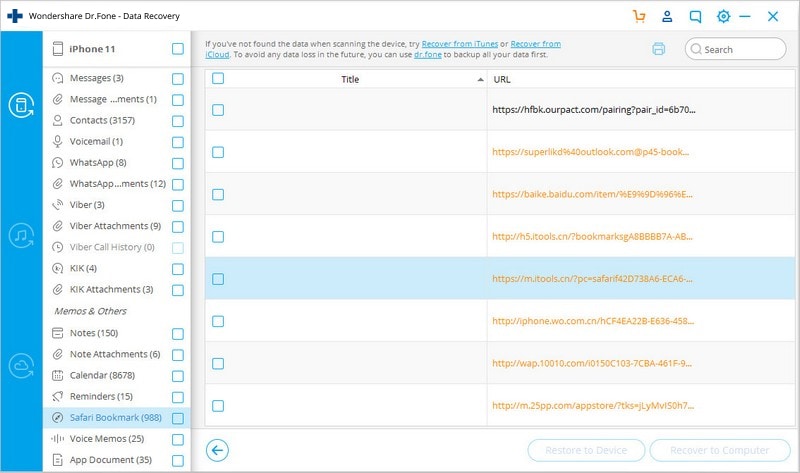
Parasta tässä tekniikassa on, että voit palauttaa muistiinpanot suoraan iOS-laitteellesi ilman vaivaa.
Palauta muistiinpanot iTunes-varmuuskopiosta
Jos olet äskettäin ottanut varmuuskopion tiedoistasi iTunesissa, voit myös palauttaa muistiinpanoja siitä. Ihannetapauksessa laitteesi olemassa olevat tiedot poistetaan, jos palautat varmuuskopion iTunesin avulla. Siksi voit käyttää DrFoneTool – Data Recovery (iOS) -ohjelmaa yksinkertaisesti palauttaaksesi valitun sisällön iTunes-varmuuskopiosta poistamatta olemassa olevia tietoja.
- Käynnistä DrFoneTool-työkalusarja järjestelmässä ja liitä iOS-laitteesi siihen. Valitse tervetulonäytöstä ‘Palauta’-moduuli.
- Valitse vasemmasta paneelista tietojen palauttaminen iTunes-varmuuskopiosta. Sovellus näyttää luettelon kaikista järjestelmään tallennetuista iTunes-varmuuskopiotiedostoista.

- Valitse haluamasi varmuuskopiotiedosto ja napsauta ‘Aloita skannaus’ -painiketta. Odota hetki, koska sovellus skannaa sen.

- Kun se on tehty, kaikki tiedot erotellaan eri luokkiin. Siirry vain Muistiinpanot-luokkaan esikatsellaksesi niitä. Valitse muistiinpanot, jotka haluat palauttaa, ja palauta ne tietokoneellesi tai suoraan iOS-laitteellesi.

Siksi käyttämällä DrFoneTool – Data Recovery (iOS) -apuohjelmaa voit palauttaa muistiinpanoja iCloud-varmuuskopiosta, iTunes-varmuuskopiosta tai suoraan laitteen tallennustilasta.
Osa 4. Vinkkejä muistiinpanojen hallintaan iCloudissa
Jotta saat kaiken irti iPhone-muistiinpanoistasi, voit tehdä joitain lisätoimenpiteitä. Noudata vain näitä harkittuja ehdotuksia muistiinpanojen hallintaan iCloudissa.
1. Tallenna uudet muistiinpanot iCloudiin
Et voi palauttaa muistiinpanoja iCloudista, jos et tallenna niitä siihen. Siksi ennen kuin jatkat, sinun on varmistettava, että muistiinpanosi on synkronoitu iCloudiin. Voit tehdä tämän siirtymällä kohtaan laitteesi Asetukset > iCloud ja ottamalla käyttöön Muistiinpanot. Sen jälkeen aina kun luot uuden muistiinpanon, se ladataan iCloudiin.
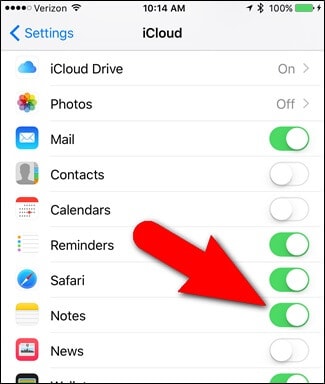
2. Siirrä olemassa olevat muistiinpanot iCloudiin
Voit myös siirtää olemassa olevat muistiinpanot puhelimen tallennustilasta iCloudiin. Voit tehdä tämän käynnistämällä Notes-sovelluksen ja napauttamalla ‘Muokkaa’ -painiketta. Valitse muistiinpanot, jotka haluat siirtää, ja napauta ‘Siirrä’ -vaihtoehtoa. Nyt voit yksinkertaisesti valita, mihin haluat tallentaa valitsemasi muistiinpanot.
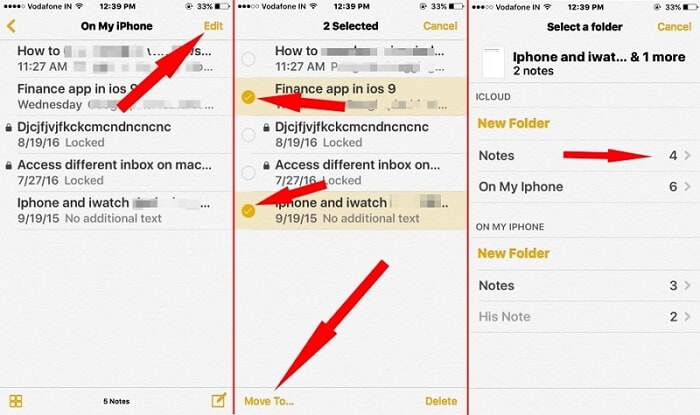
3. Lisää web-sivuja muistiinpanoihin
Aivan kuten Evernote, voit myös lisätä verkkosivuja iOS-muistiinpanoihin. Vieraillessasi millä tahansa verkkosivulla napauta jakamiskuvaketta. Napauta kaikista tarjotuista vaihtoehdoista ‘Huomautukset’. Voit lisätä verkkosivun uuteen tai olemassa olevaan muistiinpanoon.
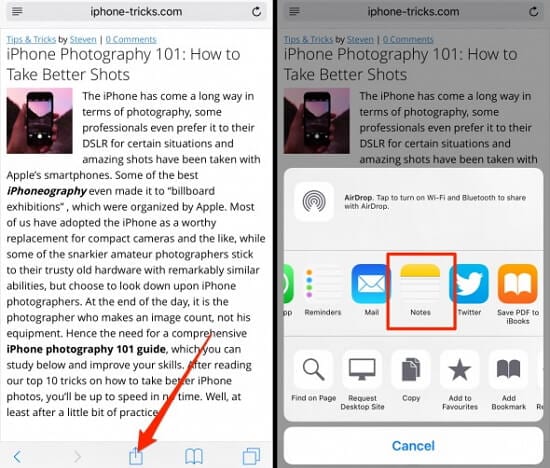
4. Lukitse muistiinpanosi
Jos tallennat tärkeitä tietoja muistiinpanoihisi, voit myös lukita ne. Voit tehdä tämän avaamalla muistiinpanon, jonka haluat lukita, ja napauttamalla jakokuvaketta. Napauta sen jälkeen ‘Lukitse’ -vaihtoehtoa. Voit lukita muistiinpanon asettamalla salasanan tai käyttämällä Touch ID:tä.
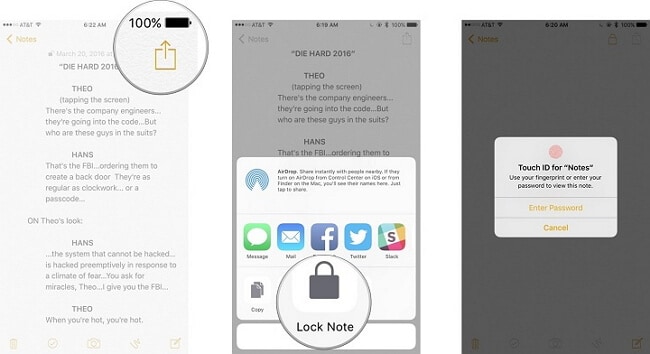
5. Siirrä muistiinpanoja kansioiden välillä
Muistiinpanojen siirtäminen kansioiden välillä iCloudissa ei ole koskaan ollut helpompaa. Käytä muistiinpanojasi iOS-laitteellasi, Macillasi tai iCloudin verkkosivustolla. Nyt voit vain vetää ja pudottaa minkä tahansa muistiinpanon kansiosta toiseen hallitaksesi sitä. Kyllä – se on niin yksinkertaista!
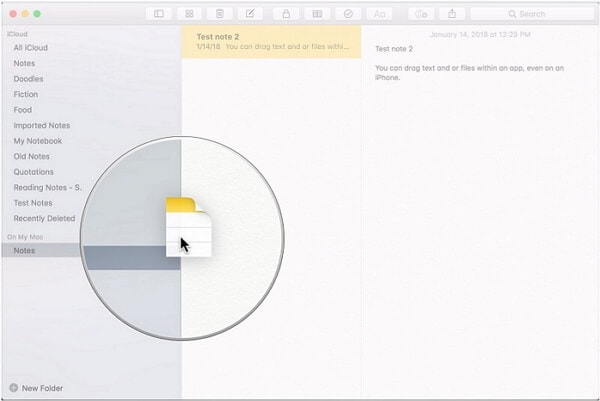
Nyt kun tiedät kuinka palauttaa poistetut muistiinpanot iCloudista eri tavoilla, voit helposti täyttää vaatimukset. Tämän lisäksi, jos et ole tallentanut muistiinpanojasi iCloudiin, voit käyttää DrFoneTool – Data Recovery (iOS) -ohjelmaa hakeaksesi ne myös puhelimen tallennustilasta tai iTunes-varmuuskopiosta. Vaikka voit myös käyttää DrFoneTool – Data Recovery (iOS) -ohjelmaa palauttaaksesi muistiinpanot iCloud-varmuuskopiosta myös valikoivasti. Mene eteenpäin ja kokeile joitain näistä ratkaisuista ja jaa palautetta kanssamme alla olevissa kommenteissa.
Viimeisimmät artikkelit

