Puuttuvan tai piilotetun iPhone Notes -kuvakkeen ratkaiseminen
Yleensä iPhonen muistiinpanojen kuvake ei voi kadota, koska se on Applen sisäänrakennettu sovellus. Se, mikä katosi, on aina muistiinpanon sisältö. Poikkeuksena on, että iPhonesi on murrettu. Tässä tilanteessa muistiinpanokuvake saattaa kadota. Ei ole väliä missä tilanteessa olet kohdannut, katsotaanpa, kuinka ratkaista nämä kaksi ongelmaa yhdessä.
- Osa 1: Muistiinpanot-kuvake katosi (miten tuoda sen takaisin)
- Osa 2: Notes-kuvakkeen korjaaminen katosi ilman tietojen menetystä järjestelmäongelmien vuoksi
- Osa 3: Notes-sisältö katosi (miten se palautetaan)
Osa 1: Muistiinpanot-kuvake katosi (miten tuoda sen takaisin)
Älä huoli, kun huomaat, että muistiinpanokuvake puuttuu iPhonesta, sillä kuvaketta ei voi poistaa tai rajoittaa. Se voidaan siirtää aloitusnäytön sivulle tai aloitusnäytön kansioon. Jos et edelleenkään löydä sitä millään tavalla, siirry kohtaan Asetukset > Yleiset > Nollaa > Palauta aloitusnäytön asettelu. Täällä voit palauttaa iPhonesi aloitusnäytön asettelun tehdasasetuksiin ja löydät muistiinpanokuvakkeen alkuperäisestä paikasta.
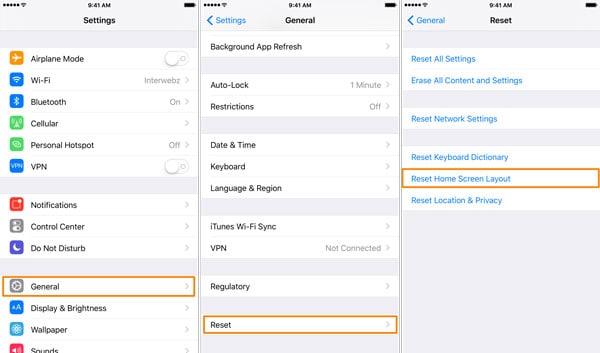
Mutta paitsi tämä menetelmä, on toinen tapa korjata Notes-kuvake katosi.
Osa 2: Notes-kuvakkeen korjaaminen katosi ilman tietojen menetystä järjestelmäongelmien vuoksi
Toinen syy Notes-sovelluksen kuvakkeen katoamiseen on iOS-järjestelmäsi virheitä. Sinun on korjattava laitteesi järjestelmäongelma. Ja minun on sanottava, että järjestelmäongelmien korjaaminen manuaalisesti ei ole meille helppoa. Joten tässä suosittelen sinulle helppokäyttöistä ohjelmistoa, DrFoneTool – Järjestelmän korjaus saada se läpi. DrFoneTool keskittyy erilaisten iOS-ongelmien, iPhone-virheiden ja iTunes-virheiden korjaamiseen. Tämän ohjelmiston USP on, että se voi korjata iOS-ongelmasi helposti ja nopeasti menettämättä tietoja.

DrFoneTool – Järjestelmän korjaus
Fix Notes -kuvake katosi menettämättä tietoja!
- Korjaa erilaisia iOS-järjestelmäongelmia jumissa palautustilassa, valkoinen Apple-logo, musta ruutu, silmukka käynnistyksessä jne.
- Korjaa erilaisia iTunes- ja iPhone-virheitä, kuten 4005 virhe, 14 virhe, 21 virhe, iPhone-virhe 9, iPhone-virhe 3014 ja enemmän.
- Poista iPhonesi vain iOS-ongelmista, ei tietojen menetystä.
- Toimi kaikilla iPhone-, iPad- ja iPod touch -malleilla.
- Täysin yhteensopiva uusimman iOS 11:n kanssa.

Notes-kuvakkeen korjaaminen katosi DrFoneToolin avulla
Vaihe 1. Korjataksesi Note icon kadonneen ongelman, sinun tulee ensin ladata ja asentaa DrFoneTool tietokoneellesi ja käynnistää se sitten. Valitse työkaluluettelosta ‘Korjaa’.

Liitä iPhonesi ja jatka prosessia napsauttamalla Käynnistä.

Vaihe 2. Tämän jälkeen DrFoneTool tunnistaa laitteesi. Ja sinun on valittava laitteesi malli ladataksesi laiteohjelmiston laitteellesi.


Vaihe 3. Sitten laiteohjelmisto ladataan. Ja DrFoneTool jatkaa järjestelmän korjaamista alla olevan kuvan mukaisesti:

Muutaman minuutin kuluttua korjausprosessi on valmis. Käynnistä iPhone uudelleen, niin näet Note-sovelluksen kuvakkeen uudelleen.

Osa 3: Notes-sisältö katosi (miten se palautetaan)
Mitä nopeammin suoritat palautuksen, sitä suuremmat mahdollisuudet sinulla on palauttaa puuttuvat muistiinpanosi. Miten? Älä ole hullu. Kunnollisella palautustyökalulla voit tehdä sen ilman vaivaa. Eikö sinulla ole käsitystä ohjelmistosta? Tässä on minun suositukseni: DrFoneTool – tietojen palautus (iOS). Ohjelmiston avulla voit saada paljon puuttuvia tietoja iPhonesta, mukaan lukien muistiinpanot, viestit, yhteystiedot jne. Jos haluat varmuuskopioida nykyiset muistiinpanosi iPhonessa, kumpi tahansa ohjelmisto voi myös auttaa niiden varmuuskopioinnissa .

DrFoneTool – tietojen palautus (iOS)
Maailman ensimmäinen iPhone- ja iPad-tietojen palautusohjelmisto
- Tarjoa kolme tapaa palauttaa iPhone-tiedot.
- Skannaa iOS-laitteet palauttaaksesi valokuvia, videoita, yhteystietoja, viestejä, muistiinpanoja jne.
- Pura ja esikatsele kaikkea iCloud-/iTunes-varmuuskopiotiedostojen sisältöä.
- Palauta haluamasi valikoivasti iCloud-/iTunes-varmuuskopiosta laitteellesi tai tietokoneellesi.
- Yhteensopiva uusimman iOS 11:n kanssa.

3.1 Notes-sisältö katosi – Palauta se skannaamalla iPhone/iPad
Vaihe 1. Kytke iPhone / iPad
Otetaan tässä esimerkkinä Wondershare DrFoneTool -työkalupaketti Windowsille. Mac-versio toimii samalla tavalla.
Kun suoritat ohjelman tietokoneellasi, liitä iPhone/iPad tietokoneeseen USB-kaapelilla. Sitten laitteesi tunnistetaan automaattisesti. Valitse ‘Palauta’ ja näet ohjelman seuraavan ikkunan.

Vaihe 2. Tarkista iPhone/iPad kadonneiden muistiinpanojen varalta
Napsauta ‘Aloita skannaus’ -painiketta aloittaaksesi skannaustyön. Skannaus kestää muutaman sekunnin. Kun se on valmis, voit esikatsella skannattuja tietoja. Pidä iPhone/iPad tällä hetkellä kytkettynä koko prosessin ajan.

Vaihe 3. Esikatsele ja palauta kadonneita muistiinpanoja iPhonesta/iPadista
Tarkistuksen jälkeen voit esikatsella kaikkia skannaustuloksissa olevia tietoja, mukaan lukien muistiinpanot ja muistiinpanojen liitteet. Valitse kohde, jonka haluat säilyttää, ja napsauta ‘Palauta tietokoneeseen’ tai ‘Palauta laitteeseen’ -painiketta, ja se on valmis.

3.2 Notes-sisältö katosi – Palauta se purkamalla iTunes-varmuuskopio
Vaihe 1. Valitse iTunes-varmuuskopiotiedosto ja pura se
Valitse ‘Palauta iTunes-varmuuskopiotiedostosta’, niin näet luettelon kaikista iTunes-varmuuskopiotiedostoistasi. Valitse yksi, josta haluat palauttaa muistiinpanot. Napsauta sitten ‘Aloita skannaus’ purkaaksesi sen.

Vaihe 2. Esikatsele ja palauta muistiinpanosi valikoivasti
Voit esikatsella kaikkia iTunes-varmuuskopiotiedostosi tietoja purkamisen jälkeen. Valitse Muistiinpanot ja lue sisältö yksitellen. Valitse kohteet, jotka haluat tallentaa tietokoneellesi.
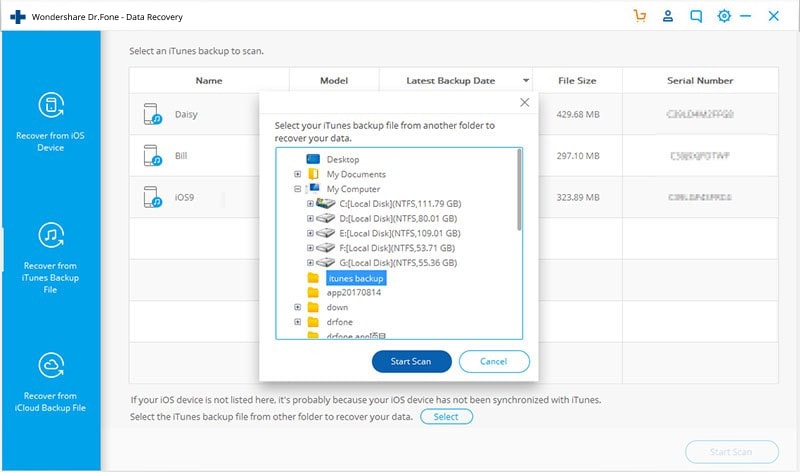
3.3 Notes-sisältö katosi – Palauta se purkamalla iCloud-varmuuskopio
Vaihe 1. Kirjaudu sisään iCloudiin
Valitse ‘Palauta iCloud-varmuuskopiotiedostosta’ ohjelman käynnistämisen jälkeen. Kirjoita sitten iCloud-tilisi ja kirjaudu sisään. Täällä on 100 % turvallista kirjautua sisään. Wondershare ottaa yksityisyytesi vakavasti eikä säilytä tai vuoda mitään.

Vaihe 2. Lataa ja pura iCloud-varmuuskopiotiedosto
Kun kirjaudut sisään, näet kaikki iCloud-varmuuskopiotiedostosi tililläsi. Valitse yksi, jonka haluat purkaa, ja napsauta ‘Lataa’ saadaksesi sen tietokoneellesi. Kun lataus on valmis, jatka napsauttamalla ‘Skannaa’ purkaaksesi ladatun varmuuskopiotiedoston, jotta voit esikatsella iCloud-varmuuskopiosi sisältöä.

Vaihe 3. Esikatsele ja palauta muistiinpanot iCloudista
Kun skannaus on ohi, voit esikatsella kaikkia iCloud-varmuuskopiotiedostosi tietoja ja valikoivasti palauttaa haluamasi tiedot tietokoneellesi.

Viimeisimmät artikkelit

