iPhone 13 -taustakuva: Lataa ja aseta taustakuvia iPhone 13 -laitteeseen
Puhelimen taustakuva voi olla mikä tahansa inspiroivasta touhusta muistuttavasta lainauksesta upeaan taustaan. Jos haluat raikastaa esteettisen iPhone 13 -taustakuvasi. Sitten voit tehdä sen käyttämällä seuraavia ohjeita oppaana. Voit raaputtaa kutinaa muutokseen elävöittämällä iPhone 13 -taustakuvaasi.
Tässä artikkelissa olemme antaneet sinulle luettelon verkkosivustoista, joista voit saada uskomattomia iPhone-taustakuvia. Jotkut ovat ilmaisia, jotkut ovat maksullisia, mutta kaikissa on HD-laatu. Voit myös napata hienoja taustakuvia tietokoneellesi ja siirtää ne iPhonellesi. Olemme myös ottaneet sinut asiaan.
Katso!
Osa 1: Lataa iPhone 13 -taustakuvat
Aiotko vaihtaa iPhone 13:n taustakuvan? Jos kyllä, voit etsiä vaihtoehtoja, joista voit ladata ne. Tässä on joitain suosittuja sivustoja, joista voit ladata taustakuvia iPhone 13:lle:
1.1 Pexels.com
Pexelsin verkkosivustolla on kokonainen iPhone-taustakuville omistettu osio. Surrealistisista kuvista henkeäsalpaaviin maisemiin. Voit lajitella kuvat suunnan, koon ja värisuodattimien perusteella. Siinä on nyt lisäsuodattimia, kuten ‘4K-taustakuva’, ‘iPhone-taustakuva’, ‘mobiilitaustakuva’, ‘tumma’ jne. Pexels on julkaissut iOS-ystävällisen sovelluksen. Voit ladata sovelluksen ja luoda tilin luodaksesi kokoelman suosikki iPhone-taustakuvia.
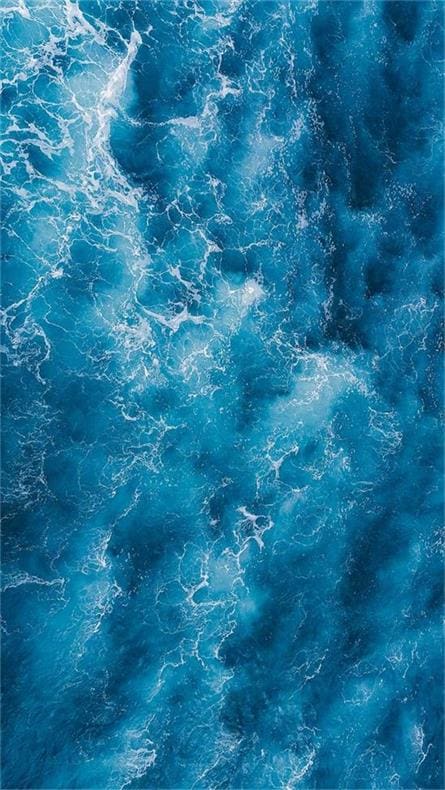
Vaihe 1: Mene osoitteeseen www.pexels.com
Vaihe 2: Etsi iPhonen taustakuva
Vaihe 3: Napsauta haluamaasi kuvaa ja napauta Ilmainen lataus -kohdan vieressä olevaa nuolta.
Vaihe 4: Valitse pieni, keskikokoinen, suuri, alkuperäinen tai mukautettu koko.
Vaihe 5: Napauta ‘Ilmainen lataus’. Voit myös lahjoittaa pienen summan taiteilijoiden PayPalille.
Hinta: Ilmainen, mahdollisuus lahjoittaa
Linkki: https://www.pexels.com/
1.2 iStock.com
iStockilla on valikoima premium-kuvia saatavilla iPhone-kuville. Laajan tarkennussuodattimen ansiosta voit tehdä hakuja useista luokista. Voit suodattaa suosion, lisenssityypin, suunnan, henkilömäärän, ikäryhmien, värien, kuvan koon ja etnisen taustan mukaan. Sivusto tarjoaa viikoittain ilmaisia kuvia käytettäväksi. Näin saat kuvia iStockista.
Vaihe 1: Siirry osoitteeseen www.istockphoto.com
Vaihe 2: Hae ‘iPhone-taustakuva’
Vaihe 3: Napsauta haluamaasi kuvaa
Vaihe 4: Valitse, maksatko 4.99 dollaria kuvasta lisenssikäytöllä. Voit myös maksaa 1.99 dollaria vuositilauksesta.
Vaihe 5: Siirry kohtaan ‘Jatka ostoa’
Vaihe 6: Täytä tili-, laskutus- ja maksutiedot.
Vaihe 7: Kuva ladataan laitteellesi.

Hinta: 99 dollaria kuukaudessa 50 kuvasta tai 297 dollaria vuodessa 50 kuvasta
Linkki: www.istockphoto.com
1.3 Unsplash.com
Unsplash tarjoaa satoja ilmaisia kuvia, joista valita. Voit seurata valokuvaajia ja taiteilijoita sekä tykätä ja kerätä valokuvia sivustolla. Sinun on kirjauduttava tilille, jotta voit käyttää sen sosiaalisempia ominaisuuksia (artistien suosiminen ja seuraaminen). Sivustolla on mahdollisuus hakea kuvia visuaalisesti. Voit myös ladata iOS-sovelluksen ja luoda tilin tallentaaksesi suosikkisi.
Vaihe 1: Mene osoitteeseen www.unsplash.com
Vaihe 2: Hae ‘iPhone-taustakuva’
Vaihe 3: Etsi sivulta haluamasi kuva.
Vaihe 4: Napsauta latauspainiketta oikeassa alakulmassa.

Tämä kehottaa painiketta huutamaan taiteilijaa. Sivustolla ei ole lahjoitusmahdollisuutta.
Hinta: Ilmainen
Linkki: www.unsplash.com
1.4 Pinterest.com
Pinterest on suosituin sivusto iPhone 13 -taustakuvan lataamiseen. Siinä on taustakuvaa eri kiinnostuksen kohteista maisemakuvista pentuihin ja fandomikografiaan. Siinä on tehokas hakukone, joka auttaa sinua löytämään iPhone 13 -taustakuvan. Voit helposti ladata haluamiasi kuvia Pinterestistä.
Vaihe 1: Käy osoitteessa www.pinterest.com ja kirjaudu sisään/rekisteröidy sähköpostitunnuksellasi.
Vaihe 2: Hae ‘iPhone-taustakuva’
Vaihe 3: Voit valita alaluokista, kuten ‘Vintage’, ‘Esteettiset’ ‘Kuviot’
Vaihe 4: Valitse haluamasi kuva ja etsi kolme pistettä oikeasta alakulmasta.
Vaihe 5: Valitse ‘Lataa kuvat’.

Hinta: Ilmainen
Linkki: www.pinterest.com
Osa 2: Taustakuvien siirtäminen tietokoneelta iPhone 13:een
Tiedämme, mistä ja miten saamme kuvia iPhone 13 -taustakuvillemme. Keskitytään kuvien siirtämiseen kannettavasta tietokoneesta iPhoneen.
2.1 Siirrä taustakuvia iPhone 13:een sähköpostitse
Se on helpoin ja nopein tapa siirtää kuvia tietokoneelta iPhone 13:een. Gmailin ja muiden sähköpostipalvelujen avulla voit lähettää taustakuvia. Tämä strategia on kuitenkin tehokas vain pienen määrän kuvia siirrettäessä.
Muuten voit menettää kuvien laadun.
Vaihe 1: Siirry Gmail-tilillesi verkkoselaimella.
Vaihe 2: Napauta ‘Kirjoita’ ja käytä paperiliitinkuvaketta liitteiden lisäämiseen. Tämä avaa tiedostonhallinnan. Selaa valitsemasi taustakuvat. Voit myös vetää ja pudottaa tiedoston sähköpostiin.
Vaihe 3: Anna vastaanottajan sähköpostiosoite ja napsauta Lähetä.
2.2 Siirrä taustakuva iPhone 13:een iTunesin avulla
Voit siirtää monia kuvia liittämällä iPhonesi pöytäkoneeseen/kannettavaan USB-kaapelilla.
Vaihe 1: Avaa iTunes ja napsauta iPhone-painiketta vasemmassa yläkulmassa.
Vaihe 2: Napsauta kuvia vasemmassa paneelissa.
Vaihe 3: Synkronoi kuvat valitsemalla valintaruutu.
Vaihe 4: Voit siirtää valokuvia tai kansion avattavasta valikosta.
Vaihe 5: Valitse ‘Synkronoi kaikki’ tai muutama valittu kansio. Napsauta Käytä-painiketta.
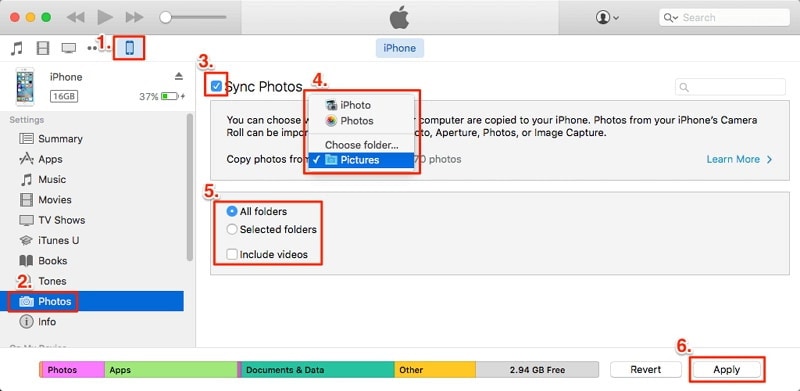
Varoituksen sana käyttäjille. iTunesin käyttäminen korvaa olemassa olevan valokuvakirjastokansion.
2.3 Taustakuvien synkronointi Macista iPhone 13:een iCloudin avulla
Voit muodostaa langattoman yhteyden iPhoneen MacBookista iCloudin avulla. Noudata näitä ohjeita, jos haluat synkronoida valokuvat iCloud-tilisi avulla.
Vaihe 1: Siirry iPhonen Asetukset-kohtaan. Etsi nimesi laitteesta. Siirry iCloudiin. Napauta Valokuvat.
Vaihe 2: Tarkista, onko iCloud Photos päällä. Avaa Valokuvat-sovellus MacBookissa.
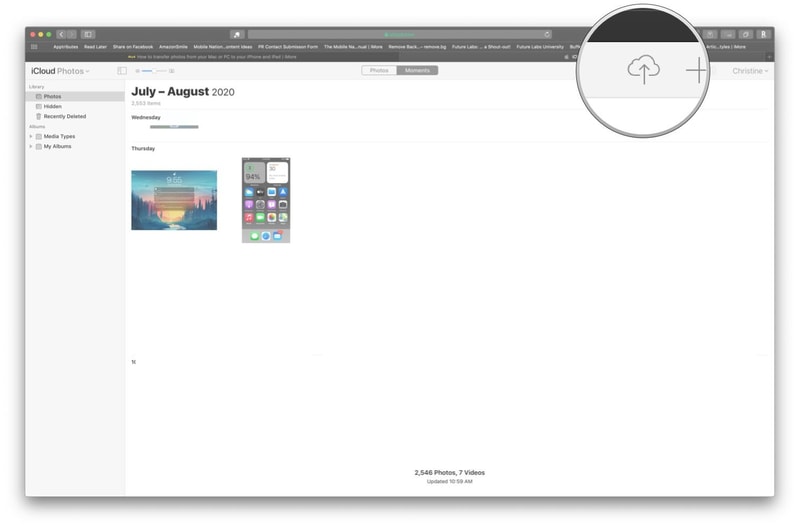
Vaihe 3: Napsauta ‘Kuvat’ ja sitten ‘Asetukset’. Napsauta iCloud-välilehteä.
Vaihe 4: Kirjaudu sisään Mac-tietokoneellesi iCloudissa kohdassa ‘Järjestelmäasetukset’. Valitse ‘iCloud Photos’ -ruutu.
Vaihe 5: Voit ladata taustakuvat iCloudista iPhonesi Kuvat-sovelluksesta.
Joskus saatat menettää valokuvan laadun iCloudin avulla. On yksi tapa, jolla voit siirtää saumattomasti kuvia, valokuvia, yhteystietoja, tekstiviestejä ja paljon muuta. Kun käytät Dr. Fone – Phone Manageria (iOS), voit siirtää kuvia säilyttäen kuvanlaadun. Katsotaanpa, miten tämä saadaan tapahtumaan.
2.4 Siirrä taustakuvia iPhone 13:een DrFoneTool – Phone Managerin (iOS) kautta

DrFoneTool – puhelimen hallinta (iOS)
Siirrä valokuvat tietokoneelta iPodiin/iPhoneen/iPadiin ilman iTunesia
- Siirrä, hallitse, vie/tuo musiikkia, valokuvia, videoita, yhteystietoja, tekstiviestejä, sovelluksia jne.
- Varmuuskopioi musiikkisi, valokuvasi, videosi, yhteystietosi, tekstiviestisi, sovelluksesi jne. tietokoneeseen ja palauta ne helposti.
- Siirrä musiikkia, valokuvia, videoita, yhteystietoja, viestejä jne. älypuhelimesta toiseen.
- Siirrä mediatiedostoja iOS-laitteiden ja iTunesin välillä.
- Täysin yhteensopiva iOS 7 – iOS 15 ja iPodin kanssa.
Voit liittää iPhonen tietokoneeseesi käyttöä varten Dr. Fone – puhelinhallinta (iOS). Jos sinulla ei ole sitä vielä asennettuna, asenna ohjelmisto ensin macOS- tai Windows-tietokoneellesi. Näin siirrät tiedostot tietokoneeltasi iPhoneen.
Vaihe 1: Avaa DrFoneTool-ohjelmisto tietokoneellasi. Liitä iPhone tietokoneeseen USB-kaapelilla.

Vaihe 2: Voit siirtyä ‘Puhelinhallintaan’. Kun se latautuu, valitse Valokuvat-välilehti, joka näkyy Dr. Fone -ohjelmiston päänauhassa.
Vaihe 3: Napsauta Lisää/tuo-kuvaketta. Voit valita ‘Lisää tiedosto’ tai ‘Lisää kansio’. Tämä avaa kehoteruudun, jonka avulla voit valita, mitkä tiedostot tai kansiot siirretään tietokoneesta iPhoneen.

Vaihe 4: Voit myös valita kohdekansion vasemmasta sivupaneelista.
DrFoneTool – Phone Manager (iOS) on yksinkertainen nelivaiheinen ratkaisu tiedostojen tuomiseen tietokoneesta iPhoneen. Sen yksi etu iTunesiin verrattuna on, että DrFoneTool – Phone Manager (iOS) -ohjelman ylikirjoitus koko iTunes-kirjaston päälle on olematon. Voit helposti luoda uuden kansion valokuviesi tuomista varten. Tuotujen ja vietyjen kuvien laatu ei menetä.
Osa 3: Taustakuvan vaihtaminen/asettaminen iPhone 13:ssa
Tässä osiossa käsitellään iPhone 13:n taustakuvan vaihtamista/asettamista. Käymme läpi iPhone 13:n suosittuja ominaisuuksia, jos haluat vaihtaa taustakuvasi.
Vaihe 1: Jos haluat vaihtaa taustakuvan, siirry kohtaan Asetukset, sitten taustakuva ja valitse sitten Valitse uusi taustakuva. Toinen vaihtoehto on ottaa käyttöön Dark Appearance, mikä saa iPhonesi taustakuvan himmenemään ympäristön valon vaikutuksesta.
Vaihe 2: Valitse nyt näytön yläreunasta kuva alaluokista Dynamic, Stills tai Live.
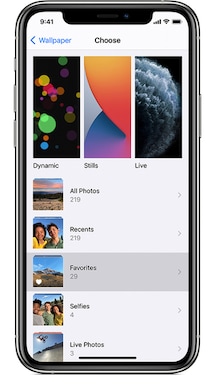
Vaihe 3: Valitse valokuva kokoelmastasi (napauta albumia ja valitse sitten valokuva).
Vaihe 4: Avaa valittu kuva nipistämällä sitä lähentääksesi sitä ja sovita se sitten vetämällä sitä uudelleen. Loitonna nipistämällä.
or
Vaihe 4: Joissakin kuvissa on Perspective Zoom käytössä, joten taustakuva muuttaa kulmaa, kun puhelin tekee niin. Voit poistaa tämän vaihtoehdon käytöstä näytön alareunasta ennen taustakuvan asettamista.
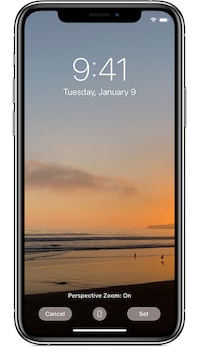
Vaihe 5: Kun olet tyytyväinen kulmaan, napauta ‘Aseta’. Voit valita toisen kuvan valitsemalla Peruuta. Voit asettaa tämän lukitusnäytöksi, aloitusnäytöksi tai molemmiksi.
Yhteenveto
iPhone 13 voi näyttää houkuttelevammalta kauniilla taustakuvilla. Yllä olevasta oppaasta saat apua iPhone 13 -taustakuvan lataamiseen tietokoneellesi tai iPhone 13:lle. Yksi helpoimmista tavoista siirtää taustakuvia tietokoneesta iPhoneen on DrFoneTool – Phone Manager (iOS). Sen avulla voit myös siirtää yhteystietoja, tekstiviestejä, musiikkia, videoita iPhoneen tai iPadiin ja hallita tietojasi viemällä, lisäämällä, poistamalla jne. Kokeile nyt!
Viimeisimmät artikkelit

