Android-puhelimen alustaminen: täydellinen opas
Android-puhelin on hauskaa sen valtavan vapauden ansiosta, toisin kuin iOS. Joskus käyttäjät kuitenkin ajattelevat, että he saattavat haluta myydä vanhan laitteensa, koska he saattavat ostaa uuden tai todennäköisesti vaihtaa paremman. Nyt ennen puhelimen luovuttamista on ehdottomasti poistettava kaikki tilit, salasanat ja käyttäjätiedot. Syynä on se, että nykypäivän digitaalisen viestinnän maailmassa älypuhelimistamme on tullut henkilökohtaisen ja työelämämme salaisuudet. Olipa kyse sitten henkilökohtaisista valokuvista, videoista, yhteystiedoista, taloudellisista tiedoista tai yrityssähköposteista ja tiedostoista, et voi riskeerata tietojen menettämistä ulkopuoliselle hinnalla millä hyvänsä. Tehdasasetusten palauttaminen puhelimeen nyt saattaa olla hyvä idea, mutta ei idioottivarma, sillä puhelimeesi tallennetut tiedot voidaan silti jäljittää, jos ostaja on teknisesti kunnossa.
Tässä tulee puhelimen alustaminen siinä mielessä, että tilien, salasanojen poistaminen kokonaan puhelimesta, jotta kukaan ei pääse käsiksi tietoihin, jotka on tallennettu edes varmuuskopiotiedostoihin. Nyt ennen kuin ajattelet puhelimen alustamista, ensimmäinen ja tärkein asia olisi tietojen varmuuskopiointi.
Kerro meille lisää siitä seuraavassa osiossa.
Osa 1: Varmuuskopioi tiedot ennen Android-puhelimen alustamista
Vaihtoehto 1: Google-tilin käyttäminen
KUVAT JA VIDEOT: Avaa Google-kuvat-sovellus ja napauta alareunasta Valokuvat. Kaikissa kuvissa, joita ei ole tallennettu, on yliviivatun pilven kuvake.
Ota nyt varmuuskopiointi ja synkronointi käyttöön tai poista se käytöstä avaamalla Google-kuvat-sovellus ja vasemmasta yläkulmasta löydät valikon, napsauta sitä. Valitse Asetukset > Varmuuskopiointi ja synkronointi. Ja yläosassa, kytke se päälle tai pois päältä.
TIEDOSTOT: Lataa tarvittavat tiedostot Google Driveen. Avaa Google Drive -sovellus ja napauta ‘+’ -symbolia lisätäksesi ja napauta Lataa. Valitse tiedostoluettelosta, joille sinun on luotava varmuuskopio.

MUSIIKKI: Lataa ja asenna Music Manager -sovellus. Avaa sovellus valikosta (PC). Kun olet kirjautunut Google-tilillesi, valitse sijainti, jossa säilytät musiikkitiedostojasi, ja seuraa näytön ohjeita.
TIETOJEN VARMUUSKOPIOINTI ANDROID-VARMUUSKOPIOINTIPALVELUN KANSSA: Napauta laitteesi asetusvalikossa kohtaa ‘Henkilökohtainen’ ja sitten ‘Varmuuskopioi ja nollaa’. Napsauta ‘Varmuuskopioi tiedot’ ja kytke se päälle.
Palauta varmuuskopioidut tiedot avaamalla asetusvalikko ja napauttamalla Henkilökohtainen> Varmuuskopioi ja nollaa> Automaattinen palautus.
Vaihtoehto 2: Varmuuskopiointi DrFoneToolilla – Puhelintiedot:
Vaihtoehtoisesti on saatavilla toinen vaihtoehto DrFoneTool – Puhelintiedot (Android) antaa käyttäjille erittäin helpon kokemuksen varmuuskopioida ja palauttaa Android-tietoja yhdellä napsautuksella.
Kun olet asentanut ohjelmiston tietokoneellesi, sinun tarvitsee vain liittää älypuhelimesi datakaapelilla ja sovellus tunnistaa automaattisesti kaikki tietosi. Sitten sinun tarvitsee vain valita tiedot, jotka haluat varmuuskopioida, ja napsauttaa ‘Varmuuskopioi’. Tämä yhden napsautuksen prosessi antaa sinulle täydellisen varmuuskopion vain muutamassa minuutissa.
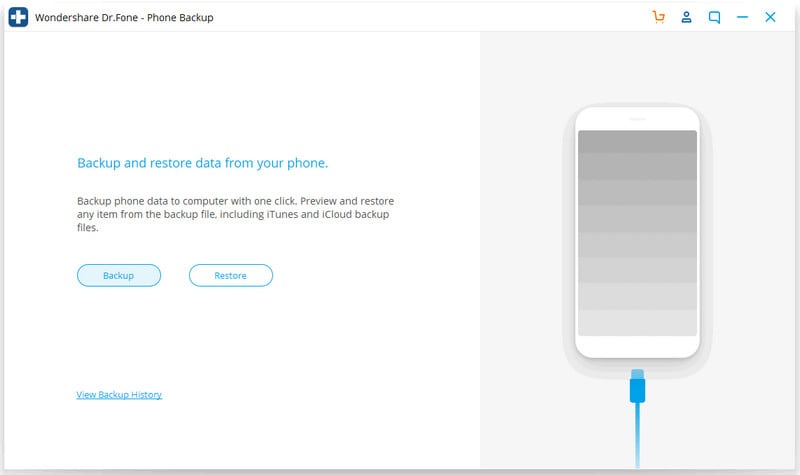
Jos haluat palauttaa tiedot, yhdistä laitteesi, kun Toolkit on käynnissä, ja näet vaihtoehdon ‘Palauta’ varmuuskopiotiedoistasi. Voit jopa valita joitain tarvitsemiasi tiedostoja kokonaisvarmuuskopiosta.

DrFoneTool – puhelimen varmuuskopiointi (Android)
Varmuuskopioi ja palauta Android-tiedot joustavasti
- Varmuuskopioi valikoivasti Android-tiedot tietokoneelle yhdellä napsautuksella.
- Esikatsele ja palauta varmuuskopio mihin tahansa Android-laitteeseen.
- Tukee yli 8000 Android-laitetta.
- Varmuuskopioinnin, viennin tai palautuksen aikana ei menetetä tietoja.
Se on yksinkertaisin tapa varmuuskopioida ja palauttaa mikä tahansa markkinoilla oleva Android-laite. Kokeile vain sen saumatonta ja vaivatonta ominaisuutta, niin voit kokea sen laajan toimivuuden ja nähdä eron.
Osa 2: Android-puhelimen alustaminen tehdasasetusten palauttamisen kautta
Jos haluat palauttaa puhelimen tehdasasetusten palauttamisen avulla, sinun tulee noudattaa seuraavia ohjeita –
1. Etsi asetuksista Palauta-vaihtoehto. Joskus se voi olla ‘turvallisuus’- tai ‘tieto’-valikon alla.
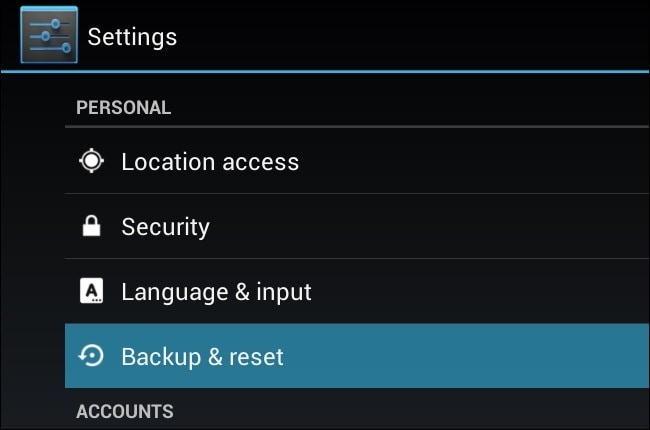
2. Vieritä sitten alas kohtaan ‘tehdastietojen palautus’ ja napauta sitä.
Se pyytää vahvistusta kaikkien tietojen poistamiseksi laitteesta. Jatka toimintoa painamalla ‘Nollaa puhelin’.
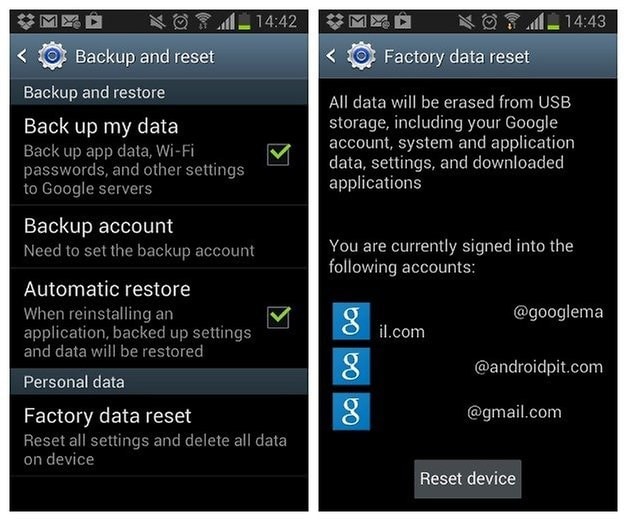
Koko prosessin aikana laitteesi saattaa käynnistyä uudelleen muutaman kerran. Jonkin ajan kuluttua laitteesi nollataan onnistuneesti ja sinun pitäisi saada vahvistus samasta näytöstä.
Osa 3: Android-puhelimen alustaminen palautustilassa
Jos et voi suorittaa normaalia tehdasasetusten palautusta, kuten silloin, kun puhelin ei käynnisty kunnolla, voit palauttaa sen palautustilassa.
Varmista ensin, että laitteesi on täysin sammutettu. Paina ja pidä oikeaa näppäinyhdistelmää käynnistääksesi puhelimen palautustilassa. Tämä voi vaihdella laitteittain.
Nexus: äänenvoimakkuuden lisäys + äänenvoimakkuuden vähennys + virta
Samsung: äänenvoimakkuuden lisäys + koti + virta
Motorola: Koti + virta
Jos laitteesi ei vastaa yllä oleviin yhdistelmiin, etsi vain google-haku puhelimesi yhdistelmästä.
Jätä painikkeet, kun laite on päällä.

Käytä äänenvoimakkuuden lisäys- ja vähennyspainikkeita navigoidaksesi. Ja vieritä alaspäin, kunnes näet palautustilan.
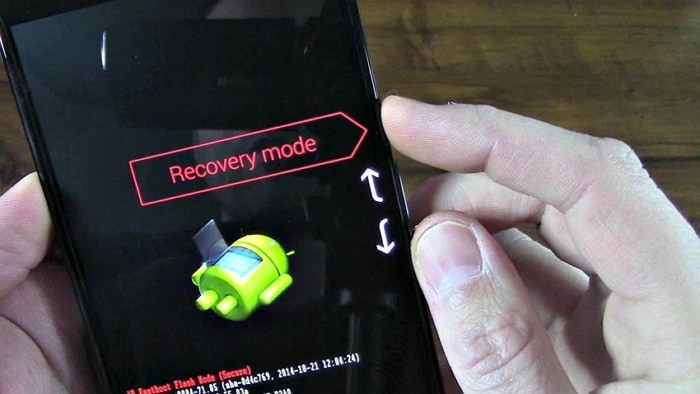
Aloita palautustila painamalla virtakytkintä. Näyttösi on kuin alin kuva.
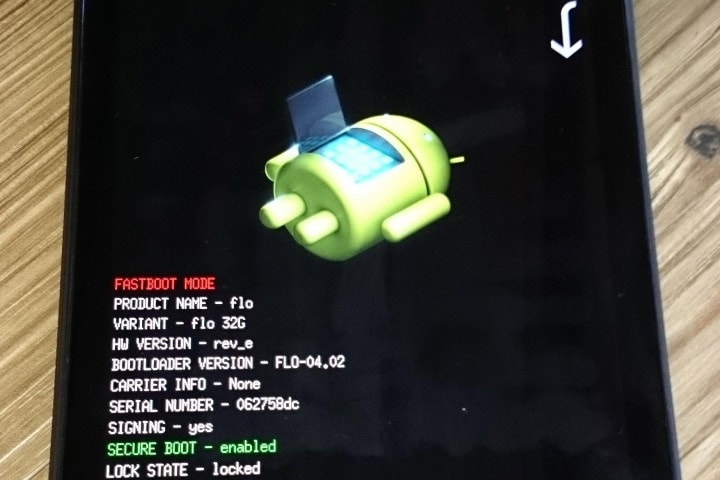
Pidä virtapainiketta painettuna nyt ja napauta äänenvoimakkuuden lisäyspainiketta. Sitten näyttöön tulee näyttö.
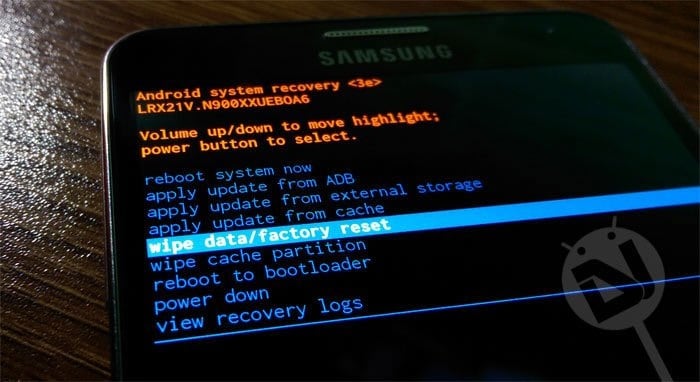
Siirry tietojen tyhjennys / tehdasasetusten palautus -vaihtoehtoon äänenvoimakkuuspainikkeilla ja hyväksy se napsauttamalla virtapainiketta. Valitse sen jälkeen ‘Kyllä’ poistaaksesi kaikki tiedot.
HUOMAUTUS: JOS LAITTEESI JÄÄTYY MISSÄÄN PIHDESSÄ PIDÄ VIRTAPAINIKE, KUN SEE KÄYNNISTYY UUDELLEEN. Jos ongelmia ei korjata edes tehdasasetusten palauttamisen jälkeen, todennäköisesti oletetaan, että ongelma johtuu laitteistosta eikä ohjelmistosta.
Osa 4: Android-puhelimen alustaminen tietokoneesta
Kolmas prosessi laitteen alustamiseksi on tietokoneesi kanssa. Se vaati PC:n ja yhteyden molempien välillä USB:n kautta.
Vaihe 1: Napsauta linkkiä ja lataa se. Kun lataus on valmis, napsauta hiiren kakkospainikkeella ZIP-tiedostoa ja napsauta ‘pura kaikki’. Napauta selausvaihtoehtoa ja valitse C:ProgramFiles-hakemisto.
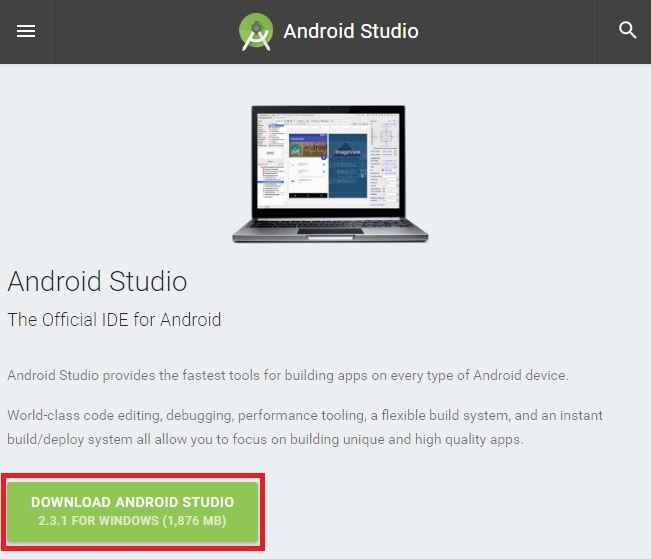
Vaihe 2: Nimeä purettu tiedostokansio uudelleen nimellä ‘AndroidADT’. (Vain lukeaksesi sen ja käyttääksesi sitä nopeammin)
Vaihe 3: Napsauta nyt edellisen vaiheen jälkeen hiiren kakkospainikkeella ‘Tietokone’ tiedostoselaimessa ja valitse Ominaisuudet> Järjestelmän lisäasetukset> Ympäristömuuttujat.
Vaihe 4: Napsauta System, muuttuja -ikkunassa Polku>Muokkaa. Paina ‘END’ siirtääksesi kohdistimen valinnan loppuun.
Vaihe 5: Kirjoita ‘;C:Program FilesAndroidADTsdkplatform-tools’ ja varmista, että kirjoitat puolipisteen alussa. Tämän jälkeen napsauta OK tallentaaksesi muutokset.
Vaihe 6: Avaa CMD.
Vaihe 7: Liitä Android-puhelimesi tietokoneeseen. Kirjoita cmd:hen ‘adb shell’ ja paina ENTER. Kun ADB on yhdistetty, kirjoita ‘-wipe_data’ ja paina Enter. Tämän jälkeen puhelimesi käynnistyy uudelleen ja palauttaa Androidin tehdasasetukset.
Nyt olet onnistuneesti nollannut laitteesi tietokoneella.
Siksi olemme keskustelleet kolmesta menetelmästä Android-laitteen alustamiseksi tai tehdasasetusten palauttamiseksi. Vaikka ensimmäinen prosessi on helpoin, tietyissä tapauksissa saatat joutua etsimään myös muita vaihtoehtoja. Noudata ohjeita huolellisesti ja alusta laitteesi helposti.
Viimeisimmät artikkelit

