Nollaa Android menettämättä tietoja
Mikään hyvä ei kestä ikuisesti, ei edes kaikki laulava, tanssiva uusi Android-älypuhelimesi. Varoitusmerkit ovat ilmeisiä, sovellusten latautuminen kestää ikuisuuden, jatkuvat pakkosulkemisilmoitukset ja akun kesto lyhyempi kuin Westworldin jaksossa. Jos tunnistat nämä oireet, kuuntele, sillä puhelimesi saattaa olla menossa romahtamiseen ja tehtävää on vain yksi. On aika nollata Android-puhelimesi.
Ennen kuin otat askeleen, on otettava huomioon useita tekijöitä. Olemme koonneet pikaoppaan, jonka avulla tiedät, mitä sinun tulee tietää… ja mitä sinun tulee tehdä. Ennen kuin aloitamme tavaran poistamisen, on kuitenkin tärkeää ymmärtää, mitä tehdasasetusten palautus tarkoittaa.
Osa 1: Mikä on tehdasasetusten palautus?
Jokaiselle Android-laitteelle on olemassa kahden tyyppinen palautus, pehmeä ja kova nollaus. A pehmeä nollaus on vain tapa pakottaa Android-käyttöjärjestelmä sammumaan jumiutuessa, ja vaarana on vain tietojen menettäminen, joita ei tallennettu ennen nollausta.
Hard reset, joka tunnetaan myös nimellä tehdasasetusten palautus ja perusasetusten palautus, palauttaa laitteen siihen tilaan, jossa se oli, kun se lähti tehtaalta. Tehdasasetusten palauttaminen poistaa pysyvästi kaikki laitteeltasi tallennetut henkilökohtaiset tiedot. Tämä sisältää kaikki laitteellesi tallennetut henkilökohtaiset asetukset, sovellukset, kuvat, asiakirjat ja musiikin. Tehdasasetusten palauttaminen on peruuttamaton, mikä tarkoittaa, että ennen kuin harkitset tämän vaiheen tekemistä, on hyvä idea varmuuskopioida tiedot ja asetukset. Tehdasasetusten palautus on loistava tapa puhdistaa bugiset päivitykset ja muut vialliset ohjelmistot, ja se voi antaa puhelimellesi uuden elämän.

Merkkejä, jotka tarvitset älypuhelimesi nollaamiseen.
Tiedät todennäköisesti jo, tarvitseeko puhelimesi nollausta, mutta jos olet epävarma, etsi joitain seuraavista merkeistä. Jos tunnistat jonkin seuraavista oireista, tehdasasetusten palauttaminen on luultavasti hyvä idea.
- Jos puhelimesi toimii hitaasti ja olet jo yrittänyt poistaa sovelluksia ja tietoja, mutta se ei ole ratkaissut mitään.
- Jos sovelluksesi kaatuvat tai saat jatkuvasti pakkosulkemisilmoituksia käyttöjärjestelmästäsi.
- Jos sovellusten latautuminen kestää tavallista kauemmin tai selaimesi toimii hitaasti.
- Jos huomaat, että akun kesto on tavallista huonompi ja sinun on ladattava puhelinta useammin.
- Jos olet myymässä, vaihtamassa tai vain luovuttamassa puhelintasi. Jos et nollaa sitä, uusi käyttäjä voi käyttää välimuistissa olevia salasanoja, henkilötietoja ja jopa kuviasi ja videoitasi.
Muista, että tehdasasetusten palauttaminen poistaa kaiken laitteestasi, joten on tärkeää varmuuskopioida kaikki, mitä sinulla ei ole varaa menettää.
Osa 2: Varmuuskopioi tietosi ennen tehdasasetusten palauttamista
Siellä on useita Android-tietojen varmuuskopiointiohjelmistoja PC:lle. Google-tilin avulla voit tallentaa yhteystietosi ja asetuksesi, mutta se ei tallenna kuviasi, asiakirjojasi tai musiikkiasi. Saatavilla on lukuisia pilvipohjaisia järjestelmiä, kuten Drop box ja Onedrive, joissa tietosi tallennetaan pilvipohjaiselle palvelimelle, mutta tarvitset datayhteyden tai wi-fi-yhteyden palauttaaksesi laitteellesi, ja tietysti luotat kolmannelle osapuolelle. tietosi. Suosittelemme DrFoneTool – puhelimen varmuuskopiointi (Android). Sitä on helppo käyttää ja se tallentaa kaiken ja mikä parasta, tiedät tarkalleen missä se on.
DrFoneTool – Phone Backup (Android) antaa sinun varmuuskopioida kaikki tietosi, mukaan lukien yhteystiedot, viestit, puheluhistoria, kalenterit, video- ja äänitiedostot jne. Voit varmuuskopioida tiedot tai kaiken yksitellen suoraan tietokoneellesi ja sitten palauttaa ne. milloin vain haluat.
Varmuuskopioi ja palauta tiedot laitteestasi tietokoneeseen yhdellä napsautuksella. Se on kokeiltu ja testattu ohjelma ja yhteensopiva yli 8000+ laitteen kanssa. Käytä sitä napsauttamalla linkkiä, lataa se ja seuraa näitä ohjeita.

DrFoneTool – puhelimen varmuuskopiointi (Android)
Varmuuskopioi ja palauta Android-tiedot joustavasti
- Varmuuskopioi valikoivasti Android-tiedot tietokoneelle yhdellä napsautuksella.
- Esikatsele ja palauta varmuuskopio mihin tahansa Android-laitteeseen.
- Tukee yli 8000 Android-laitetta.
- Varmuuskopioinnin, viennin tai palautuksen aikana ei menetetä tietoja.
Android-puhelimen varmuuskopiointi DrFoneTool-työkalupakin avulla
Vaihe 1. Liitä Android-puhelin tietokoneeseen USB-kaapelilla.
Vaihe 2. Valitse Phone Backup -toiminto.
Suorita DrFoneTool-työkalusarja Androidille ja valitse Puhelimen varmuuskopiointi. Tämän avulla voit varmuuskopioida mitä tahansa laitteestasi tietokoneellesi.

Vaihe 3. Valitse varmuuskopion tiedostotyyppi.
Napsauta Varmuuskopiointi-kuvaketta ja valitse sitten tiedostotyypit varmuuskopioidaksesi laitteesi. Vaihtoehtoja on useita, tarkista haluamasi tiedostotyyppi ja olet valmis.

Vaihe 4. Varmuuskopioi laitteesi.
Kun olet valmis, varmuuskopioi laitteesi napsauttamalla painikkeesta Varmuuskopioi. Varmista, että puhelimesi on päällä ja pysyy kytkettynä koko siirron ajan.

Osa 3: Android-puhelimen tehdasasetusten palauttaminen.
Kun tietosi on piilotettu turvallisesti, on aika ryhtyä nollaukseen. Laitteesi voi nollata muutamalla eri tavalla, ja tarkastelemme niitä kaikkia vuorotellen.
Tapa 1. Laitteen tehdasasetusten palauttaminen Asetukset-valikon avulla.
Voit palauttaa Android-laitteesi tehdasasetukset asetusvalikon kautta noudattamalla näitä ohjeita.
Vaihe 1. Avaa puhelimesi, vedä Asetukset-valikko alas ja valitse Asetukset-valikko. Etsi pieni hammasratas näytön oikeasta yläkulmasta.
Vaihe 2. Etsi Varmuuskopioi ja palauta -vaihtoehto (huomaa – Googlen käyttäminen tilisi varmuuskopiointiin on hyvä idea, mutta se ei tallenna musiikkiasi, asiakirjojasi tai kuviasi.)
Vaihe 3. Paina tehdastietojen palautuspainiketta (huomaa – tämä on peruuttamaton)

Vaihe 4. Jos olet tehnyt tämän oikein, pieni Android-robotti ilmestyy näytölle, kun laite nollaa itsensä.
Tapa 2. Puhelimen nollaaminen palautustilassa.
Jos puhelimesi toimii väärin, se saattaa olla helpompi nollata palautustilan kautta. Tätä varten sinun on ensin sammutettava laite.
Vaihe 1. Paina ja pidä alhaalla äänenvoimakkuuden lisäyspainiketta ja virtapainiketta samanaikaisesti. Puhelin käynnistyy nyt palautustilassa.

Vaihe 2. Käytä äänenvoimakkuuden vähennyspainiketta valitaksesi palautustilan. Voit navigoida käyttämällä äänenvoimakkuuden lisäyspainiketta siirtääksesi nuolta ja äänenvoimakkuuden vähennyspainiketta valitaksesi.
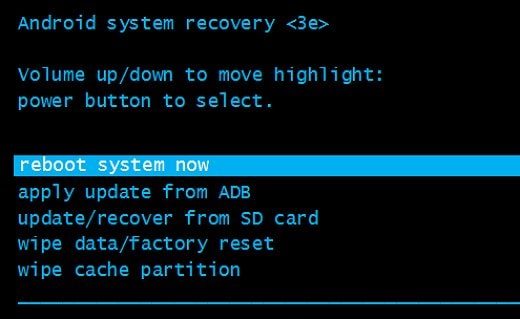
Vaihe 3. Jos se on tehty oikein. Näet kuvan Android-robotista punaisen huutomerkin ja sanan ‘Ei komentoa’ vieressä.
Vaihe 4. Pidä virtapainiketta painettuna ja paina äänenvoimakkuuden lisäyspainiketta ja vapauta se.
Vaihe 5. Vieritä äänenvoimakkuuspainikkeilla kohtaan ‘wipe data/factory reset’ ja paina sitten virtapainiketta.
Vaihe 6. Vieritä kohtaan Kyllä – poista kaikki käyttäjätiedot ja lopeta prosessi painamalla virtapainiketta.
Huomaa: Android 5.1:tä tai uudempaa versiota käyttävät laitteet edellyttävät silti Google-salasanan antamista tämän nollauksen viimeistelemiseksi.
Tapa 3. Puhelimen nollaus etänä Android Device Managerilla
Voit myös palauttaa tehdasasetukset käyttämällä Android Device Manager -sovellusta. On selvää, että puhelimeesi on asennettava Android Device Manager, jota varten tarvitset Google-tilin.
Vaihe 1. Kirjaudu sisään sovellukseen ja etsi laitteesi millä tahansa medialla, jota käytät tällä hetkellä. Android Device Managerilla on mahdollista palauttaa laitteen tehdasasetukset etänä tietokoneella tai muulla laitteella, mutta puhelimesi tulee olla kirjautuneena Google-tilillesi ja sillä on oltava aktiivinen Internet-yhteys.
Vaihe 2. Valitse poista kaikki tiedot. Tämä on erityisen tehokasta, jos olet kadottanut tai varastettu puhelimesi ja laitteesi käyttöjärjestelmä on Android 5.1 tai uudempi, koska puhelimesi omistaja tarvitsee silti Google-salasanasi voidakseen nollata puhelimen.

Huomaa: tämä nollaus poistaa myös Android Device Managerin, joten et voi paikantaa tai seurata laitettasi.
Kun olet palauttanut Android-laitteesi tehdasasetuksiin onnistuneesti, sinun tarvitsee vain palauttaa alkuperäiset tiedot. Kun olet suorittanut tämän vaiheen, laitteesi pitäisi olla kuin uusi.
Osa 4: Puhelimen palauttaminen nollauksen jälkeen.
Voi olla nopeasti pelottavaa nähdä puhelimesi palautuvan alkuperäiseen tilaansa. Mutta älä panikoi. Tietosi ovat edelleen turvallisesti kätkettyinä tietokoneellesi. Voit palauttaa yhteystietosi ja sovelluksesi yhdistämällä laitteesi Internetiin ja kirjautumalla sisään Google-tiliisi pyydettäessä.
Kun olet käynnistänyt matkapuhelimesi uudelleen, liitä se tietokoneeseen ja avaa DrFoneTool tietokoneellasi. Valitse Puhelimen varmuuskopiointi ja napsauta Palauta-painiketta aloittaaksesi tietojen palauttamisen puhelimeesi.

DrFoneTool näyttää kaikki varmuuskopiotiedostot. Valitse palautettava varmuuskopiotiedosto ja napsauta Näytä.

Sitten voit valita, mitkä tiedostot haluat palauttaa. Voit napsauttaa Palauta laitteeseen palauttaaksesi ne kaikki puhelimeesi tai vain valita yksittäisiä tietoja palautettavaksi.

Kun olet suorittanut ensimmäisen nollauksen onnistuneesti, ymmärrät, kuinka yksinkertainen koko prosessi on, ja seuraavan kerran, kun sinun on suoritettava se, voit tehdä sen silmät kiinni.
Toivomme, että opetusohjelmamme auttaa. Olemme kaikki menettäneet tietoja jossain vaiheessa, eikä mikään ole pahempaa kuin arvokkaiden muistojen, kuten perhekuvien, suosikkialbumisi ja muiden tärkeiden asiakirjojen, menettäminen, ja toivomme, että se ei koskaan toistu sinulle. Kiitos, että luit, ja jos olemme auttaneet, käytä aikaa lisätäksesi sivumme kirjanmerkkeihin.
Viimeisimmät artikkelit

