Samsung Galaxy -tabletin tehdasasetusten palauttaminen?
Galaxy Tablet on yksi Samsungin eniten käyttämistä tuotteista. Brändi on varmasti hyödyntänyt tablettimarkkinoita tuomalla markkinoille kattavan valikoiman Samsung Galaxy -tabletteja. Siitä huolimatta, kuten mikä tahansa muu Android-tuote, se voi myös kuvata muutamia ongelmia. Oppimalla nollaamaan Samsung-tabletin, voit varmasti voittaa monia ongelmia. Tässä viestissä autamme sinua nollaamaan Samsung-tabletin menettämättä tietojasi. Aloitetaan.
Osa 1: Varmuuskopioi tiedot aina ensin
Saatat olla jo tietoinen Samsung-tabletin nollauksen seurauksista. Se palauttaa laitteesi alkuperäiset asetukset ja pyyhkii samalla myös kaiken sen sisältä. Jos olet tallentanut tablet-laitteellesi minkä tahansa kuvan videosta, saatat menettää ne ikuisesti nollausprosessin jälkeen. Siksi on tärkeää ottaa varmuuskopio tiedoistasi. Suosittelemme käyttämään DrFoneToolin työkalupakkia tämän tehtävän suorittamiseen.
Android Data Backup & Restore -sovellus varmistaa, että suoritat Samsung Tablet -nollaustoiminnon ilman ongelmia. Voit ladata sen sen viralliselta verkkosivustolta oikealle tätä. Se on tällä hetkellä yhteensopiva yli 8000 Android-laitteen kanssa, mukaan lukien Samsung Galaxy -välilehden eri versiot. Voit ottaa varmuuskopion tiedoistasi noudattamalla näitä helppoja ohjeita.

DrFoneTool – Android Data Backup & Resotre
Varmuuskopioi ja palauta Android-tiedot joustavasti
- Varmuuskopioi valikoivasti Android-tiedot tietokoneelle yhdellä napsautuksella.
- Esikatsele ja palauta varmuuskopio mihin tahansa Android-laitteeseen.
- Tukee yli 8000 Android-laitetta.
- Varmuuskopioinnin, viennin tai palautuksen aikana ei menetetä tietoja.
1. Kun sovellus on asennettu onnistuneesti, voit käynnistää sen saadaksesi seuraavan tervetulonäytön. Valitse ‘Data Backup & Restore’ -vaihtoehto kaikista muista vaihtoehdoista.

2. Heti kun napsautat sitä, sinut toivotetaan tervetulleeksi toiseen käyttöliittymään. Täällä sinua pyydetään yhdistämään Galaxy-välilehti järjestelmään. Ennen kuin liität sen, varmista kuitenkin, että olet ottanut käyttöön ‘USB-virheenkorjaus’ -vaihtoehdon laitteessasi. Liitä nyt vain välilehti järjestelmään USB-kaapelilla. Sovellus tunnistaa sen automaattisesti muutamassa sekunnissa. Napsauta vain ‘Varmuuskopio’ -vaihtoehtoa prosessin aloittamiseksi.

3. Sovellus käsittelee tietosi ja erittelee ne eri tyyppeihin. Voit esimerkiksi yksinkertaisesti ottaa varmuuskopion videoista, valokuvista, yhteystiedoista ja niin edelleen. Oletuksena käyttöliittymä olisi valinnut kaikki nämä vaihtoehdot. Voit tarkistaa sen tai poistaa valinnan ennen kuin napsautat ‘Varmuuskopioi’ -painiketta.

4. Se alkaa ottaa varmuuskopioita tiedoistasi ja näyttää myös sen reaaliaikaisen edistymisen näytöllä. Varmista, että et irrota tablet-laitetta tämän prosessin aikana.

5. Odota hetki, kunnes varmuuskopiointi on valmis. Heti kun se on valmis, käyttöliittymä ilmoittaa sinulle. Voit myös tarkastella tietojasi napsauttamalla ‘Näytä varmuuskopio’ -vaihtoehtoa.

Se on todella niin yksinkertaista kuin miltä se kuulostaa. Kun olet ottanut varmuuskopion tiedoistasi, voit jatkaa ja oppia Samsung-tabletin nollaamisesta seuraavassa osiossa.
Osa 2: Tehdasasetusten palautus Samsung-tabletti näppäinyhdistelmällä
Yksi helpoimmista tavoista nollata Samsung-tabletti on siirtyä ‘Asetukset’ -vaihtoehtoon ja palauttaa laite tehdasasetuksiin. Joskus laite kuitenkin lakkaa reagoimasta tai se ei näytä toimivan kovin hyvin. Täällä voit käyttää näppäinyhdistelmiä ja nollata laitteen kytkemällä sen palautustilan päälle. Suorita Samsung-tabletin nollaus näppäinyhdistelmillä noudattamalla näitä helppoja ohjeita:
1. Aloita sammuttamalla tabletti. Tämä voidaan tehdä painamalla virtapainiketta pitkään. Tabletti värisee kerran sammuttamisen jälkeen. Ota nyt palautustila käyttöön pitämällä virta- ja äänenvoimakkuuden lisäyspainiketta painettuna samanaikaisesti. Joissakin Samsung-tableteissa saatat joutua painamaan myös kotipainiketta. Joissakin malleissa äänenvoimakkuuden lisäyspainikkeen painamisen sijaan saatat joutua painamaan virta- ja äänenvoimakkuuden vähennyspainikkeita samanaikaisesti.
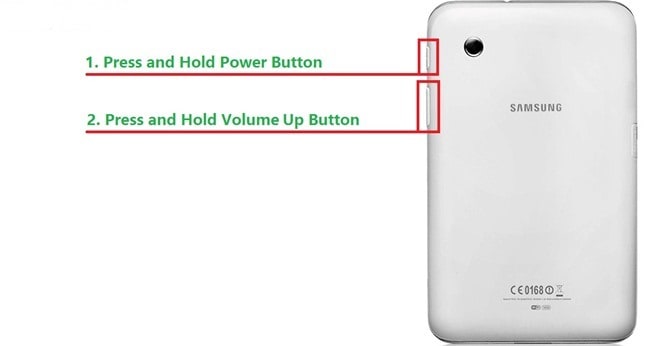
2. Tabletti värisee uudelleen, kun se kytketään palautustilaan. Voit käyttää äänenvoimakkuuden lisäys- ja vähennyspainikkeita navigointiin ja virtapainiketta valitaksesi vaihtoehdon. Siirry kaikista vaihtoehdoista kohtaan ‘Pyyhi tiedot / tehdasasetusten palautus’ ja valitse se samalla, kun käytät virtapainiketta. Se johtaa toiseen näyttöön, jossa sinua pyydetään poistamaan käyttäjätiedot. Valitse vain ‘Kyllä – poista kaikki käyttäjätiedot’, jotta nollausprosessi alkaa.
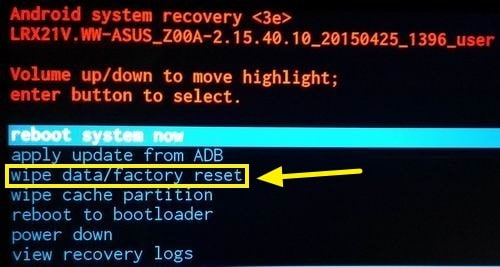
3. Odota hetki, sillä laite pyyhkii kaikki tiedot ja palauttaa ne tehdasasetuksiin. Myöhemmin voit vain valita ‘Käynnistä järjestelmä nyt’ -vaihtoehdon, jotta tablettisi käynnistyy uudelleen.
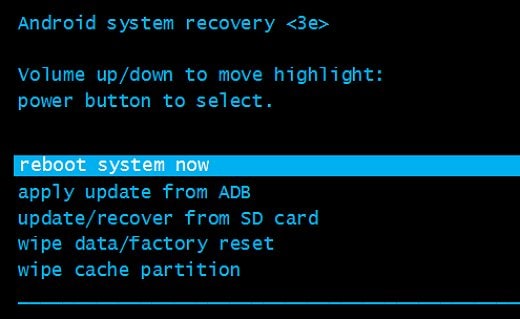
Käyttämällä oikeaa näppäinyhdistelmää voit vain nollata Samsung-tabletin ilman ongelmia. Joskus laite voi kuitenkin jäätyä eikä sitä voi sammuttaa. Noudata tällaisissa olosuhteissa seuraavaa osaa.
Osa 3: Palauta Samsung-tabletti, joka on jäätynyt
Jos Samsung-tablettisi ei vastaa tai jumittuu, voit yksinkertaisesti korjata ongelman palauttamalla sen tehdasasetuksiin. Voit aina yrittää palauttaa sen käyttämällä oikeita näppäinyhdistelmiä ja siirtymällä palautustilaan. Jos laitteesi on kuitenkin jäätynyt, se saattaa jäädä kokonaan vastaamatta.
Näissä olosuhteissa voit vain ottaa sen akun irti ja käynnistää sen uudelleen hetken kuluttua. Jos ongelma jatkuu, voit käyttää myös Android-laitehallintaa. Opi nollaamaan Samsung-tabletti Android-laitehallinnan avulla noudattamalla näitä ohjeita.
1. Aloita kirjautumalla sisään osoitteeseen Android Device Manager käyttämällä Goggle-kirjautumistietojasi. Saat tiedot kaikista Android-laitteista, jotka on yhdistetty Google-tiliisi. Vaihda vain laitetta luettelosta ja valitse Galaxy-tablettisi.
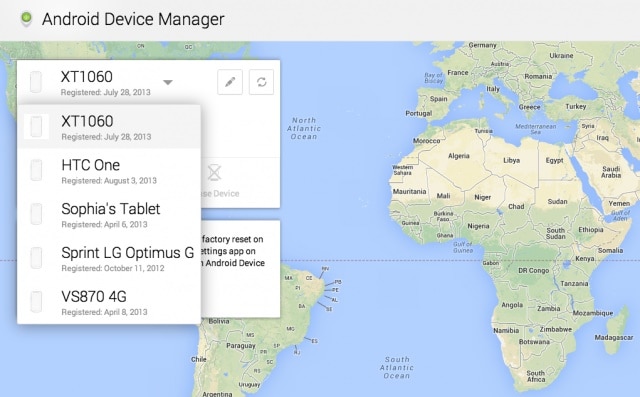
2. Saat vaihtoehdon ‘Poista laite’ tai ‘Tyhjennä laite’. Napsauta vain sitä nollataksesi Samsung-tabletin ilman ongelmia.
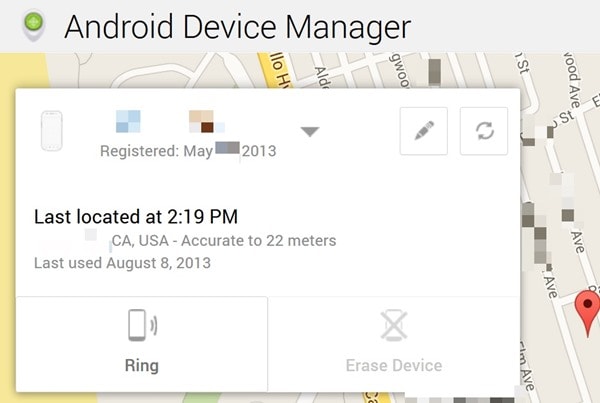
3. Käyttöliittymä kehottaa sinua suorittamaan vastaavan toimenpiteen, koska tämän tehtävän suorittamisen jälkeen tablettisi palautettaisiin tehdasasetuksiinsa. Napsauta vain ‘Poista’ -vaihtoehtoa ja odota hetki, kun laitehallinta nollaa tablet-laitteen.
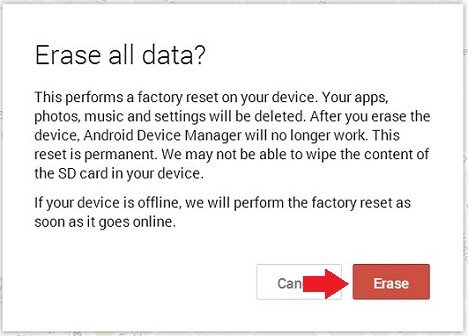
Olemme varmoja, että näiden vaiheiden suorittamisen jälkeen pystyt suorittamaan Samsung-tabletin nollauksen ilman ongelmia. Jos sinulla on edelleen ongelmia, kerro siitä meille alla olevissa kommenteissa.
Viimeisimmät artikkelit

