Neljä ratkaisua Android-puhelimen ja -tabletin tehdasasetusten palauttamiseen
Jos omistat Android-puhelimen tai -tabletin ja haluat nollata sen, olet tullut oikeaan paikkaan. Me opetamme sinulle kuinka tehdas nollaa Android tablettia ja puhelimia neljällä eri tavalla. Tämä saattaa yllättää sinut, mutta voit nollata tabletin ja Android-puhelimen ilman suuria ongelmia ja antaa laitteellesi aivan uudenlaisen tunnelman. Lue ja opi nollaamaan tabletti tai Android-puhelin tässä kattavassa opetusohjelmassa.
Osa 1: Android-puhelimen ja -tabletin tehdasasetusten palauttamiseen liittyvät varotoimet
Ennen kuin tarjoamme erilaisia tapoja nollaa Android-tabletti, on tärkeää olla tietoinen kaikista perusedellytyksistä. Olet ehkä jo kuullut yleisistä termeistä, kuten pehmeä nollaus, hard reset, tehdasasetusten palautus jne. Pehmeän palautuksen suorittaminen on helpoin tapa. Tässä yksinkertaisesti katkaiset laitteesi virtasyklin käynnistämällä sen uudelleen.
Kova nollaus tunnetaan myös ‘laitteiston palautuksena’, koska se pyyhkii laitteen tiedot kokonaan, eivätkä jätä mahdollisuutta palauttaa niitä myöhemmin. Useimmiten käyttäjät eivät suorita näin laajaa vaihetta vaan yksinkertaisesti palauttavat laitteen tehdasasetuksiin virheellisen määrityksen kumoamiseksi. Se palauttaa laitteen tehdasasetukset poistamalla kaikki käyttäjätiedot.
Kuten ehkä jo tiedät, tehdasasetusten palauttamisen jälkeen menetät tietosi. Siksi on erittäin suositeltavaa ottaa täydellinen varmuuskopio tiedoistasi ennen tabletin tai puhelimen tehdasasetusten palauttamista. Ota DrFoneTool avuksi – Puhelimen varmuuskopio (Android) ottaaksesi täydellisen varmuuskopion tiedoistasi, ennen kuin opit nollaamaan tabletin. Se on yhteensopiva yli 8000 Android-laitteen kanssa ja tarjoaa 100 % turvallisen tavan ottaa varmuuskopio laitteestasi. Myöhemmin voit yksinkertaisesti palauttaa sen tarpeidesi mukaan.

DrFoneTool – puhelimen varmuuskopiointi (Android)
Varmuuskopioi ja palauta Android-tiedot joustavasti
- Varmuuskopioi valikoivasti Android-tiedot tietokoneelle yhdellä napsautuksella.
- Esikatsele ja palauta varmuuskopio mihin tahansa Android-laitteeseen.
- Tukee yli 8000 Android-laitetta.
- Varmuuskopioinnin, viennin tai palautuksen aikana ei menetetä tietoja.
1. Ota varmuuskopio laitteestasi asentamalla DrFoneTool – Phone Backup (Android) tietokoneellesi ja käynnistämällä se. Valitse vaihtoehto ‘Puhelimen varmuuskopiointi’ ja liitä puhelimesi tietokoneeseen. Kun se tunnistetaan, napsauta ‘Varmuuskopiointi’ -vaihtoehtoa aloittaaksesi prosessin.


2. Valitse vain datatiedostojen tyyppi, joista haluat varmuuskopioida, ja napsauta ‘Varmuuskopioi’ -painiketta, kun olet valmis. Odota hetki, sillä sovellus ottaa varmuuskopion tiedoistasi.

3. Kun olet ottanut varmuuskopion laitteestasi, käyttöliittymä ilmoittaa siitä näyttämällä seuraavan viestin. Voit nyt tarkastella myös varmuuskopioitasi.

Loistava! Nyt kun olet perehtynyt kaikkiin olennaisiin vaatimuksiin, edetään ja opitaan miten nollaa Android-tabletti ja puhelin.
Osa 2: Palauta Android-puhelin ja -tabletti asetuksista
Tämä on helpoin tapa nollata mikä tahansa Android-laite. Jos laitteesi on aktiivinen ja toimii normaalisti, voit siirtyä Asetuksiin ja palauttaa tehdasasetukset. Se tulee nollaa tabletti ja puhelin ilman ongelmia. Voit tehdä sen noudattamalla näitä helppoja ohjeita.
1. Avaa laitteesi lukitus ja siirry sen ‘Asetukset’-vaihtoehtoon laitteesi kotoa.
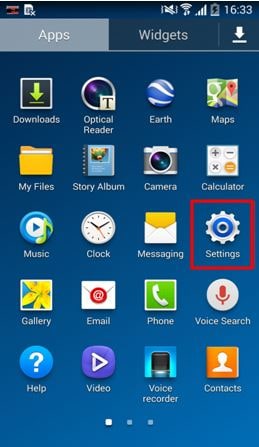
2. Täällä sinulle tarjotaan erilaisia vaihtoehtoja. Jos haluat nollata Android-tabletin tai -puhelimen, siirry kohtaan Yleiset > Varmuuskopiointi ja palautus.

3. Näet erilaisia laitteesi varmuuskopiointiin ja palautukseen liittyviä vaihtoehtoja. Napauta vain vaihtoehtoa ‘Tehdasasetusten palautus’.
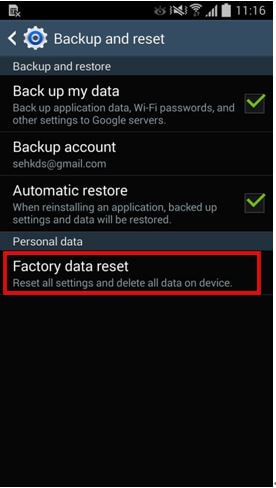
4. Laitteesi näyttää kehotteen ja ilmoittaa kaikista tehdasasetusten palauttamisen seurauksista. Jatka napauttamalla ‘Nollaa laite’ -painiketta.
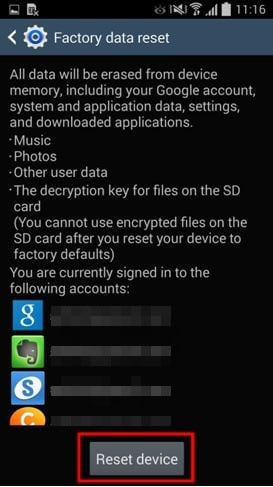
5. Laite ilmoittaa, että toiminto poistaa kaikki tietosi. Lopuksi napauta ‘Poista kaikki’ -painiketta aloittaaksesi prosessin.
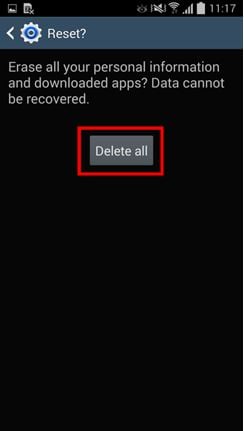
Odota hetki, sillä laitteesi suorittaa kaikki tarvittavat vaiheet nollatakseen sen.
Osa 3: Android-laitteiden palauttaminen palautustilasta (kun se ei käynnisty)
Jos laitteesi ei toimi ihanteellisella tavalla, et voi vierailla Asetukset-valikossa nollaa Android-tabletti. Älä huoli! Voit palauttaa sen tehdasasetukset siirtymällä laitteesi palautustilaan. Tämä voidaan tehdä suorittamalla seuraavat vaiheet.
1. Aloita katkaisemalla puhelimesta virta ja odottamalla muutama sekunti. Käytä nyt oikeaa näppäinyhdistelmää päästäksesi palautustilaan. Tämä voi vaihdella laitteesta toiseen. Useimmissa laitteissa palautustilaan pääsee painamalla virta-, koti- ja äänenvoimakkuuden lisäyspainikkeita samanaikaisesti.
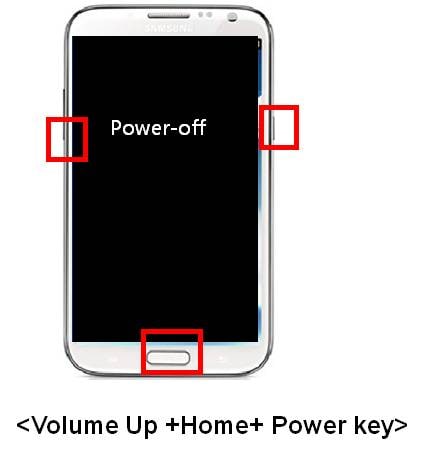
2. Kun olet siirtynyt palautustilaan, sinun on navigoitava käyttämällä äänenvoimakkuuden lisäys- ja alaspainikkeita. Jotta voit tehdä valinnan, sinun on käytettävä koti- tai virtapainiketta. Siirry kohtaan ‘Pyyhi tiedot / tehdasasetusten palautus’ ja valitse se. Jos saat kehotteen käyttäjätietojen poistamisesta, hyväksy se.
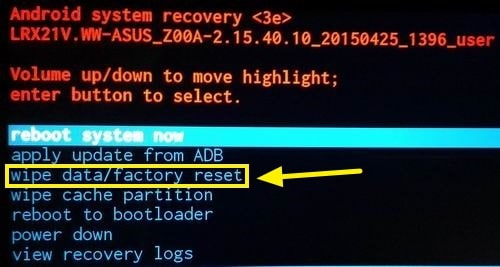
3. Tämä käynnistää tehdasasetusten palautuksen. Anna laitteellesi aikaa, sillä se suorittaa kaikki tarvittavat vaiheet. Kun se on valmis, käynnistä puhelin uudelleen valitsemalla vaihtoehto ‘Käynnistä järjestelmä uudelleen nyt’.
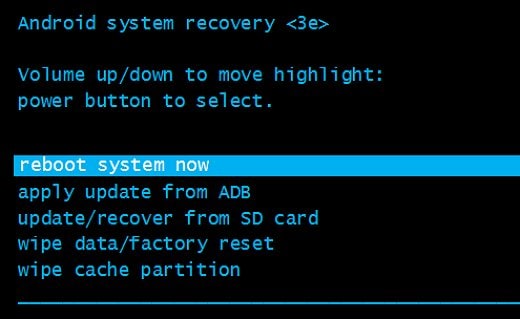
Se siitä! Laitteesi on jälleen uusi. Voit nyt oppia nollaamaan tabletin siirtymällä sen palautustilaan.
Osa 4: Android-laitteiden nollaaminen Android-laitteenhallinnasta
Android Device Manager tarjoaa tavan soittaa laitteeseen, lukita tai tyhjentää laitteen etäyhteyden. Tätä tekniikkaa voidaan käyttää myös silloin, kun et voi avata laitteen lukitusta tai jos se katoaa. Yhdellä napsautuksella voit oppia nollaamaan Android-tabletin sen laitehallinnan avulla. Sinun tarvitsee vain noudattaa näitä ohjeita.
1. Siirry Android-laitteenhallintaan oikealla tätä ja kirjaudu sisään tilillesi samoilla Google-tunnuksilla, jotka on linkitetty laitteeseesi.
2. Heti kun astut sen kojelautaan, näet erilaisia toimintoja, joita voit suorittaa laitteellasi etänä. Voit helposti tunnistaa sen sijainnin, soittaa sille, lukita sen tai jopa poistaa sen tiedot. Valitse vain puhelimesi ja klikkaa kaikista vaihtoehdoista ‘Poista’ jatkaaksesi.
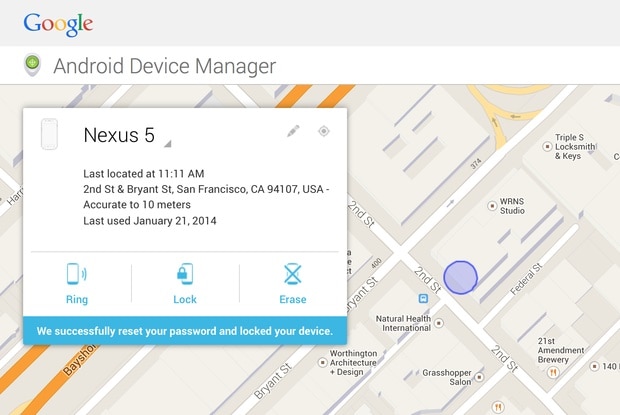
3. Saat ponnahdusviestin, joka sisältää kaikki tämän vaiheen perustiedot ja vaikutukset. Napsauta vain ‘Poista’ -painiketta uudelleen palauttaaksesi laitteen tehdasasetukset.
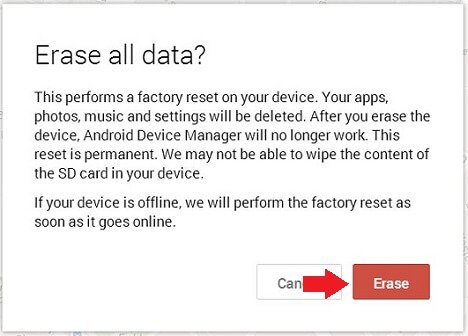
Tämä pyyhkii kaikki tiedot laitteestasi. Jos se on offline-tilassa, tehdasasetusten palautus suoritetaan heti, kun se siirtyy verkkoon.
Osa 5: Nollaa Android-laitteet ennen niiden myyntiä
Jos myyt puhelimesi, saatat joutua tekemään ylimääräisiä ponnisteluja. Joskus puhelimesi voi säilyttää joitakin tietoja tehdasasetusten palauttamisen jälkeenkin. Siksi, jos myyt laitettasi, pyyhi sen tiedot kokonaan etukäteen. Suosittelemme DrFoneToolin käyttöä – Data Eraser (Android) pyyhkiäksesi laitteesi ennen sen myyntiä. Se on jo yhteensopiva lähes kaikkien Android-laitteiden kanssa ja tarjoaa turvallisen tavan päästä eroon tiedoistasi pysyvästi yhdellä napsautuksella.

DrFoneTool – Data Eraser (Android)
Poista kaikki Androidista kokonaan ja suojaa yksityisyyttäsi!
- Yksinkertainen napsautusprosessi.
- Pyyhi Android kokonaan ja pysyvästi.
- Poista valokuvat, yhteystiedot, viestit, puhelulokit ja kaikki yksityiset tiedot.
- Tukee kaikkia markkinoilla olevia Android-laitteita.
Nollaa tabletti Android Data Eraserilla noudattamalla näitä ohjeita.
1. Aloita lataamalla Android Data Eraser napsauttamalla yllä olevaa Aloita lataus -painiketta. Kun olet asentanut sen tietokoneellesi, käynnistä se saadaksesi seuraavan tervetulonäytön. Aloita toiminto valitsemalla vaihtoehto ‘Data Eraser’.

2. Liitä nyt Android-laitteesi tietokoneeseen USB-kaapelilla. Varmista, että olet ottanut USB-virheenkorjauksen käyttöön etukäteen. Heti kun yhdistät laitteesi, saatat saada kehotteen USB-virheenkorjausluvasta. Napauta vain ‘Ok’ -painiketta vahvistaaksesi sen.
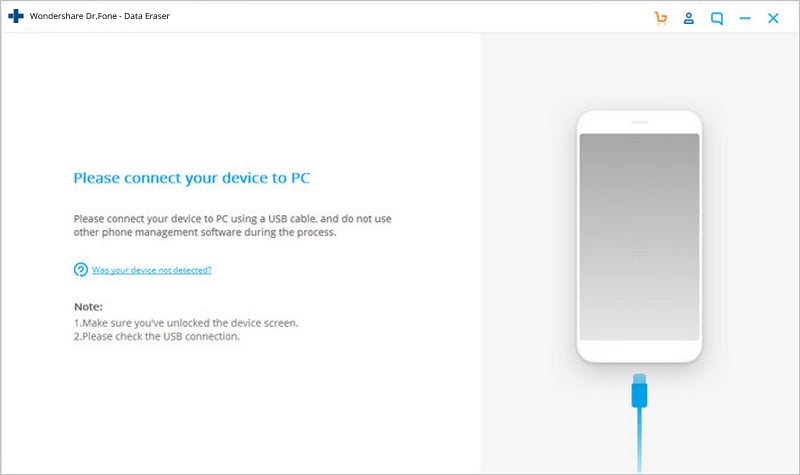
3. Sovellus tunnistaa laitteesi automaattisesti hetkessä. Aloita prosessi napsauttamalla ‘Poista kaikki tiedot’ -painiketta.
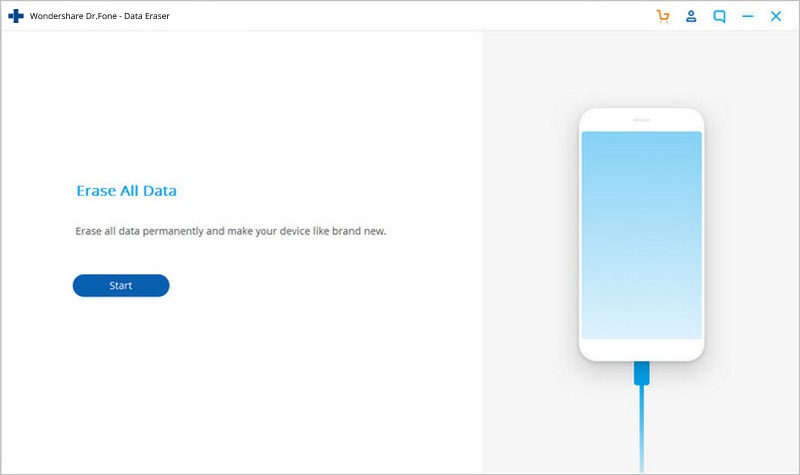
4. On suositeltavaa ottaa varmuuskopio tiedoistasi etukäteen, koska tämän toimenpiteen jälkeen niitä ei voida säilyttää. Kirjoita ‘000000’ tekstiruutuun vahvistaaksesi uudelleen ja napsauta ‘Poista nyt’ -painiketta.
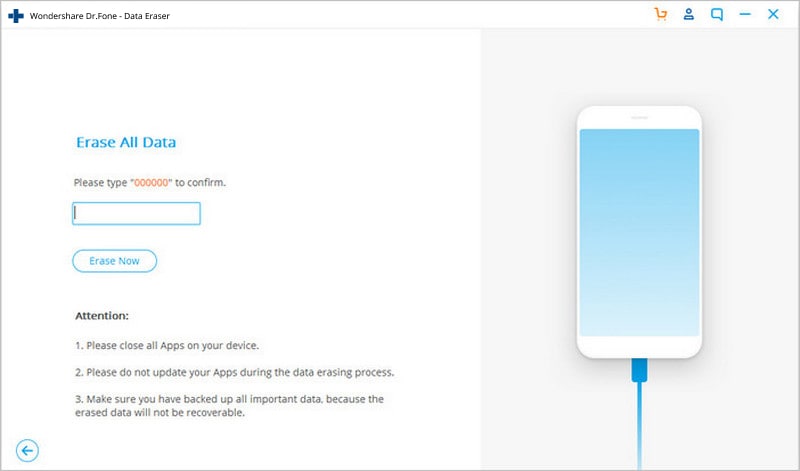
5. Tämä käynnistää prosessin. Varmista, että et irrota laitettasi koko toiminnan aikana tai avaa mitään muuta puhelimen hallintasovellusta.
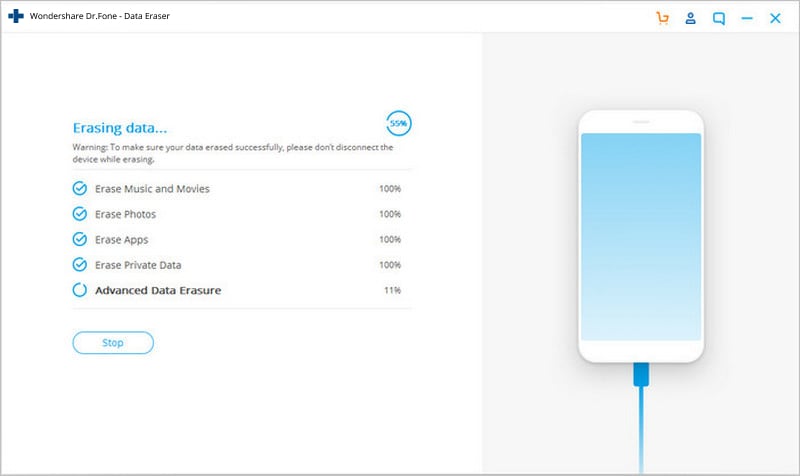
6. Lisäksi sinua pyydetään napauttamaan ‘Tehdasasetusten palautus’ tai ‘Poista kaikki tiedot’ -vaihtoehtoa puhelimessasi. Suorita vain tarvittavat vaiheet tietojen pyyhkimiseksi laitteeltasi.
7. Odota hetki, sillä tietosi poistetaan pysyvästi. Heti kun se on suoritettu onnistuneesti, saat ilmoituksen seuraavasta näytöstä.
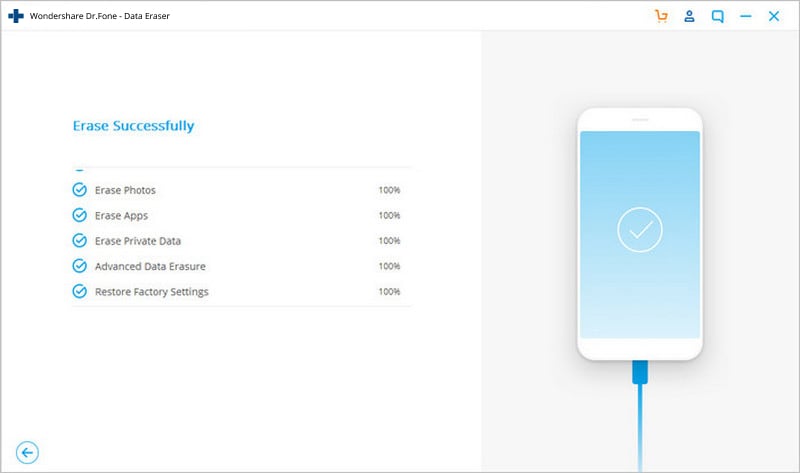
Mene eteenpäin ja kokeile haluamaasi vaihtoehtoa nollaa Android-tabletti tai puhelin. Olemme varmoja, että pystyt nollaamaan tabletin tai puhelimen ilman suuria ongelmia tämän opetusohjelman suorittamisen jälkeen. Lisäksi, jos aiot myydä puhelimesi, pyyhi tiedot kokonaan Android Data Eraser -sovelluksella.
Viimeisimmät artikkelit


