7 helppoa tapaa korjata iMessage ei toimi
iMessage ei toimi! Älä huoli; et ole yksin tämän turhautumisen kanssa. Ongelma on melko yleinen monien Mac- ja iOS-käyttäjien keskuudessa. Useiden yritysten jälkeen, jos iMessage ei toimi No, sitten on tiettyjä asioita, joita voit tehdä korjataksesi sen.
Loppujen lopuksi et voi antaa näiden ongelmien pilata viestintäkokemustasi iMessagessa. Tästä syystä tämän artikkelin tarkoituksena on opastaa sinua läpi vihjeitä ja temppuja, jotka voivat auttaa korjaamaan iMessagen kanssa saapuvat ongelmat. Mutta ennen kuin siirrymme temppuihin, yritämme havaita tarkka ongelma löytääksemme sopivan ratkaisun eteenpäin.
Osa 1: Miksi tarvitsemme offline-musiikkisoittimen iPhonelle
Ennen kuin mennään korjaamaan iMessage ei toimi, lue joitakin yleisiä ongelmia, jotka voivat aiheuttaa ongelmia iMessagen kanssa. Toisin sanoen nämä ovat ongelmia, joita saatat kohdata iMessagen kanssa.
- ‘iMessage Saying Not Delivered.’
- ‘iMessage Sending from Email.’
- ‘iMessage on harmaana.’
- ‘iMessage ei aktivoidu.’
- ‘iMessage ei synkronoidu iPhonessa.’
- ‘iMessage ei lähetä Androidiin vaihtamisen jälkeen.’
‘iMessage ei lähetä Androidiin vaihtamisen jälkeen.’
Osa 2: Hyödyllisin musiikkisoitin iPhonelle offline-tilassa
Kun tiedät yleisimmät iMessagessa jatkuvasti ilmenevät ongelmat, on aika tehdä luettelo pikakorjauksista. Alla olemme käsitelleet luettelon parhaista mahdollisista ratkaisuista varmistaaksemme, että iMessage toimii hyvin iPhonessa, jättämättä tilaa virheille ja turhautumiselle.
1. Tarkista, onko iMessage pois käytöstä
If iMessage ei toimi iPhonessa, ensimmäinen asia, jonka voit tehdä, on tarkistaa, onko iMessage pois käytöstä. Jos näin tapahtuu, se tarkoittaa, että iMessage-palvelin on kaatunut, eikä siinä tapauksessa ole mitään syytä huoleen.
Mahdollista, että kaikki kohtaavat saman ongelman, joka johtuu sen varmuuskopioivasta palvelimesta, joten odota muutama minuutti. Tai kommunikoi ystäviesi kanssa ja kysy heiltä, onko heilläkin sama ongelma.
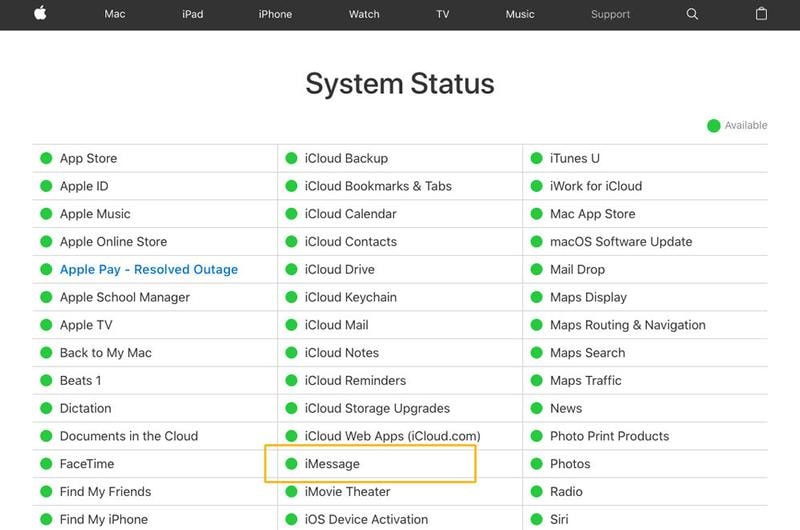
Mutta iMessagessa on hyvä puoli. Jos iMessage-palvelin ei toimi ja palautuu normaaliksi jonkin ajan kuluttua, käyttäjä näkee tekstissä automaattisesti vihreän kuplan, joka saattaa näkyä sinisenä, kun viestejä ei ole lähetetty.
2. Tarkista iMessage Internet-yhteys
Internet-yhteyden tarkistaminen on hyvä, jos iMessage ei toimi iPhonessa. Ongelma ei ole iMessagessa, vaan useimmissa tapahtumissa Internet-yhteydessä. Sinulla on oltava hyvä Wi-Fi-signaali tai mobiilidatayhteys, jotta iMessagen virtaus pysyy sujuvana ja virheettömänä.
Jos löydät ongelmia verkossa, sammuta ja käynnistä Wi-Fi-reititin. Vaihtoehtoisesti voit ottaa lentokonetilan käyttöön ja poistaa sen käytöstä, jos käytät älypuhelimesi Internetiä.
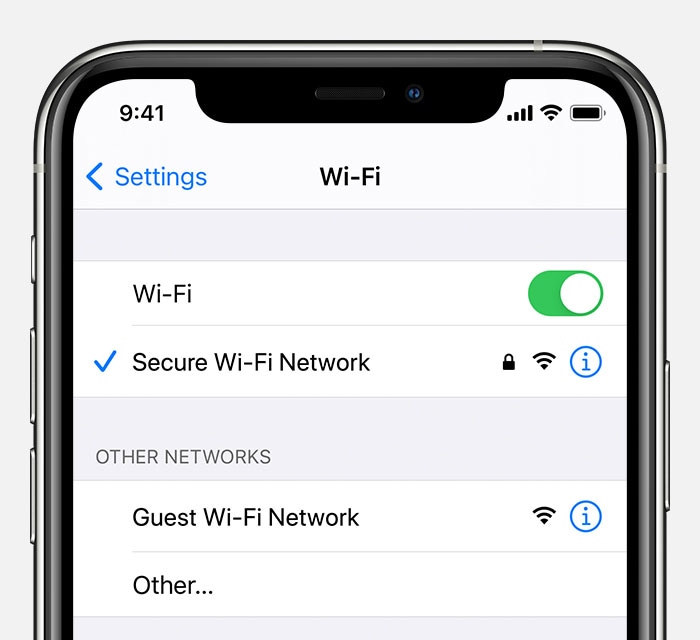
Käytä muita laitteitasi ja selaa mitä tahansa korkeaa ja alhaista Internet-nopeutta vastaan saadaksesi lisävarmuutta Internetin nopeudesta. Jos kaikki toimii hyvin, ongelma on ainutlaatuinen.
3. Sammuta iMessage ja käynnistä se uudelleen
Ennen kuin teet mitään, helpoin tapa päästä yli iMessage-ongelmista on sammuttaa iMessage ja käynnistää se uudelleen. Vaihe pyrkii päivittämään iMessagen, ja muutaman minuutin kuluttua saatat saada iMessagen takaisin hyvään toimintatilaan. Pikakorjaus toimii varsin hyvin siinä tapauksessa viesti-ilmoitukset eivät toimi, tai viestejä ei voi lähettää laitteestasi tai päinvastoin. Tässä on mitä sinun tulee tehdä:
Vaihe 1: Siirry vain kohtaan ‘Asetukset’ ja napauta ‘Viestit’
Vaihe 2: Poista iMessage-ominaisuus käytöstä.
Vaihe 3: Sammuta iPhone nyt.
Vaihe 4: Odota muutama sekunti ja käynnistä se.
Vaihe 5: Siirry nyt uudelleen kohtaan Asetukset > Viestit ja ota iMessage käyttöön.
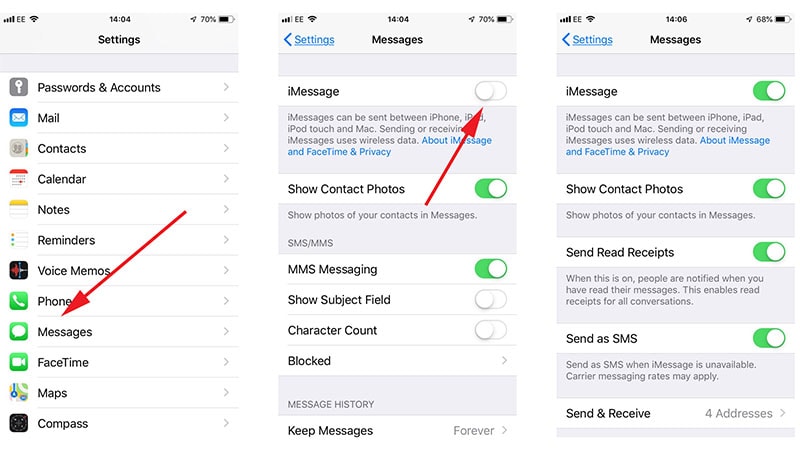
4. Tarkista, että iMessage on määritetty oikein
Ennen kuin joudut paniikkiin sanomalla: ‘iMessageni ei toimi.’, ‘ rauhoitutaan ja palataan iMessage-asetuksiin ja laitetaan asiat kuntoon. Sinun on tehtävä tämä:
Vaihe 1: Siirry kohtaan ‘Asetukset’ ja napauta ‘Viestit’.
Vaihe 2: Napauta ‘Lähetä ja vastaanota’ -vaihtoehtoa nyt.
Vaihe 3: Huomaat määritetyt puhelinnumerot ja sähköpostiosoitteet.
Vaihe 4: Etsi osio Aloita uudet keskustelut. Katso tässä puhelinnumerosi nähdäksesi, onko se valittu vai ei.
Vaihe 5: Jos ei, sinun täytyy napauttaa sitä. Tämä aktivoi numerosi iMessagea varten.
5. Vähennä liikettä ratkaistaksesi iMessage-tehosteet, jotka eivät toimi iPhonessa
Joskus käyttäjät voivat turhautua, kun visuaaliset tehosteet puuttuvat heidän iMessagestaan, kun ne näkyvät heidän ystävänsä puhelimessa. Yksinkertaisesti sanottuna näet sydämen tai peukalon kuplan, kun pidät kiinni puhekuplasta. Listassa on myös paljon visuaalisesti hauskoja elementtejä, jotka tekevät iMessage-kokemuksesta jännittävän.
Mutta sinun tapauksessasi, jos et näe näitä vaikutuksia, olet ehkä valinnut ‘vähennä liikettä’ päälle/pois. Joten mene iPhonen asetuksiin ja napauta kohtaa ‘Yleiset’> ‘Esteettömyys’> ‘Vähennä liikettä’> pois päältä.
6. Palauta verkkoasetukset
Verkkoasetusten palauttaminen auttaa minua myös silloin, kun iMessage ei toimi. Voit myös nollata verkkoasetukset noudattamalla seuraavia ohjeita:
Vaihe 1: Siirry iPhonen Asetukset-osioon.
Vaihe 2: Siirry nyt Yleiset-välilehdelle.
Vaihe 3: Napauta tässä ‘Palauta’ ja sitten ‘Palauta verkkoasetukset’.
Vaihe 4: Anna salasana pyydettäessä ja vahvista nollaus.

Tämä vaihe nollaa koko verkkoasetuksen varmistaaksesi, että voit yhdistää puhelimesi uudelleen Internetiin.
7. Päivitä iPhonen/iPadin iOS korjataksesi iMessage ei toimi -ongelman
Jos mikään ei toimi, harkitse iOS-versiosi tarkastelua. Ehkä sitä ei ehkä ole päivitetty uusimpaan versioon. Siksi bugeja saapuu. Joten jos iMessage-ilmoitukset eivät toimi tai viestejä ei lähetetä, yritä päivittää iOS ja katso, toimiiko se sinulle. Voit tehdä tämän noudattamalla seuraavia vaiheita.
Vaihe 1: Avaa iPhonen Asetukset ja siirry kohtaan Yleiset.
Vaihe 2: Napauta ‘Ohjelmistopäivitys’ seuraavassa näytössä.
Vaihe 3: Laitteesi tarkistaa päivitykset ja näyttää saman tuloksen.
Vaihe 4: Jos päivitys on saatavilla, jatka napauttamalla Lataa ja asenna.
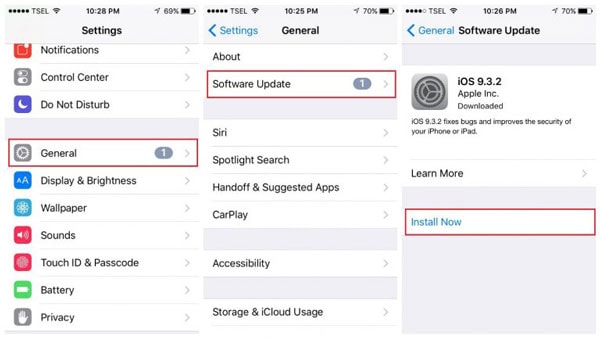
Osa 3: Varmuuskopioi iPhone-viestit/iMessages PC:lle
Nyt kun olet oppinut vianmääritysvaiheet ja luultavasti korjannut ongelman iMessage ei toimi iPhonessa ongelma, miksi et oppisi lisää viestien tallentamisesta tietojen menettämisen välttämiseksi? Esittelyssä DrFoneTool – puhelimen hallinta (iOS) – täydellinen hallintaratkaisu, jonka avulla voit hallita tietojasi useilla tavoilla. Työkalu on täysin käyttäjäystävällinen ja turvallinen käyttää. Voit siirtää iMessage-viestisi helposti ja tehdä niistä varmuuskopion tietokoneellesi. Ominaisuudet, jotka erottavat sen muista:
- Siirrä yhteystietoja, tekstiviestejä, valokuvia ja videomusiikkia iPhonessa ja iPadissa ollessasi liikkeellä
- Ei vain siirtää, mutta voit jopa hallita tietojasi viemällä, lisäämällä, poistamalla kohteita jne
- Ja mikä parasta, se tukee täysin iOS 15:tä ja kaikkia iOS-laitteita
- iTunesia ei tarvita
Yhteenveto
Yllä olevassa artikkelissa keskustelimme iMessagen yleisimmistä ongelmista ja yritimme löytää parhaan mahdollisen ratkaisun. Mutta jos mikään ei lopulta auta tai etsit helppoa ratkaisua, joka saattaisi asiat hoidettua haluamallasi tavalla, nollaa laitteesi verkkoasetukset tai päivitä laitteesi uuteen versioon. Voit myös hallita iPhoneasi haluamallasi tavalla käyttämällä DrFoneTool – Phone Manageria.
Viimeisimmät artikkelit