Unohditko iPhonen salasanan? 5 ratkaisua iPhonen salasanan palauttamiseen!
Salasanan asettaminen puhelimeen on fiksua toimintaa. Salasanasi suojaa puhelintasi tunkeilijoilta tai käyttää sitä, jos se varastetaan tai katoaa. iPhone-salasanan unohtaminen tai kadottaminen voi olla stressaava kokemus. Puhelimesi on kädessäsi, mutta et pääse käsiksi tai käyttämään sitä millään tavalla!
Jos unohdat iPhone-salasanasi, sinun on nollattava iPhone 12, 11 tai mikä tahansa muu iPhone-malli, jotta voit käyttää sitä uudelleen. Jos teet tämän kuitenkin väärin, saatat menettää kaikki tietosi – mukaan lukien viestit, yhteystiedot, valokuvat ja videot. Onneksi meillä on sinulle ratkaisuja! Tässä artikkelissa käsittelemme kaikkia valintojasi, kun nollaat tai ohitat unohtuneen iPhone-salasanasi.
Katso myös kuinka varmuuskopioida iPhone ilman salasanaa ennen kuin nollaamme iPhonen salasanan.
- Osa I: iPhonen salasanan nollaus (kun muistat salasanasi)
- Osa II: iPhonen salasanan palauttaminen tietokoneella
- Ratkaisu 1: Palauta ja nollaa lukittu iPhone-salasana iTunesin avulla
- Ratkaisu 2: Käytä kolmannen osapuolen työkalua puhelimen lukituksen avaamiseen ilman salasanaa
- Ratkaisu 3: Nollaa lukittu iPhone-pääsykoodi palautustilassa
- Osa III: iPhonen salasanan palauttaminen ilman tietokonetta
- Ratkaisu 1: Palauta lukittu iPhone-salasana iCloud Find My iPhone -sovelluksella (kun Find My iPhone on päällä)
- Ratkaisu 2: Sirin käyttäminen puhelimen lukituksen avaamiseen ilman salasanaa
- Vinkkejä: Kuinka palauttaa tietosi iPhonen salasanan palauttamisen jälkeen?
Osa I: iPhonen salasanan nollaus (kun muistat salasanasi)
Jos muistat nykyisen salasanasi tai sinulla on pääsy siihen, iPhonen salasanan nollaaminen on helppoa.
Sinun tarvitsee vain siirtyä kohtaan Asetukset > Yleiset > Touch ID > Pääsykoodi (iOS 13/12/11/10/9/8/7) tai Pääsykoodilukko (iOS 6). Kirjoita vain nykyinen salasanasi ja valitse ‘Vaihda salasana’. Valitse tässä vaiheessa uusi salasana. Yksinkertainen! Olet valmis.

Osa II: iPhonen salasanan palauttaminen tietokoneella
Ok, joten et muista salasanaasi – se ei silti ole ongelma! Sinun tarvitsee vain palauttaa laitteesi varmuuskopiosta. Jos nollaat iPhonen salasanan palauttamatta tietoja, pyyhit puhelimesi puhtaaksi ja menetät kaikki tietosi. On hyvä idea varmuuskopioida puhelin säännöllisesti.
Kun palautat iPhone XR:n, iPhone XS:n (Max) tai minkä tahansa muun iPhone-mallin, se poistaa sisällön laitteeltasi (mukaan lukien salasanasi) ja korvaa sen aiemmin tallentamallasi varmuuskopiolla. Tämän menetelmän menestys riippuu siitä, että sinulla on varmuuskopiotiedosto käytettävissä (toinen hyvä muistutus aina varmuuskopioida puhelimesi)!
Yritä nollata iPhonen salasana tietokoneella.
Ratkaisu 1: Palauta lukittu iPhone-salasana iTunesilla (kun salasanaa ei vaadita)
Jos olet unohtanut iPhonesi pääsykoodin, voit silti avata iPhonesi lukituksen iTunes-tilisi avulla. Tällä ratkaisulla on 2 vaatimusta: Sinun on oltava synkronoitu puhelimesi tietokoneeseen aiemmin (ja sinulla on oltava pääsy kyseiseen tietokoneeseen, ja Find My iPhone -toiminnon on oltava pois päältä (jos se on pois päältä, siirry alla olevaan toiseen ratkaisuun ).

Jos haluat palauttaa iPhonesi iTunesin kautta, noudata näitä yksinkertaisia ohjeita:
Vaihe 1. Liitä iPhone XR, iPhone XS (Max) tai mikä tahansa muu iPhone-malli PC- tai Mac-tietokoneeseen, johon tavallisesti synkronoit. Avaa iTunes. Jos iTunes pyytää sinua antamaan salasanasi, sinun on noudatettava alla olevia ohjeita, jotka on lueteltu alla kohdassa ‘Ratkaisu 3: Palauta lukittu iPhonen salasana palautustilassa’.
Vaihe 2. Jos laite ei vastaa (tai ei synkronoi automaattisesti iTunesiin), synkronoi puhelimesi Macin tai PC:n iTunes-ohjelman kanssa.
Vaihe 3. Kun varmuuskopiointi ja synkronointi on valmis, sinun tarvitsee vain palauttaa iPhone valitsemalla ‘Palauta iPhone’.
Vaihe 4. iOS-asennusapuri pyytää sinua määrittämään iPhonen, joten napsauta ‘Palauta iTunes-varmuuskopiosta’.
Tässä vaiheessa kaikki tietosi (mukaan lukien pääsykoodisi) poistetaan puhelimestasi ja varmuuskopiotiedostosi korvaavat ne. Nyt voit asettaa uuden pääsykoodin ja käyttää iPhoneasi tavalliseen tapaan!
Ratkaisu 2: Käytä kolmannen osapuolen työkalua puhelimen lukituksen avaamiseen ilman salasanaa
Kun saavut tähän osaan, on helppo arvata, että kaikki edelliset tavat eivät toimi niin kuin olet kuvitellut. Mutta tämä ei tarkoita, että sinun pitäisi luovuttaa. Tässä on luotettava työkalu, jota jotkut kokeneet iOS-käyttäjät suosittelevat työn tekemiseen.

DrFoneTool – Näytön lukituksen avaus
Palauta iPhonen salasana 10 minuutin kuluessa
- iPhonen tehdasasetusten palautus tietämättä salasanaa.
- Lukituksen avaustoimintojen aikana annetaan helposti noudatettavat ohjeet.
- Paras vaihtoehto iTunesille on poistaa iPhonen lukitusnäyttö.
- Tukee kaikkia iPhone-, iPad- ja iPod touch -malleja.
- Tukee iPhone 6 – 12 ja uusinta iOS-versiota täysin!

Jos haluat käyttää DrFoneTool – Screen Unlock -sovelluksen iPhone-salasanan nollaamiseen, noudata alla olevia ohjeita tehdäksesi sen oikein.
Huomautus: Avausprosessi pyyhkii puhelimen tiedot.
Vaihe 1: Lataa DrFoneTool-työkalupaketti ja asenna se sitten tietokoneellesi. Valitse Avaa lukitus käynnistyksen jälkeen.

Vaihe 2: Käynnistä iPhone-laite ja liitä iPhone tietokoneeseen alkuperäisellä salamakaapelilla. iTunes saattaa käynnistyä automaattisesti. Sulje se estääksesi työkalun toimintahäiriöt.
Vaihe 3: Napsauta Käynnistä aloittaaksesi lukituksen avausprosessin.
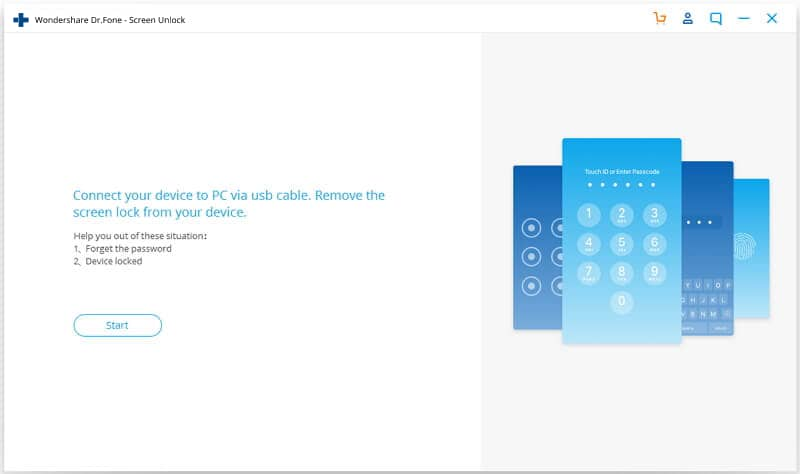
Vaihe 4: Nyt näyttöön tulee näyttö, jossa sinun täytyy saada iPhone siirtymään DFU-tilaan. Noudata näytön ohjeita, niin voit aktivoida DFU-tilan onnistuneesti.

Vaihe 5: iPhonesi malli ja muut tiedot tulevat näkyviin. Jos tiedot eivät ole oikein, valitse manuaalisesti tietojen oikeellisuuden varmistamiseksi. Napsauta sitten Lataa.

Vaihe 6: Kun laiteohjelmisto on ladattu, napsauta Unlock Now palauttaaksesi iPhonen tehdasasetukset.

Tämä prosessi pyyhkii iPhone-tietosi. Vahvista toiminto kirjoittamalla koodinumero.

Vaihe 7: Kun prosessi päättyy, voit nähdä iPhonesi alkavan kuin uusi puhelin. Aseta tässä tapauksessa mikä tahansa salasana iPhonessa haluamallasi tavalla.

iPhone XR on räikeissä väreissä, joten mistä väristä pidät eniten?
Osa III: iPhonen salasanan palauttaminen ilman tietokonetta
Ratkaisu 1: Palauta lukittu iPhonen pääsykoodi iCloud Find My iPhone -sovelluksella (kun Find My iPhone on päällä)
Jos olet ottanut Find My iPhone -ominaisuuden käyttöön iPhone XR:ssä, iPhone XS:ssä (Max) tai missä tahansa muussa iPhone-mallissa, voit poistaa unohtuneen pääsykoodin ja nollata uuden salasanan sen avulla. Se on helppoa – seuraa näitä yksinkertaisia ohjeita. Tämä ratkaisu edellyttää, että ‘Find My iPhone’ on käytössä ja että olet synkronoinut sen aiemmin.
Vaihe 1. Mene icloud.com/#find ja kirjaudu sisään Apple ID: lläsi.
Vaihe 2. Napsauta Find My iPhone.
Vaihe 3. Napsauta selainikkunan yläreunassa Kaikki laitteet.
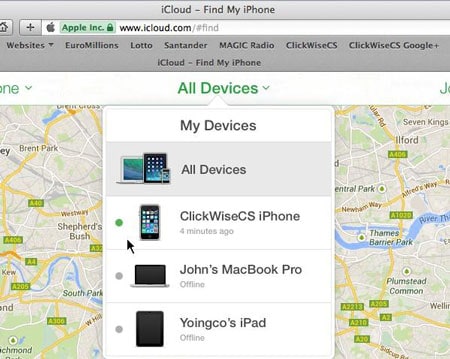
Vaihe 4. Valitse iPhonesi kaikista listatuista laitteista. Napsauta Tyhjennä iPhone poistaaksesi iPhonesi ja nyt unohdettu salasanasi.
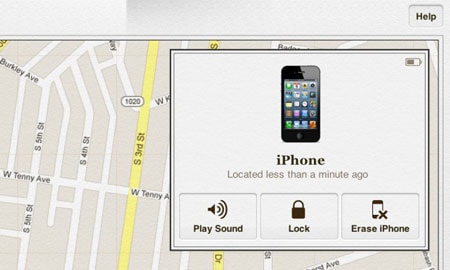
Vaihe 5. Palauta laitteesi viimeisin varmuuskopio iPhonen asennusapurin avulla.
Vanha salasanasi poistetaan, kun kaikki tietosi palautetaan iCloud-varmuuskopiosta. Sinun pitäisi nyt pystyä käyttämään iPhoneasi antamatta salasanaa.
Ratkaisu 2: Sirin käyttäminen puhelimen lukituksen avaamiseen ilman salasanaa
Tämä oli aiempi tietoturvahäiriö Sirin kanssa, ja se on nyt korjattu. Siksi se ei yleensä toimi – mutta kannattaa yrittää! Useimmissa iPhoneissa vaihtoehto ‘Salli pääsy Siriin, kun se on lukittu pääsykoodilla’.
Jos tämä ominaisuus on käytössä, Siri voi käyttää monia toimintoja ilman salasanan syöttämistä. On syytä mainita, että tämä ominaisuus voi aiheuttaa vakavan turvallisuusuhan iPhonesi turvallisuudelle, eikä se toimi kaikille.
Huomautus: Vaikka tämä puhelimen lukituksen avaustapa on saatavilla joissakin iPhoneissa, se voi uhata iPhonesi turvallisuutta. Kun olet avannut iPhonesi lukituksen Sirillä, sinun tulee estää vaihtoehto tulevaisuutta varten noudattamalla alla olevia ohjeita:
- 1. Siirry aloitusnäytön Asetukset-kuvakkeeseen.
- 2. Valitse Asetukset-valikosta Yleiset.
- 3. Valitse Yleiset-valikosta Pääsykoodilukko.
- 4. Laita Salli pääsy Sirille, kun se on lukittu pääsykoodilla -asetukseksi OFF.

Vinkkejä: Tietojen palauttaminen iPhonen salasanan palauttamisen jälkeen
Kuten yllä luetelluista ratkaisuista näet, tiedät, että se voi aiheuttaa tietojen menetyksen, kun nollaat iPhonen salasanan. Tämän stressaavan ongelman ratkaisemiseksi ja estämiseksi sinun tulee käyttää hyödyllistä työkalua DrFoneTool – tietojen palautus (iOS). Tämä ohjelma auttaa sinua palauttamaan kadonneet tiedot kaikista iOS-laitteista, iTunes-varmuuskopioista ja iCloud-varmuuskopioista.

DrFoneTool – tietojen palautus (iOS)
Palauta tiedot iPhonesta XS (Max) /iPhone XR /X/8/7(Plus)/SE/6s(Plus)/6(Plus)/5S/5C/5/4S/4/3GS!
- Maailman ensimmäinen iPhone- ja iPad-tietojen palautusohjelmisto.
- Alan korkein iPhone-tietojen palautusnopeus.
- Palauta valokuvia, videoita, yhteystietoja, viestejä, muistiinpanoja, puhelulokeja ja muuta.
- Palauta tiedot, jotka ovat kadonneet poistamisen, laitteen katoamisen, jailbreakin, iOS-päivityksen jne. vuoksi.
- Esikatsele ja palauta haluamasi tiedot valikoivasti.
- Tukee iPhone XS (Max) / iPhone XR / iPhone X / 8 (Plus) / iPhone 7 (Plus) / iPhone6s (Plus), iPhone SE ja uusin iOS-versio täysin!

Palauta kadonneet tiedot iPhonesta DrFoneToolilla
Vaihe 1. Suorita DrFoneTool – Data Recovery (iOS)
Käynnistä DrFoneTool-ohjelma ja liitä iPhone tietokoneeseen. Napsauta ‘Palauta’ ja valitse sitten ‘Palauta iOS-laitteesta’ palauttaaksesi kadonneet tiedot.

Vaihe 2. Skannaa kadonneet iPhone-tiedot
Valitse tiedostotyypit ja aloita skannaus napsauttamalla Aloita tarkistus. Tämä prosessi kestää muutaman minuutin puhelimeesi tallennettujen tietojen määrästä riippuen.

Vaihe 3. Esikatsele ja palauta kadonneet tiedot
Kun skannaus on valmis, voit esikatsella kaikkia kadonneita tietojasi tietokoneen näytöllä. Valitse vain tiedot, jotka haluat palauttaa – helppoa!

tarkista yhteisömme Wondershare-videoyhteisö
Tästä artikkelista näet, että kun lukitset itsesi vahingossa pois iPhone XR:stä, iPhone XS:stä (Max) tai mistä tahansa muusta iPhone-mallista, salasanasi voi nollata monella tapaa. Varmista, että asennat DrFoneToolin tietokoneellesi tänään, jotta jos tämä toistuu tulevaisuudessa, olet valmis.
Viimeisimmät artikkelit

