[2022 Ratkaistu] Kuinka nollata iPhone ilman Apple ID:tä
Salasanojen ja tunnuksien suuren lisääntymisen myötä Internetissä voidaan antaa anteeksi se, että joskus unohdamme tärkeitä tunnuksia ja salasanoja. Ei haittaa, jos unohdat jonnekin passiivisen tilin salasanan tai tunnuksen. Mutta asiat voivat muuttua melko kauheiksi melko nopeasti, jos unohdat Apple ID: n tai salasanan. Tämä johtuu siitä, että Apple käyttää yhteistä tunnusta ja salasanaa kaikissa laitteissaan, iPhonessa, iPadissa jne. Siten, jos sinut lukitaan yhdelle tilistäsi, sinut lukitaan kaikilta.
Joten eri syistä saatat etsiä keinoa Applen salasanan nollaamiseen tai ehkä haluat sen nollaa iPhone ilman Apple ID: tä. Ehkä olet kadottanut molemmat ja haluat nollata Applen salasanan ja Apple ID:n. Mitä tahansa tarvitsetkin, voin taata sinulle, että pystyt nollaamaan Apple ID:n ja suorittamaan Applen salasanan nollauksen ilman ongelmia tämän artikkelin lukemisen jälkeen.
- 1. Unohditko Apple ID -salasanan? Kuinka tehdä Applen salasanan palautus
- 2. Unohditko Apple ID:n? Apple ID:n nollaus
- 3. Palauta Apple ID iTunesin avulla
Yritä nollata iPhone ilman Apple ID:tä!
Osa 1: Mikä on Apple ID?
Apple ID:n nollaamiseksi sinun on ensin tiedettävä, mikä on Apple ID. Joten aloitan vastaamalla tähän kysymykseen niiden vuoksi, jotka saattavat olla uusia Applen maailmassa. Jos tiedät jo mikä se on, voit vapaasti ohittaa tämän osan.
Apple ID on all-in-one-tili, jota käytetään kirjautumiseen kaikille Applen tarjoamille tileille, kuten iTunes, iCloud, Apple Store jne., kaikilla Applen alustoilla, olipa kyseessä sitten iPad, iPod, iPhone, tai Mac. Apple ID määritetään asiakkaan sähköpostiosoitteen perusteella miltä tahansa sähköpostipalveluntarjoajalta.
Osa 2: Kuinka nollata iPhone ilman Apple ID:tä parhaalla lukituksen avaustyökalulla
Toinen älykäs ratkaisu Apple ID:n nollaamiseen ilman salasanaa, sähköpostia tai muita yksityiskohtia on DrFoneTool – Näytön lukituksen avaus (iOS). Se tarjoaa erittäin nopean ja vaivattoman ratkaisun Apple ID:n lukituksen avaamiseen millä tahansa iOS-laitteella. Vaikka se myös nollaisi puhelimesi ja pyyhkiisi siihen tallennetut tiedot. Se on yhteensopiva uusimman iOS:n kanssa. Lopulta voit käyttää puhelintasi aivan uutena ilman lukitusnäyttöä tai Apple ID -rajoituksia. Näin voit avata Apple ID:n käyttämällä DrFoneTool – Screen Unlock (iOS) -laitetta laitteessasi.

DrFoneTool – Näytön lukituksen avaus
Avaa käytöstä poistettu iPhone 5 minuutissa.
- Helppokäyttöinen iPhonen lukituksen avaaminen ilman salasanaa.
- Poistaa iPhonen lukitusnäytön, Face id:n, touch id:n ja MDM:n ilman iTunesia.
- Ohittaa iCloud-aktivointilukon ja pääsee iPhoneen vaivattomasti.
- Toimii kaikissa iPhone-, iPad- ja iPod touch -malleissa.
- Yhteensopiva iOS 9.0:n ja uudempien iOS-versioiden kanssa.
Vaihe 1: Kytke laite
Aloita yhdistämällä iOS-laitteesi järjestelmään toimivalla kaapelilla ja käynnistämällä sovellus siinä. Siirry DrFoneToolin tervetulonäytössä Screen Unlock -osioon.

Lisäksi, koska sinulle tarjotaan vaihtoehtoja Android- tai iOS-laitteiden lukituksen avaamiseen, valitse yksinkertaisesti ‘Poista Apple ID’.

Vaihe 2: Luota tietokoneeseen
Kun laitteesi on yhdistetty, saat ‘Luota tähän tietokoneeseen’ -näytön siihen. Napauta vain ‘Luottamus’ -painiketta, jotta sovellus skannaa laitetta.

Vaihe 3: Palauta puhelimesi
Apple ID:n lukituksen avaamiseksi laitteesi tiedot pyyhitään pois. Kirjoita ‘000000’ ja napsauta ‘Avaa’ -painiketta.

Lisäksi sinun on nollattava kaikki laitteen tallennetut asetukset. Avaa vain puhelimen lukitus ja siirry kohtaan Asetukset > Yleiset > Nollaa > Palauta kaikki asetukset. Vahvista valintasi syöttämällä laitteesi salasana uudelleen.

Vaihe 4: Avaa Apple ID
Kun laite nollautuu, sovellus suorittaa automaattisesti tarvittavat toimenpiteet Apple ID:n avaamiseksi. Odota hetki ja anna työkalun suorittaa prosessi loppuun.

Lopulta saat ilmoituksen, kun Apple ID avataan. Voit nyt irrottaa laitteen turvallisesti ja käyttää sitä ilman vaivaa.

Osa 3: Kuinka nollata iPhone ilman Apple ID -salasanaa?
3.1 Unohditko Apple ID -salasanan? Kuinka tehdä Applen salasanan palautus?
Jos et muista Apple ID -salasanaa, sinun on ensin nollattava Apple ID -salasana. Tämä voidaan tehdä useilla eri tavoilla. Alla on lueteltu Applen salasanan nollaustavat, jos sinulla on Apple ID ja käytät turvakysymyksiä.
Apple ID -salasanan palauttaminen iOS-laitteella:
- Siirry asetuksiin ja kirjoita ‘iCloud’ iOS-laitteellesi.
- Napauta iCloud-näytön yläosassa olevaa sähköpostiosoitetta.
- Napsauta vaihtoehtoa ‘Unohditko Apple ID tai salasana?’.
- Anna nyt Apple ID.
- Vastaa muutamaan turvakysymykseen, jonka jälkeen voit nollata Apple ID -salasanan.
- Anna uusi salasana ja vahvista se.
iPhonen tehdasasetusten palauttaminen ilman Apple ID:tä verkosta:
- Siirry Apple ID -sivusto.
- Hallinnoi Apple-tiliäsi -kohdasta löydät toisen vaihtoehdon ‘Unohditko Apple ID:n tai salasanan?’ Napsauta sitä.
- Anna Apple ID:si ja vastaa sitten turvakysymyksiin.
- Nyt voit suorittaa Applen salasanan nollauksen.
Täytyy lukea: Kuinka nollata iPhone ilman salasanaa >>
3.2 Unohditko Apple ID:n? Kuinka tehdä Apple ID -nollaus?
Edellisessä menetelmässä näytin sinulle, mitä voit tehdä, jos unohdat Apple ID -salasanan, mutta muistat Apple ID: n. Nyt näytän sinulle, mitä voit tehdä, jos olet unohtanut Apple ID:n. Apple ID:n nollaus sähköpostitse:
- Siirry Apple ID -sivusto.
- Siirry verkkoselaimella kohtaan Etsi Apple ID -sivu.
- Nyt voit kirjoittaa etu- ja sukunimesi, jotka liittyvät Apple-tiliisi.
- Kirjoita joko nykyinen sähköpostiosoitteesi, jos muistat mikä se on. Tai voit jopa käyttää kaikkia sähköpostiosoitteita, joita olet koskaan käyttänyt Apple-tilisi kanssa.

- Nyt sinun on napsautettava ‘palauta sähköpostitse’. Voit myös vastata turvakysymyksiin, jos muistat ne.
- Saat sähköpostin palautussähköpostiisi ja saat Apple ID:si! Kun olet nollannut Apple ID:n ja Apple ID -salasanan, suosittelen, että määrität Apple-tilillesi ‘kaksivaiheisen vahvistuksen’ tai ‘kaksivaiheisen todennusprosessin’. Ne ovat paljon luotettavampia, ja vaikka unohdat Apple ID:si tai salasanasi, pääset silti läpi!
Tiedän, ne kuulostavat melko pelottavilta, mutta ne ovat melko yksinkertaisia. Joten jos haluat tietää niistä lisää, voit lukea tämän yksinkertainen opas Apple ID:n ja salasanan nollaamiseen.
3.3 Kuinka nollata iPhone ilman Apple ID:tä iTunesin avulla?
Jos haluat nollata iPhonesi ilman Apple ID:n syöttämistä, kun Find My iPhone -ominaisuus on myös pois päältä, voit tehdä sen siirtymällä palautustilaan. Tämän tilan avulla voit nollata iOS-laitteesi kokonaan syöttämättä Apple ID:tä.
- Ensinnäkin sinun pitäisi tietää, että palautustila pyyhkii kaikki tietosi ja nollaa iPhonen, joten sinun tulee varmuuskopioida iPhone.
- Kun olet siirtyi palautustilaan, iTunes lähettää sinulle ponnahdusviestin, joka ilmoittaa, että olet palautustilassa.
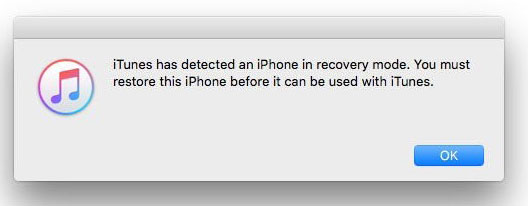
- Mene iTunesissa Yhteenveto-paneeliin ja napsauta sitten Palauta iPhone…

- Kun saat seuraavan ponnahdusviestin, napsauta ‘Palauta’.

- Noudata nyt ohjeita iPhonen nollaamiseksi ilman Apple ID:tä.
Osa 4: Tietojen palauttaminen valikoivasti iTunes- ja iCloud-varmuuskopiotiedostoista iPhoneen
Kun olet suorittanut aiemmin mainitut vaiheet palauttaaksesi Apple-tilisi, voi tapahtua yksi useista asioista. Kaikki saattaa vain mennä täydellisesti, etkä kärsi tietojen menetyksestä tai muusta, jolloin sinun ei tarvitse enää lukea.
Saattaa kuitenkin myös käydä niin, että koko iOS-laitteesi saatetaan palauttaa tehdasasetuksiin tai saatat menettää kaikki tietosi. Tässä tapauksessa ensimmäinen vaistosi olisi palauttaa iTunes- tai iCloud-varmuuskopio. Tämän tekemisessä on kuitenkin useita haittoja. Varmuuskopiotiedosto ohittaa nykyisen iOS-laitteesi, mikä tarkoittaa, että saatat palauttaa vanhat kadonneet tietosi, mutta saatat menettää uudet. Et myöskään voi valita, mitä tietoja haluat palauttaa, joten saat myös paljon asioita, joista haluat päästä eroon.
Suosittelemme, että käytät erotinta sen sijaan, koska sen avulla voit tarkastella ja valikoivasti palauttaa tietoja iTunesista ja iCloud-varmuuskopiosta. On olemassa paljon iTunes-varmuuskopiointi ja iCloudin varmuuskopioiden purkajat markkinoilla suosittelen kuitenkin, että käytät DrFoneTool – tietojen palautus (iOS).

DrFoneTool – tietojen palautus (iOS)
Paras iPhone- ja iPad-tietojen palautusohjelmisto tietojen valikoivaan palauttamiseen iTunes- ja iCloud-varmuuskopiotiedostoista.
- Yksinkertainen prosessi, vaivaton.
- Palauta tiedot iPhonesta, iTunes-varmuuskopiosta ja iCloud-varmuuskopiosta.
- Esikatsele ja palauta valikoivasti iPhonellesi.
- Hae viestejä, muistiinpanoja, puhelulokeja, yhteystietoja, valokuvia, videoita, Facebook-viestejä, WhatsApp-viestejä ja paljon muuta.
- Tukee kaikkia iPhone-malleja sekä uusinta iOS-versiota.
DrFoneTool – Data Recovery (iOS) on erittäin helppokäyttöinen ja kätevä työkalu, jonka avulla voit valikoivasti tarkastella ja palauttaa tietoja iTunes- tai iCloud-varmuuskopiotiedostoista. Se on myös erittäin luotettava, koska se on Wondersharen osajoukko, joka on kansainvälisesti arvostettu yritys. Jos haluat yksityiskohtaisen oppaan iTunes- ja iCloud-varmuuskopiotiedostoista palauttamiseen, voit lukea seuraavat artikkelit:
Kun olet lukenut tämän artikkelin, toivon, että sinulla on parempi käsitys Apple ID:n nollaamisesta tai Applen salasanan palautuksesta riippumatta siitä, onko sinulla tunnus tai salasana vai ei. Muista kuitenkin pitää varmuuskopio aina, ja jos huomaat, että olet menettänyt tietoja, käytä DrFoneTool-ohjelmaa palauttaaksesi valikoivasti iTunes- ja iCloud-varmuuskopiotiedostoja.
Kerro meille kommenteissa, auttoiko tämä artikkeli sinua. Ja jos sinulla on muita kysymyksiä, vastaamme niihin mielellämme!
Viimeisimmät artikkelit


