Tapoja nollata rajoituksen pääsykoodi iPhonessa [Ultimate Guide]
‘Kuinka voin nollata rajoituskoodin iPhonessani? Haluan nollata iPhonen rajoituskoodin. Mitään apua? Kiitos!’
Tulet tälle sivulle pääasiassa samasta syystä, haluatko nollata iPhonen rajoituskoodin, eikö niin? No, älä huoli. Annan sinulle 4 vaiheittaista ratkaisua rajoitussalasanasi nollaamiseen. Mutta ennen sitä, katsotaanpa perustietoa rajoituskoodista.
Asettamalla nelinumeroisen PIN-koodin (Personal Identification Number) Restrictions Passcode -koodille vanhemmat voivat hallita, mitkä sovellukset ja ominaisuudet muut. Yleensä heidän lapsensa pääsevät sisään.
Rajoitukset voidaan asettaa useille asioille. Vanhemmat voivat esimerkiksi päättää rajoittaa pääsyä iTunes Storeen välttääkseen turhia ja kohtuuttomia kulutuksia. Rajoitusten pääsykoodia voidaan käyttää rajoittamaan tällaisia perusasioita ja monia kehittyneempiä asioita. Se on laaja valikoima asioita, joita kannattaa tutkia ja harkita huolellisesti.

Kuinka nollata rajoituskoodi iPhonessa.
Tässä on 4 yksinkertaista ratkaisua, joiden avulla voit nollata iPhonen rajoitussalasanan.
- Ratkaisu 1: Palauta rajoitusten salasana, jos muistat sen
- Ratkaisu 2: Palauta rajoituksen salasana, jos unohdit sen
- Ratkaisu 3: Poista kaikki asetukset yhdessä Restriction Passcode -koodin kanssa, jos unohdat sen
- Ratkaisu 4: Palauta Restrictions Passcode.
Ratkaisu 1: Palauta rajoitusten salasana, jos muistat sen
Meillä kaikilla on erilaisia lähestymistapoja salasanoihin/salasanoihin ja vastaaviin. Auttaisi, jos tekisit sen, mikä sinusta tuntuu mukavalta turvallisuutesi kannalta, ja siihen sisältyy salasana, jonka muistat. Tämä ei ole niinkään ratkaisu, mutta jos haluat vaihtaa salasanasi johonkin, joka toimii paremmin sinulle, se on helppo tehdä.
Vaihe 1. Napauta Asetukset> Yleiset> Rajoitukset.
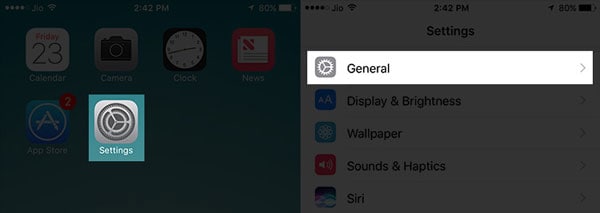
Asetukset > Yleiset… puolivälissä.
Vaihe 2. Syötä nyt nykyinen pääsykoodisi.

Vaihe 3. Kun napautat Poista rajoitukset käytöstä, sinua pyydetään syöttämään pääsykoodisi.
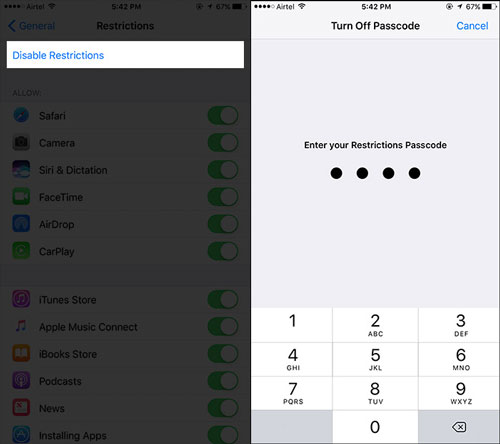
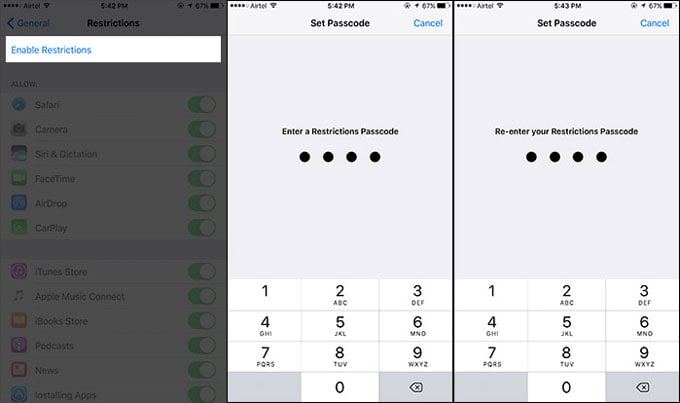
Asetukset > Yleiset… puolivälissä.
Vaihe 4. Nyt, kun otat rajoitukset käyttöön uudelleen, sinua pyydetään antamaan uusi salasana. Älä unohda!
Yllä olevan pitäisi toimia, mutta voit kokeilla myös seuraavaa.
Ratkaisu 2: Palauta rajoituksen salasana, jos unohdit sen
2.1 Varmuuskopioi iPhonesi tietojen häviämisen estämiseksi
Ennen kuin noudatat näitä vaiheita, sinun on tiedettävä, että se johtaa tietojen menetykseen, joten säilytä varmuuskopio, joka voidaan helposti palauttaa myöhemmin. Tätä varten tarvitset työkalun, kuten DrFoneTool – puhelimen varmuuskopiointi (iOS), koska jos palautat iTunesin (paikallinen tietokone) tai iCloudin (Applen palvelimet) varmuuskopiosta, sama salasana, jonka olet unohtanut, palautetaan laitteellesi uudelleen. Tulet takaisin asemaan, josta aloitit!
Kuten olemme ehdottaneet, sinun on varmuuskopioitava tietosi erikoistyökalulla, jonka avulla voit varmuuskopioida ja sitten palauttaa juuri sen, mitä haluat.
Tässä on fiksu asia, tästä syystä mielestämme sinun pitäisi valita DrFoneToolin käyttö. Käytit ensin työkalujamme kaiken varmuuskopiointiin. Kun palautat tiedot puhelimeen, voit myös palauttaa kaiken sekä valita palautettavaksi vain ne kohteet, jotka haluat palauttaa. Jos palautat kaiken iPhonellesi, vain tietosi (viestisi, musiikkisi, valokuvasi, osoitekirjasi jne.) siirretään takaisin puhelimeesi.
Entä jos minulla on jo varmuuskopio iTunesin tai iCloudin kautta?
Ongelmana on, että jos käytät varmuuskopiota iTunesista tai iCloudista, se myös korvaa kaikki salasanat. Vanhat salasanat/salasanat, mukaan lukien ne, jotka olet unohtanut, palautetaan puhelimeesi. Tulet takaisin mistä aloitit. Jos käytät DrFoneToolia, niin ei tapahdu! Aloitat alusta, ja vain tietosi palautetaan.
Jos sinun TÄYTYY palauttaa tiedot iTunes- tai iCloud-varmuuskopiosta, voit tehdä sen palauta valikoivasti tällä työkalulla myös tuomatta rajoitussalasanaa uudelleen. Valitse palautettavat tiedot ja vie ne tietokoneellesi palauttamatta rajoitusasetusta iPhoneen.
2.2 Palauta rajoituskoodi iTunesin avulla
Tämä ratkaisu edellyttää tietokoneen käyttöä.
Ensinnäkin sinun tulee ymmärtää, että tämä menetelmä ei toimi, kun Find My iPhone on käytössä, koska se antaa lisäturvaa, mikä ei tässä tilanteessa ole hyödyllistä. Sinun on siirryttävä puhelimesi Asetukset-kohtaan ja poistettava Find My iPhone pois päältä iCloud-valikosta.
Huomaa, että et voi kiertää kadonneen rajoitusten pääsykoodin ongelmaa käyttämällä mitä tahansa ‘Poista kaikki asetukset ja sisältö’ -vaihtoehtoa puhelimessasi. Jos yrität mennä tälle tielle, sinua pyydetään antamaan Apple ID -salasana ja Restrictions Passcode, joista viimeinen on juuri se asia, jonka olet kadottanut tai unohtanut!
Voit kuitenkin nollata rajoituskoodin palauttamalla sen iTunesilla:
Vaihe 1. Varmista, että Find my iPhone on pois päältä, ja varmuuskopioi iPhone.
Vaihe 2. Liitä iPhone tietokoneeseen USB-kaapelilla ja käynnistä iTunes. Varmista, että iTunes on päivitetty uusimpaan versioon.
Vaihe 3. Siirry Yhteenveto-välilehteen ja napsauta sitten Palauta iPhone.

Vaihe 4. Kun sinua pyydetään vahvistamaan, napsauta ‘Palauta’ uudelleen.

Vaihe 5. Napsauta Päivitysikkunassa Seuraava ja sitten Hyväksyn.
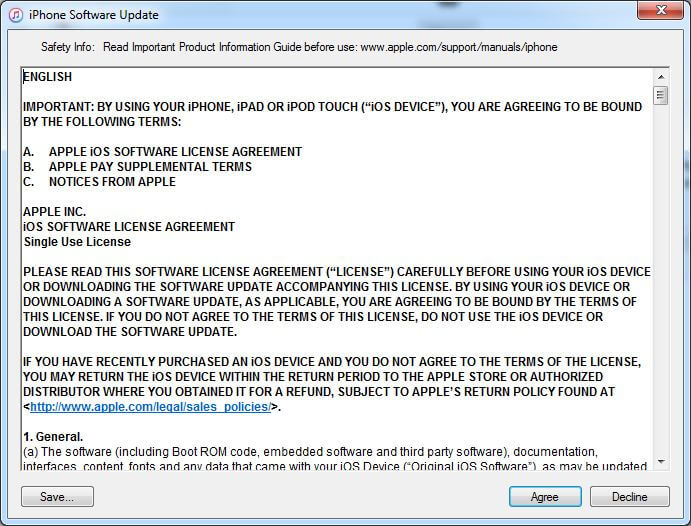
Vaihe 6. Odota, kun iTunes lataa uusimman iOS 13:n ja palauttaa iPhone XS:n (Max).
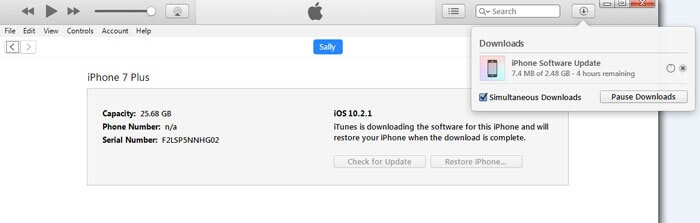
Nyt voit käyttää laitettasi ilman rajoitussalasanaa.
Voit ehkä mieluummin ratkaista tämän kadonneen ‘rajoitusten pääsykoodin’ ongelman myös toisella tavalla. Me Wondersharessa, DrFoneToolin julkaisijat, yritämme tarjota sinulle vaihtoehtoja.
Saatat pitää myös:
Ratkaisu 3: Poista kaikki asetukset yhdessä Restriction Passcode -koodin kanssa, jos unohdat sen
On myös vaihtoehtoinen ratkaisu rajoituskoodin nollaamiseen, vaikka olisit unohtanut salasanan. Testimme mukaan voit kokeilla DrFoneTool – Data Eraser (iOS) tyhjentääksesi laitteesi kokonaan, mukaan lukien rajoituskoodi. Sen jälkeen voit käyttää yllä olevaa menetelmätyökalua iPhone-tietojen palauttamiseen. Muista tehdä varmuuskopio iPhonestasi ennen kuin kokeilet sitä.

DrFoneTool – Data Eraser (iOS)
Poista kaikki tiedot laitteestasi!
- Yksinkertainen napsautusprosessi.
- Tietosi poistetaan pysyvästi, rajoitussalasana mukana!
- Kukaan ei voi koskaan palauttaa ja tarkastella yksityisiä tietojasi.
- Toimii erinomaisesti iPhonessa, iPadissa ja iPod touchissa, mukaan lukien uusin iOS-versio.
Kuinka tyhjentää iPhone XS (Max) rajoituskoodin tyhjentämiseksi
Vaihe 1: Kun DrFoneTool on ladattu, asennettu ja käynnissä tietokoneellasi, sinulle näytetään ‘hallintapaneelimme’ ja valitse sitten toiminnoista Data Eraser.

Vaihe 2. Liitä iPhone XS (Max) tietokoneeseen. Kun ohjelma havaitsee iPhonesi tai iPadisi, valitse Poista kaikki tiedot.

Vaihe 3. Napsauta sitten ‘Poista’ -painiketta aloittaaksesi iPhonen tyhjentämisen pysyvästi.
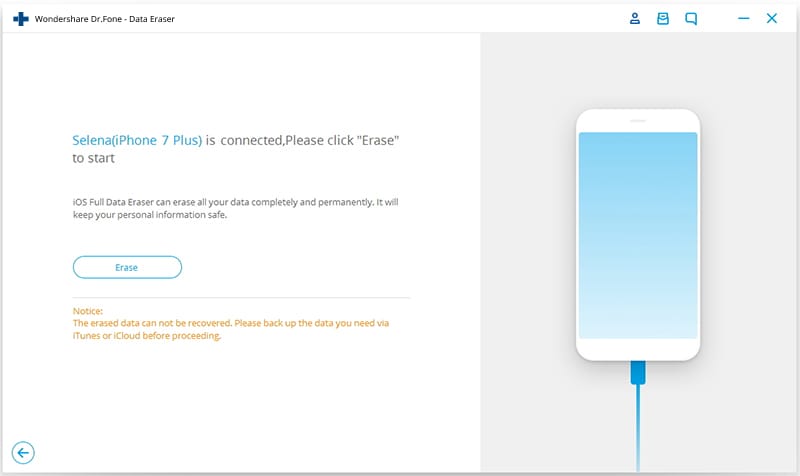
Vaihe 4. Koska laite pyyhitään kokonaan eikä puhelimesta saa mitään takaisin, sinua pyydetään vahvistamaan.

Vaihe 5. Kun poistaminen alkaa, pidä laitteesi kytkettynä, niin prosessi on pian valmis.
Vaihe 6. Kun tietojen poistaminen on valmis, näet alla olevan ikkunan.

Vaihe 7. Kaikki tietosi on nyt poistettu iPhonesta/iPadista, ja se on kuin uusi laite. Voit aloittaa laitteen määrittämisen haluamallasi tavalla, mukaan lukien uuden rajoitusten pääsykoodin. Voit palauttaa juuri haluamasi tiedot DrFoneTool-varmuuskopiosta, kuten kohdassa mainittiin Ratkaisu Kaksi.
Ratkaisu 4: Palauta Restrictions Passcode.
Ensinnäkin Windows-tietokoneessa:
Vaihe 1. Lataa ja asenna tämä työkalu, iBackupBot for iTunes.
Vaihe 2. Liitä iPhone tietokoneeseen. Käynnistä sitten iTunes, napsauta puhelimesi kuvaketta, siirry Yhteenveto-välilehteen ja napsauta Varmuuskopioi nyt -painiketta luodaksesi varmuuskopion laitteellesi.
Vaihe 3. Käynnistä iBackupBot, jonka olet jo asentanut tietokoneeseen.
Vaihe 4. Ohjaa alla olevaa kuvakaappausta ja siirry kohtaan Järjestelmätiedostot > HomeDomain > Kirjasto > Asetukset.
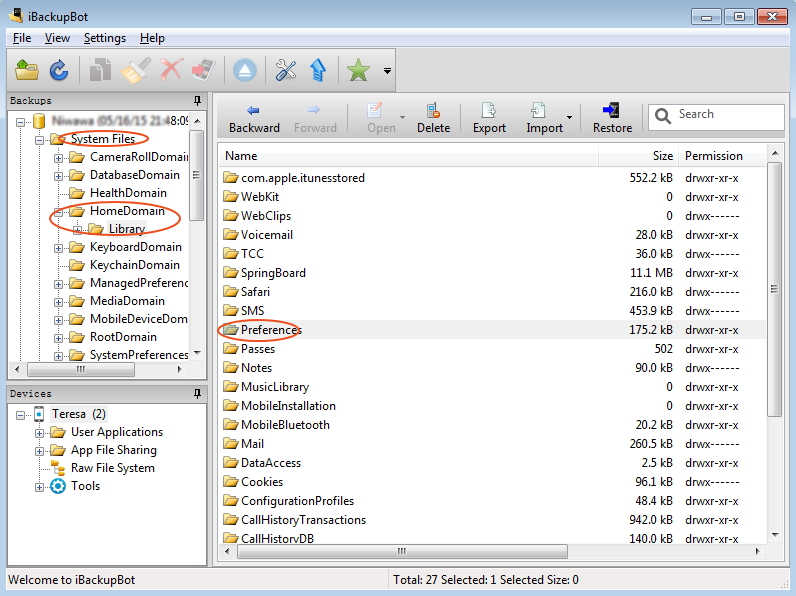
Vaihe 5. Etsi tiedosto, jonka nimi on ‘com.apple.springboard.plist’.
Vaihe 6. Napsauta sitten tiedostoa hiiren kakkospainikkeella ja valitse avataanko se Wordpadilla tai Muistiolla.

Vaihe 7. Etsi avoimesta tiedostosta seuraavat rivit:
- SBParentalControlsMCContentRestrictions
- maatunnus
- meille
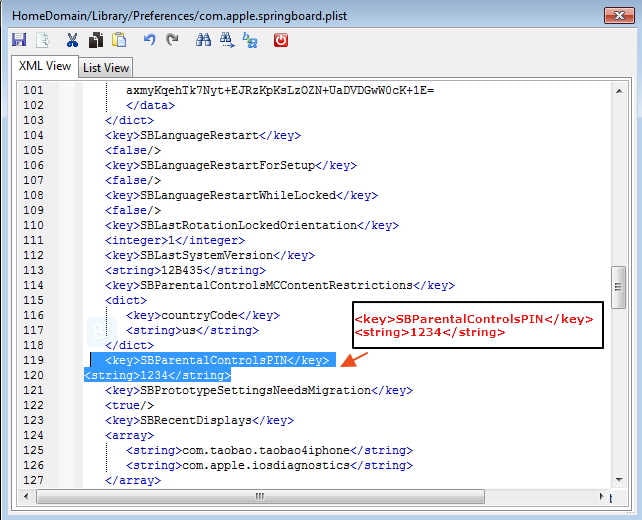
Vaihe 8. Lisää seuraava:
- SBParentalControlsPIN
- 1234
Voit yksinkertaisesti kopioida ja liittää sen täältä ja lisätä vaiheessa 7 näkyvien rivien jälkeen heti:
Vaihe 9. Tallenna ja sulje tiedosto nyt.
Vaihe 10. Yhdistä laitteesi ja palauta se varmuuskopiosta.
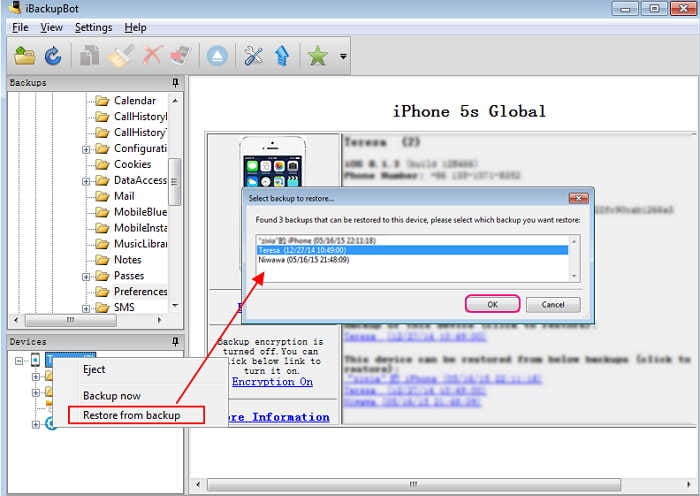
Sillä ei ole suurta merkitystä, jos et täysin ymmärrä, mitä juuri teit. Jos olet kuitenkin kiinnostunut, mielenrauhan vuoksi olet juuri muokannut varmuuskopiotiedostoa. Olet vaihtanut varmuuskopiotiedoston ‘Restrictions Passcode’ -koodiksi ‘1234’. Olet palauttanut varmuuskopion ja huomaat nyt, että unohtunut salasana ei ole ongelma. Se on 1234!
Haluatko vaihtaa sen turvallisempaan tai johonkin, joka sopii sinulle paremmin? mene vain Yksi ratkaisu tarkistaaksesi kuinka se tehdään.
Toiseksi Mac PC:ssä:
Huomautus: Tämä on hieman teknistä, mutta pienellä huolellisuudella saat takaisin iPhonesi hallinnan. Ja joidenkin alla olevan kommenttialueen lukijoiden palautteen mukaan tämä menetelmä ei toimi toisinaan. Joten laitoimme tämän menetelmän viimeiseen osaan, päivitimme joitain uusia ja hyödyllisiä ratkaisuja ja lisäsimme yllä ammattimaista ja oivaltavaa tietoa. Tunsimme, että velvollisuutemme oli tarjota sinulle kaikki oikeat tiedot ja vaihtoehdot.
Vaihe 1. Liitä iPhone tietokoneeseen USB-kaapelilla. Käynnistä iTunes ja varmuuskopioi iPhonesi iTunesilla. Merkitse muistiin paikka, johon iOS-tiedostot puretaan.
Vaihe 2. On ohjelma, joka voi lukea Macin ‘rajoitusten pääsykoodin’ juuri tekemästäsi iTunes-varmuuskopiotiedostosta. Lataa iPhone Backup Extractor -sovellus alla olevasta linkistä. Pura sitten, asenna ja suorita ohjelma käskemällä sitä ‘Lue varmuuskopiot’ iPhonesta.
iPhone Backup Extractor -sovelluksen latauslinkki: http://supercrazyawesome.com/downloads/iPhone%2520Backup%2520Extractor.app.zip
Vaihe 3. Vieritä ikkunaa alaspäin sinulle annetuista vaihtoehdoista ja valitse sitten iOS-tiedostot ja sitten Pura.
Vaihe 4. Etsi puretusta tiedostosta ja napsauta sitä avataksesi ‘com.apple.springboard.list’ alla näkyvässä ikkunassa. SBParentalControlsPin-koodin lisäksi siinä on numero, tässä tapauksessa 1234. Tämä on iPhonesi ‘rajoitusten pääsykoodi’. Voisi olla parasta, vaikka se olisikin näin yksinkertaista, tehdä se muistiin!
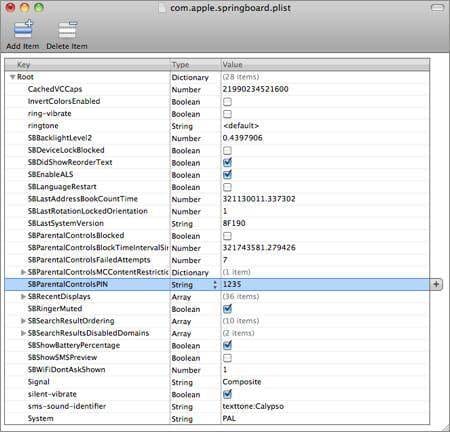
Olemme varmoja, että jokin yllä olevista ratkaisuista vastaa tarpeitasi. Olemme kuitenkin aina iloisia kuullessamme jatkokysymyksiäsi.
Uskomme, että lapsesi ovat onnekkaita, kun he voivat ylipäätään käyttää puhelinta, erityisesti yhtä älykästä kuin iPhone XS (Max). On luultavasti parasta käyttää ‘rajoitusten pääsykoodia’ ja pitää kaikki onnellisina ja turvassa. Mutta kuten alussa totesimme, sinun on oltava hieman varovainen, ettet menetä toista salasanaa.
Toivomme, että olemme auttaneet.
Viimeisimmät artikkelit

