Kuinka sammuttaa iPhone 13/12/11 ilman näyttöä
Ei ole mikään salaisuus, että asiat ovat todennäköisimmin pelottavia, kun iPhonen näyttö lakkaa toimimasta. Tietenkin ensimmäinen askel olisi sammuttaa laite ja käydä korjauskeskuksessa korjaamaan reagoimaton näyttö. Mutta jos olet käyttänyt iPhoneasi jonkin aikaa, saatat jo tietää, että laitteen virtaa ei voi sammuttaa ilman näyttöä. Vaikka jokaisessa iPhonessa on virtapainike, et voi sammuttaa sitä, ellet pyyhkäise näytön virtaliukusäädintä. Joten mikä olisi seuraava askel sammuttaaksesi laitteen?
Onneksi on olemassa useita muita ratkaisuja iPhonen sammuttamiseen ilman näyttöä. Tämä artikkeli selittää kuinka sammuttaa iPhone koskematta näyttöä ennen kuin jätät sen korjaamoon. Sukeltakaamme siis sisään ilman pitkiä puheita.
Osa 1: Kuinka sammuttaa iPhone ilman näyttöä?
Nyt, kun on kyse iPhonen sammuttamisesta ilman näyttöä, voit seurata erilaisia ratkaisuja, jotka on pinottu Internetiin. Mutta kokemuksemme mukaan olemme havainneet, että suurin osa näistä ratkaisuista on vain hokumia. Ne eivät joko toimi ollenkaan tai saattavat vaatia näytön käyttöä ainakin kerran. Niinpä tarkan tutkimuksen jälkeen olemme arvioineet ainoan toimivan ratkaisun kuinka sammuttaa iPhone ilman näyttöä. Voit noudattaa näitä ohjeita ja laitteesi sammuu automaattisesti, vaikka et koskettaisi näyttöä ollenkaan.
Vaihe 1 – Aloita painamalla Sleep/Wake- ja Home-painikkeita samanaikaisesti.
Vaihe 2 – Odota muutama sekunti ja vapauta nämä painikkeet, kun näet Apple-logon vilkkuvan näytölläsi. Varmista, että vapautat painikkeet, muuten laite aloittaa nollausprosessin.
Se siitä; iPhonesi olisi nyt sammunut ja voit jättää sen helposti korjauskeskukseen.
Osa 2: Miten palauttaa tiedot, kun iPhone on rikki
Nyt kun näyttö lakkaa reagoimasta ja iPhonesi kaatuu odottamatta, saatat myös menettää tallentamattomia tietoja prosessin aikana. Meillä on kaksi erilaista ratkaisua, jotka auttavat sinua palauttamaan kadonneet tiedostot ja estämään tietojen katoamisen, jos näin tapahtuu. Tarkastelemme molempia tilanteita, eli milloin sinulla on erillinen iCloud/iTunes-varmuuskopio ja milloin varmuuskopiota ei ole ollenkaan.
Tapa 1 – Käytä iTunesia tietojen palauttamiseen iPhonesta
Nyt olet varmuuskopioinut iPhonesi tiedot iTunesin avulla, sinun ei tarvitse katsoa ympärillesi hakeaksesi kadonneita tiedostoja. Liitä vain iPhone kannettavaan tietokoneeseen ja saat kaiken takaisin ilman vaivaa. Käydään nopeasti läpi vaiheittaiset prosessit tietojen palauttamiseksi iPhonesta iTunes-varmuuskopion avulla.
Vaihe 1 – Jos et ole vielä tehnyt sitä, asenna iTunes-sovellus järjestelmääsi ja yhdistä laitteesi tietokoneeseen aloittaaksesi.
Vaihe 2 – Kun laite tunnistetaan, näet sen kuvakkeen vasemmassa valikkorivissä. Napsauta tässä Yhteenveto-välilehteä jatkaaksesi eteenpäin.
Vaihe 3 – Napsauta nyt ‘Palauta varmuuskopio’ -painiketta ‘Varmuuskopiot’-välilehden alla ja anna iTunesin palauttaa tiedot automaattisesti varmuuskopiotiedostosta.
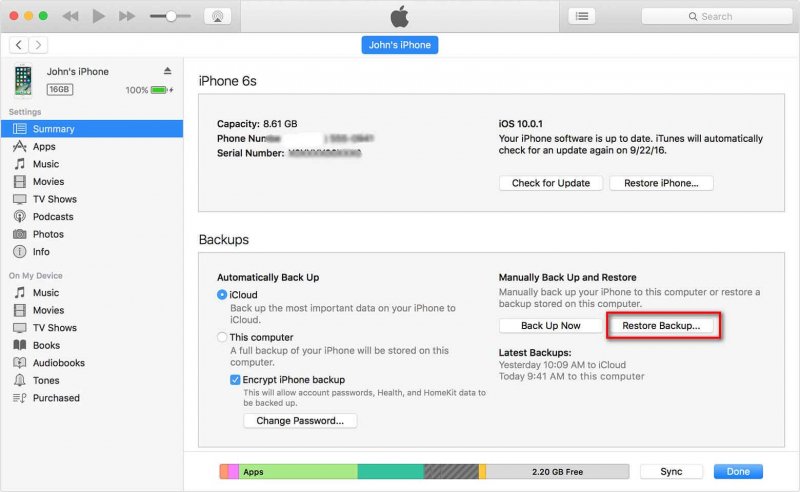
Kun prosessi on valmis, saat takaisin kaikki laitteeltasi kadonneet tiedostot.
Tapa 2 – Palauta iCloud-varmuuskopio iPhonellesi
Seuraava virallinen tapa on palauttaa iCloud-varmuuskopiotiedot iPhoneen. Kyllä, tämä saattaa nyt kuulostaa absurdilta, mutta sitä kannattaa kokeilla. On useita syitä, miksi iPhone-näyttösi ei reagoinut, se voi johtua ohjelmiston häiriöstä tai laitteiston toimintahäiriöstä. Siksi, jotta tämä menetelmä olisi mahdollista, sinun on ensin varmuuskopioitava tiedot iCloud-tilillesi tai voit siirtyä suoraan seuraavaan menetelmään. Toiseksi sinun on ensin palautettava iPhonen tehdasasetukset iTunesin avulla ja sitten kun määrität sen uudelleen, sinulla on mahdollisuus palauttaa iCloud-varmuuskopio laitteellesi. Ymmärretään, miten se tehdään.
Vaihe 1 – Yhdistä iPhone tietokoneeseesi ja käynnistä iTunes.
Vaihe 2 – Valitse seuraavaksi vasemmalla oleva laitekuvake ja siirry sitten Yhteenveto-osioon ja napauta sitten Palauta iPhone -painiketta. Vahvista toimintasi ja laitteesi palautetaan tehdastilaan.

Nyt iPhonesi päivitetään myös uusimpaan iOS-versioon. Siksi, jos näyttösi ei reagoi joidenkin ohjelmistohäiriöiden vuoksi, se korjataan ja voit sitten jatkaa iCloud-varmuuskopion palauttamista.
Vaihe 3 – ‘Hei’-näytössä sinun on määritettävä laitteesi tavalliseen tapaan. Varmista vain, että valitset ‘Palauta iCloud-varmuuskopiosta’ -vaihtoehdon Sovellukset ja tiedot -näytössä.
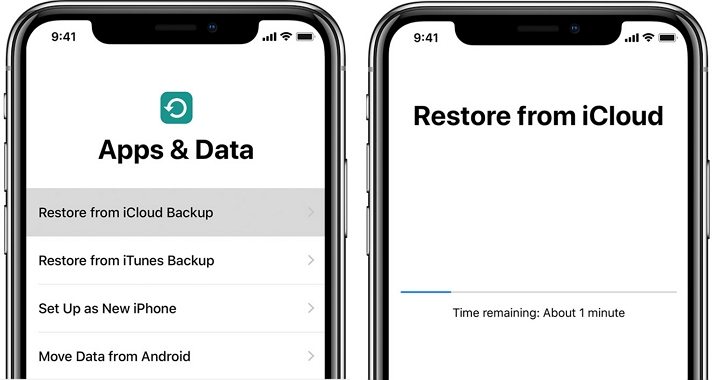
Vaihe 4 – Lopuksi kirjaudu sisään samaan Apple ID:hen, joka on aiemmin määritetty laitteellesi, ja valitse sitten palautettava iCloud-varmuuskopio.
Odota prosessin valmistumista. Ja olet valmis. Kun palautus on valmis, kaikki tietosi ovat takaisin iPhonessa.
Menetelmä 3 – Käytä DrFoneTool – Tietojen palautus Ratkaisu
Mutta entä jos näin ei ole, näyttösi ei reagoinut edes tämän jälkeen etkä pystynyt suorittamaan iCloud-palautusta loppuun laitteiston toimintahäiriön tai rikkinäisen näytön vuoksi! Lisäksi, jos sinulla ei ole erillistä iCloud- tai iTunes-varmuuskopiota, sinun on etsittävä muita ratkaisuja kadonneiden tiedostojen palauttamiseksi. Älä huoli. Yksi tällainen menetelmä käyttää tietojen palautusratkaisua, kuten DrFoneTool – Data Recovery. Se on ainutlaatuinen tietojen palautustyökalu iOS:lle, jolla on korkein palautusprosentti.
DrFoneTool Data Recovery -ratkaisun avulla voit palauttaa tiedot varmuuskopiotiedoston kanssa tai ilman sitä. Työkalu tukee sekä iPhone- että iCloud-tietojen palautusta, mikä tarkoittaa, että voit palauttaa kaikki kadonneet tiedostosi ilman vaivaa.

DrFoneTool – tietojen palautus (iOS)
Paras vaihtoehto Recuvalle palautumiseen mistä tahansa iOS-laitteesta
- Suunniteltu tiedostojen palautustekniikalla iTunesista, iCloudista tai puhelimesta suoraan.
- Pystyy palauttamaan tiedot vakavissa tilanteissa, kuten laitevaurioissa, järjestelmän kaatumisessa tai tiedostojen vahingossa poistamisessa.
- Tukee täysin kaikkia suosittuja iOS-laitteiden muotoja, kuten iPhone 13/12/11, iPad Air 2, iPod, iPad jne.
- Tarjoaa DrFoneTool – Data Recovery (iOS) -sovelluksesta palautettujen tiedostojen viemisen tietokoneellesi helposti.
- Käyttäjät voivat nopeasti palauttaa valikoidut tietotyypit ilman, että heidän tarvitsee ladata koko datapakettia.
Miksi DrFoneTool – Data Recovery on parempi vaihtoehto kuin iTunes tai iCloud tietojen palauttamisen kannalta?
Verrattuna iTunes- tai iCloud-varmuuskopiointiin luotettavan tietojen palautustyökalun valitseminen on paljon hyödyllisempää. Olemme koonneet tähän muutamia vertailukohtia, jotka selittävät, miksi DrFoneTool – Data Recovery (iOS) on ihanteellinen ratkaisu kadonneiden tiedostojen palauttamiseen, kun iPhonea ei voi sammuttaa ilman näyttöä.
- Onnistumisprosentti
Kuten aiemmin mainitsimme, DrFoneTool – Data Recovery -sovelluksella on suurempi onnistumisprosentti verrattuna iTunes- tai iCloud-varmuuskopion käyttöön. Koska työkalu hakee tiedostot paikallisesta tallennustilasta, se ei tarvitse iCloud- tai iTunes-varmuuskopiota työn suorittamiseen. Tämän seurauksena voit odottaa 100 % onnistumisastetta DrFoneTool – Data Recovery (iOS) -sovelluksella.
- Tukee useita tiedostomuotoja
Toinen syy siihen, miksi DrFoneTool Data Recovery on parempi ratkaisu kadonneiden tiedostojen palauttamiseen, on useiden tiedostomuotojen tuki. Olipa kyseessä kuvia, videoita, asiakirjoja, viestejä tai muita, voit palauttaa kaiken tämän työkalun avulla.
- Palauta tiedostot tietokoneelle
Lopuksi DrFoneTool – Data Recovery antaa käyttäjille mahdollisuuden noutaa tiedostoja suoraan tietokoneelle. Koska iPhonesi näyttö on jo rikki, ei ole mitään järkeä palauttaa itse laitteen tietoja.
Tällä tavalla sinulla on vapaus käyttää kaikkia näitä tiedostoja, kun iPhonesi näyttöä korjataan huoltokeskuksessa.
Pohjaviiva
Vaikka voit käyttää kahta yllä mainittua ratkaisua tietojen palauttamiseen iPhonesta, jonka näyttö ei toimi, on aina hyvä strategia varmuuskopiotiedosto prosessin helpottamiseksi. Liitä vain iPhone tietokoneeseen ja palauta kaikki tiedostosi iTunesin avulla. Jos varmuuskopioit tiedostot säännöllisesti, sinun ei tarvitse etsiä lisäratkaisuja poistettujen tiedostojen palauttamiseksi.
Viimeisimmät artikkelit