3 tapaa: Palauta poistetut valokuvat iPhonesta
Poistitko vahingossa suosikkikuvasi iPhonesta? Jos kyllä, olet iloinen saadessasi tietää, että nyt voit palauttaa poistetut valokuvat iPhonesta nopeasti ja helposti! Voit helposti palauttaa kadonneet valokuvasi iPhonesta useilla tavoilla. Tässä artikkelissa näemme kolme erittäin helppoa tapaa, joilla voit nopeasti palauttaa poistetut valokuvat iPhonesta:
Ratkaisu 1: Palauta iPhone-kuvat iTunes-varmuuskopiosta
Tietojen menetys on yksi suurimmista ongelmista, joita ihmiset kohtaavat nykyään, minkä vuoksi on erittäin suositeltavaa säilyttää varmuuskopiotiedosto aina. Jos sinulla on iTunes-varmuuskopiotiedosto, voit helposti käyttää tätä menetelmää palauttaaksesi poistetut valokuvat iPhonesta.
Tämän tavan käytön edellytykset:
Tärkein asia, jonka tarvitset tähän ratkaisuun, on iTunes-varmuuskopiotiedosto. Voit seurata tätä vaihetta vain, jos sinulla on jo iTunes-varmuuskopiotiedosto luotu etukäteen.
Vaiheet valokuvien palauttamiseksi iTunes-varmuuskopiotiedostosta:
Vaihe 1: Kytke iPhone tietokoneeseen
Voit liittää iPhonen tietokoneeseen käyttämällä kaapeleita tai kytkeä sen langattomasti.
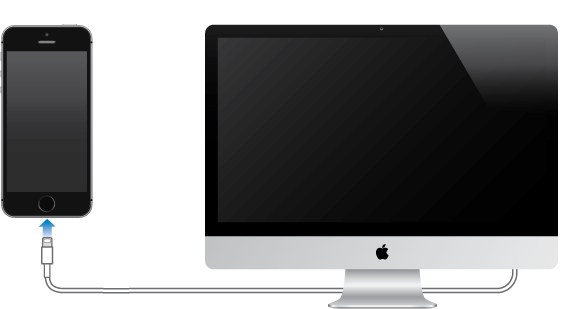
Vaihe 2: Käynnistä iTunes tietokoneella
Kun olet yhdistänyt iPhonen tietokoneeseen, seuraava vaihe on käynnistää iTunes. Suorita se kaksoisnapsauttamalla, ja iTunes tunnistaa iPhonesi automaattisesti.
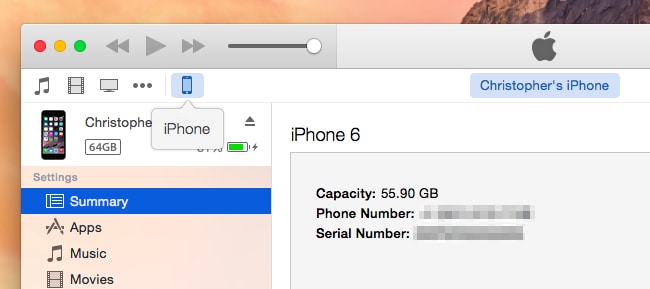
Vaihe 3: Palauta varmuuskopiosta
Kun iPhone on liitetty tietokoneeseen, seuraava vaihe on aloittaa kuvatiedostojen palauttaminen varmuuskopiosta. Napsauta hiiren kakkospainikkeella ‘Laite’ ja valitse sitten ‘Palauta varmuuskopiosta’ -vaihtoehto.

Vaihtoehtoisesti voit myös valita Yhteenveto-välilehden Laitteet-osiosta ja valita sitten vaihtoehdon Palauta varmuuskopio .
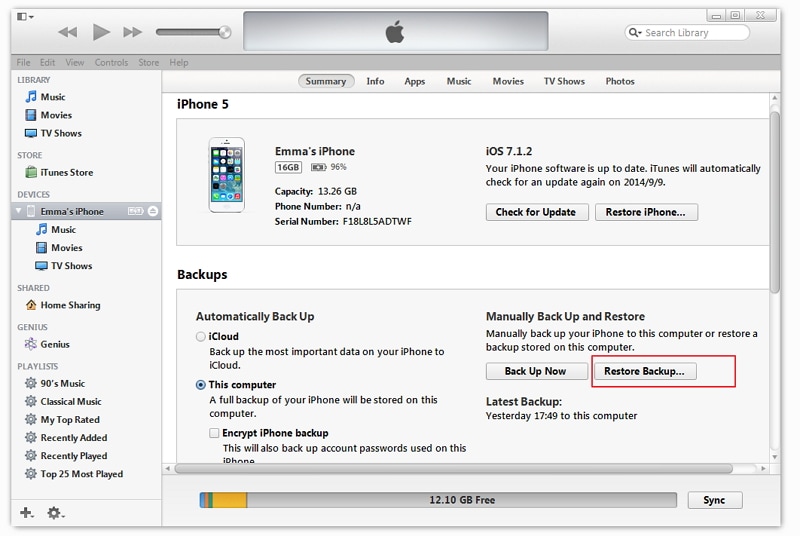
Vaihe 4: Valitse haluamasi varmuuskopiotiedosto
Kun napsautat Palauta varmuuskopio -painiketta, sinun on valittava sopiva iTunes-varmuuskopiotiedosto ja jatkettava eteenpäin. Aloita varmuuskopiointi automaattisesti napsauttamalla Palauta-painiketta.

Haitat:
Ratkaisu 2: Palauta iPhone-kuvat iCloud-varmuuskopiosta
iCloud on jälleen yksi tapa palauttaa poistetut valokuvasi takaisin iPhoneen. Voit luoda iCloud-varmuuskopioita automaattisesti nopeasti ja se voi olla pelastajasi tietojen katoamisen varalta.
Tämän tavan käytön edellytykset:
Vaiheet valokuvien palauttamiseksi iCloud-varmuuskopiotiedostosta:
Noudata alla olevia ohjeita, jos haluat palauttaa valokuvasi iCloud-varmuuskopiotiedostosta:
Vaihe 1: Päivitä iOS-laitteesi
Jos haluat palauttaa varmuuskopion iCloudista, sinun on päivitettävä iPhone uusimpaan saatavilla olevaan käyttöjärjestelmän versioon. Siirry kohtaan Asetukset -> Yleiset -> Ohjelmistopäivitys. Voit ohittaa tämän vaiheen, jos laitteesi on jo käynnissä uusimmalla päivityksellä.
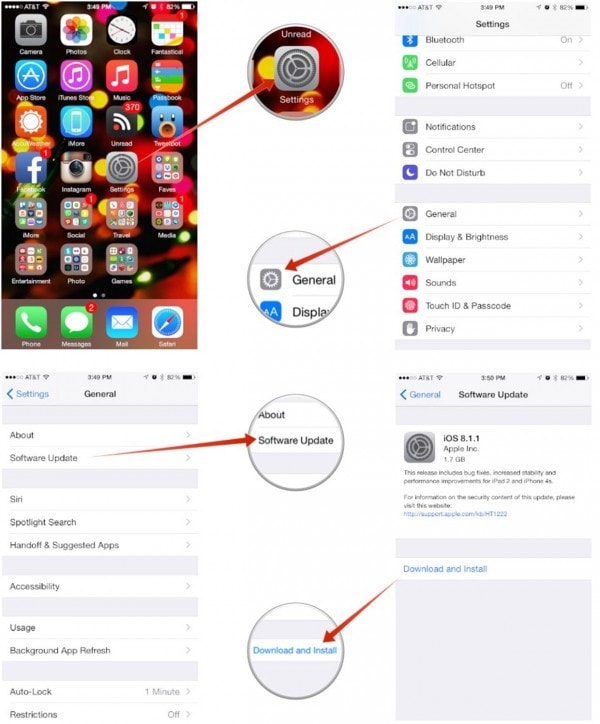
Vaihe 2: Palauta kaikki asetukset
Siirry kohtaan Asetukset -> Yleiset -> Palauta ja napsauta sitten Poista kaikki sisältö ja asetukset palauttaaksesi laitteen.
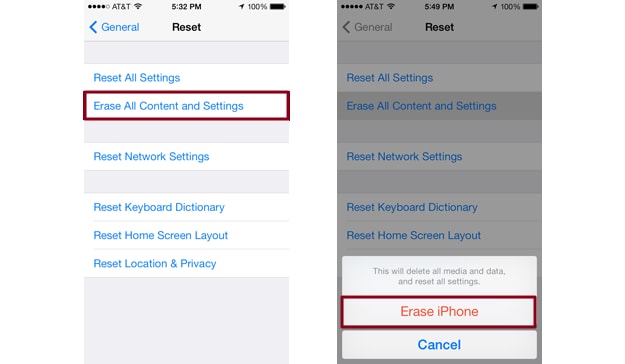
Vaihe 3: Varmuuskopioi iCloudista
Siirry asennusapuun ja napsauta ‘Asenna laite’ . Valitse sitten ‘palauta varmuuskopiosta’ ja kirjaudu sisään iCloud-tilillesi.
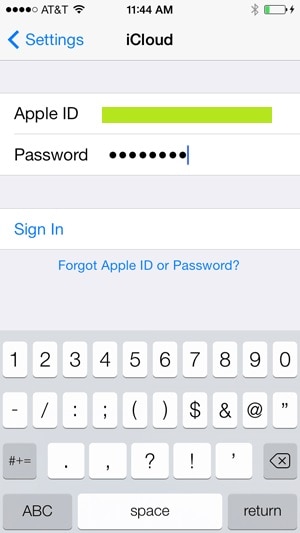
Vaihe 4: Valitse varmuuskopio ja palauta
Kun olet kirjautunut sisään iCloud-tilillesi, voit nyt valita oman varmuuskopiotiedostosi käytettävissä olevien varmuuskopiotiedostojen luettelosta.

Haitat:
Ratkaisu 3: Palauta iPhone-kuvat ilman varmuuskopiointia
Ihmiset, joilla on varmuuskopiotiedosto, voivat saada tiedostonsa takaisin nopeasti, mutta entä jos et ole luonut varmuuskopiotiedostoa iPhonesta ja kadotat valokuvasi? Jos luulet, että et pysty palauttamaan valokuviasi, hämmästyksesi, voit silti! Nyt voit palauttaa iPhone-kuvasi ilman varmuuskopiotiedostoa DrFoneTool – tietojen palautus (iOS)! Tutustu DrFoneToolin rajoituksiin ennen kuin aloitat. Jos haluat palauttaa muita mediatiedostoja, kuten musiikkia, videoita jne. iPhone 5:stä ja uudemmista iphone-versioista, palautusnopeus on suurempi, kun olet varmuuskopioinut iTunesiin.
DrFoneTool – Data Recovery (iOS) mahdollistaa käyttäjien noutaa tietonsa nopeasti jopa ilman varmuuskopiotiedostoa. Ohjelmiston tärkeimpiä ominaisuuksia ovat:

DrFoneTool – tietojen palautus (iOS)
3 tapaa palauttaa tiedot iPhonesta X/8 (Plus)/7 (Plus)/SE/6S Plus/6S/6 Plus/6/5S/5C/5/4S/4/3GS!
- Palauta yhteystiedot suoraan iPhonesta, iTunes-varmuuskopiosta ja iCloud-varmuuskopiosta.
- Hae yhteystietoja, mukaan lukien numerot, nimet, sähköpostit, työnimikkeet, yritykset jne.
-
Tukee iPhone X / 8 (Plus) / iPhone 7 (Plus) / iPhone6s (Plus), iPhone SE ja uusin iOS 11 täysin!

- Palauta poiston, laitteen katoamisen, jailbreakin, iOS 11 -päivityksen jne. vuoksi kadonneet tiedot.
- Esikatsele ja palauta haluamasi tiedot valikoivasti.
Jos haluat palauttaa poistetut valokuvasi DrFoneTool – Data Recovery (iOS) -sovelluksella, noudata seuraavia ohjeita:
Vaihe 1: Käynnistä ohjelmisto ja liitä iPhone tietokoneeseen
Aivan ensimmäinen askel on käynnistää DrFoneTool, valita ‘Palauta’-ominaisuus ja liittää sitten iPhone tietokoneeseen USB-datakaapelilla.

Vaihe 2: Tarkista laite
Tiedot palautetaan skannaamalla laitteesi perusteellisesti. Aloita laitteesi skannaus napsauttamalla Aloita skannaus -painiketta ja etsi poistettu valokuva.

Vaihe 3: Esikatsele ja palauta
DrFoneTool antaa käyttäjilleen ainutlaatuisen mahdollisuuden esikatsella tietojasi ennen niiden palauttamista. Voit siis esikatsella valokuvaa ja palauttaa sen.

IOS-laitteen tietojen skannauksen ja palauttamisen lisäksi DrFoneTool tarjoaa käyttäjilleen useita muita toimintoja, kuten:
Video iPhone-valokuvien palauttamisesta ilman varmuuskopiointia
Viimeisimmät artikkelit

