Hard Reset Android Phone PC:llä [2022 Guide]
On useita tapauksia, joissa joku haluaa tietää kuinka Android-puhelin nollataan tietokoneella. Tällaisia tapauksia esiintyy yleensä silloin, kun laitteeseen ei pääse käsiksi tai se varastetaan. Siihen liittyy myös tilanteita, joissa unohdat laitteesi salasanan tai lukituksen avauskuvion tai puhelin on jumiutunut ja ei reagoi. Tällaisissa tilanteissa on erittäin tärkeää tietää, kuinka Android-puhelimet palautetaan tehdasasetuksiin tietokoneelta.
Tehdasasetusten palautus poistaa kaikki käyttäjätietosi sisäisestä tallennustilasta. Siksi on myös erittäin tärkeää varmuuskopioida kaikki laitteen sisäiset tiedot ennen Androidin tehdasasetusten palauttamista PC:n kautta. Lisäksi hard resetin pitäisi olla viimeinen vaihtoehto Android-laitteesi elvyttämiseksi. Siksi tässä artikkelissa kaikille käyttäjille olemme poimineet ratkaisun Android-puhelimen palauttamiseen tietokoneella.
Sinun on varmistettava, että kaikkia vaiheita noudatetaan synkronoituna, jotta Androidin tehdasasetusten palautus PC:n kautta onnistuu.
Osa 1: Varmuuskopioi Android ennen tehdasasetusten palautusta
Koska tehdasasetusten palauttaminen edellyttää kaikkien tietojen, säädettyjen asetusten ja kirjattujen tilien poistamista laitteesta. siksi on erittäin tärkeää varmuuskopioida kaikki tiedot ennen tehdasasetusten palautusprosessia. Joten tässä osiossa näytämme sinulle, kuinka voit ensin varmuuskopioida Android-laitteesi käyttämällä DrFoneTool – puhelimen varmuuskopiointi (Android). Tämä on helppokäyttöinen ja erittäin kätevä Android-varmuuskopio-ohjelmisto jota voidaan käyttää Android-laitteen varmuuskopiointiin.

DrFoneTool – puhelimen varmuuskopiointi (Android)
Varmuuskopioi ja palauta Android-tiedot joustavasti
- Varmuuskopioi valikoivasti Android-tiedot tietokoneelle yhdellä napsautuksella.
- Esikatsele ja palauta varmuuskopio mihin tahansa Android-laitteeseen.
- Tukee yli 8000 Android-laitetta.
- Varmuuskopioinnin, viennin tai palauttamisen aikana ei menetetä tietoja.
Katsotaanpa Androidin helppoa varmuuskopiointiprosessia ennen tehdasasetusten palauttamista.
Vaihe 1: Kun asennus on valmis, liitä Android-laitteesi datakaapelilla ja siirry Puhelimen varmuuskopiointiin. Sitten tämä työkalu tunnistaa laitteesi automaattisesti.

Vaihe 2: Napsauta ‘Varmuuskopioi’ kaikista muista tarjotuista vaihtoehdoista.

Vaihe 3: Voit nyt valita manuaalisesti tiedostot, jotka haluat varmuuskopioida, tai jatkaa kaikkien tiedostotyyppien oletusvalintaa. Päätös on sinun.

Vaihe 4: Napsauta ‘Varmuuskopioi’ uudelleen jatkaaksesi prosessia, ja muutaman minuutin kuluessa koko laitteesi varmuuskopioidaan. Lisäksi saat ilmoituksen vahvistusviestillä.

DrFoneTool – Backup & Restore (Android) on kätevin ja helppokäyttöisin työkalupakki. Käyttäjät voivat valita valitsemansa tiedostot manuaalisesti. Käyttäjät voivat myös palauttaa varmuuskopion valitsemallaan. Tämä työkalu tukee yli 8000 Android-laitetta maailmanlaajuisesti. Käyttäjät tuntevat olonsa turvalliseksi käyttämällä tätä vallankumouksellista työkalusarjaa.
Osa 2: Androidin tehdasasetusten palautus ADK:n avulla
Tässä prosessissa opimme palauttamaan Android-puhelimen tehdasasetukset tietokoneelta ADK:n avulla. Tämä tarkoittaa kaikkien tietojen poistamista laitteesta tietokoneella.
Noudata annettuja ohjeita tietääksesi kuinka Android-puhelin nollataan tietokoneella.
Pre-vaatimukset
• PC, joka toimii Windowsilla (myös Linux/Mac-asennusohjelma on saatavilla)
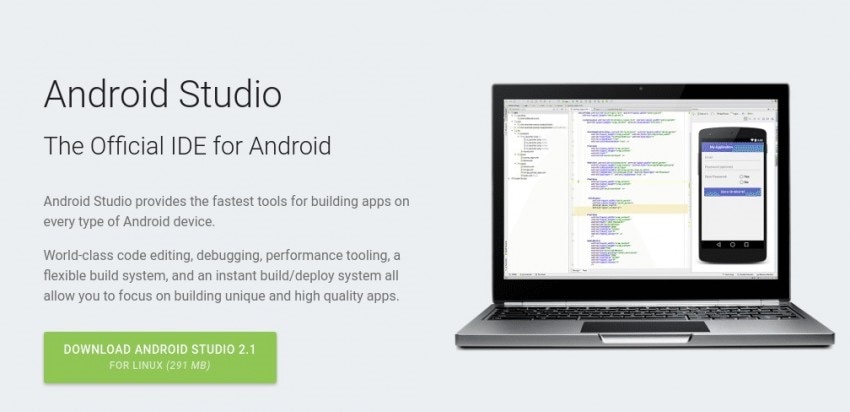
• Sinun on ladattava Android ADB -työkalut tietokoneellesi.
Android ADB -lataus: http://developers.android.com/sdk/index.html
• USB-kaapeli laitteen liittämiseksi tietokoneeseen.
Vaiheet Androidin tehdasasetusten palauttamiseen ADK:n avulla
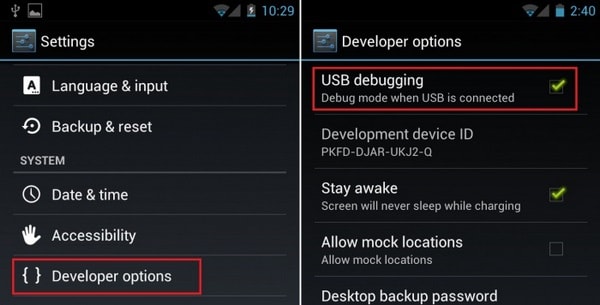
• Vaihe 1: Ota USB-virheenkorjaus käyttöön Android-asetuksissa. Avaa Asetukset> Kehittäjäasetukset> USB-virheenkorjaus. Jos kehittäjävaihtoehtoja ei löydy laitteesta, siirry kohtaan Asetukset> Yleiset> Tietoja puhelimesta> Yleiset> Ohjelmistotiedot (napauta sitä 5-8 kertaa).
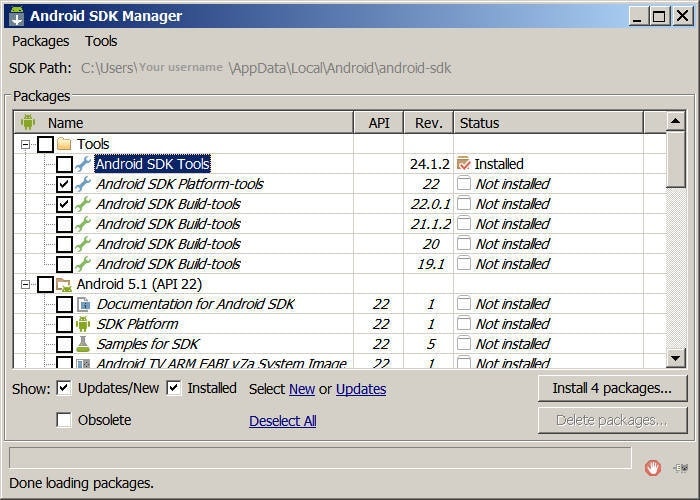
Vaihe 2: asenna Android SDK Tools
Varmista, että Platform-työkalut ja USB-ohjaimet on valittu SDK-hallintaikkunassa
Vaihe 3: Varmista, että Android-ohjaimesi ohjaimet on asennettu tietokoneeseen tai ainakin yleiset ohjaimet ovat olemassa
Vaihe 4: Yhdistä laite tietokoneeseen USB-kaapelilla. Varmista, että laite tunnistetaan Windowsin laitehallinnassa.
Vaihe 5: Avaa komentokehote ikkunoissa ja siirry kohtaan
cd C:KäyttäjätKäyttäjänimesiAppDataLocalAndroidandroid-sdkplatform-tools
Vaihe 6: Kirjoita ADB reboot recovery ja laite käynnistyy uudelleen. Palautusvalikon tulee ilmestyä tämän jälkeen
Vaihe 7: Laite voidaan irrottaa nyt. Nyt voit poistaa salasanan tai yksinkertaisesti palauttaa laitteen tehdasasetukset.
Nyt olet onnistuneesti nollannut laitteesi tietokoneella.
Vaikka ensimmäinen prosessi on helpoin, tietyissä tapauksissa saatat joutua etsimään myös muita vaihtoehtoja. Noudata ohjeita huolellisesti ja alusta laitteesi helposti.
Osa 3: Androidin tehdasasetusten palautus Android-laitteenhallinnan avulla
Kun joku kadottaa puhelimensa tai se varastetaan, kaksi yleistä kysymystä ovat: kuinka puhelin paikantaa? Ja jos se ei ole mahdollista, Kuinka etäpyyhkiä puhelimen tiedot? Ihmiset voivat käyttää Android Device Manageria ja tehdä täsmälleen kaksi asiaa. Parasta tässä on, että sitä ei tarvitse asentaa, koska se on sisäänrakennettu kaikkiin Android-laitteisiin.
Katsotaanpa seuraavia vaiheita tietääksesi, kuinka Android-puhelimet palautetaan tehdasasetuksiin tietokoneelta.
Android Device Managerin toiminnan vaatimukset:
• Se on aktivoitava laitteen järjestelmänvalvojan asetuksissa. Siirry kohtaan Asetukset> Suojaus> Laitteen järjestelmänvalvojat ja tarkista, onko ADM käytössä laitteen järjestelmänvalvojana vai ei.
• Laitteen sijainnin on oltava PÄÄLLÄ
• Laitteen on oltava kirjautuneena Google-tilille
• Laitteessa on oltava aktiivinen Internet-yhteys
• Laitetta ei saa sammuttaa
• Vaikka laitteessa ei ole SIM-korttia, Google-tilin on oltava aktiivinen
Vaiheet ADM:n käyttämiseksi minkä tahansa Android-laitteen pyyhkimiseen tai paikallistamiseen:
Tapa 1: Käytä Googlen hakutermejä
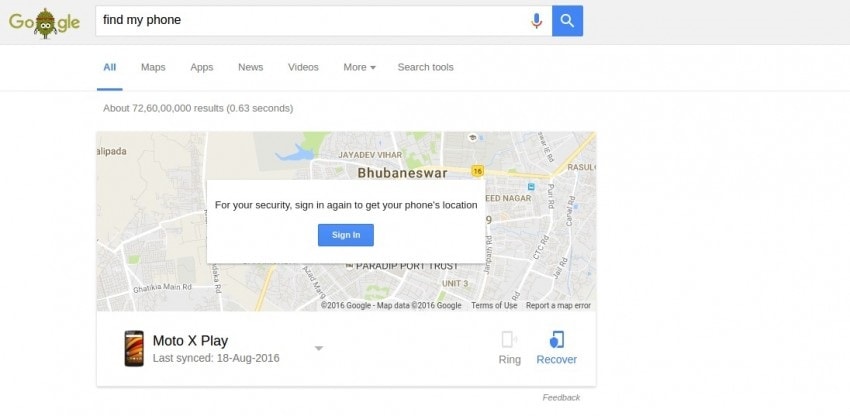
Vaihe 1: Siirry suoraan Android Device Manager -sivustolle tai voit käynnistää ADM:n Googlen avulla. Käytä hakutermejä ‘löydä puhelimeni’ tai vastaavia termejä saadaksesi ADM-widgetin.
Vaihe 2: jos käytit hakutermiä silloin, saat pikapainikkeet, kuten ‘SOITTO’ tai ‘PALAUTTA’ laitteen. Jos uskot, että laitteesi on lähellä, napsauta ‘SOITTO’.
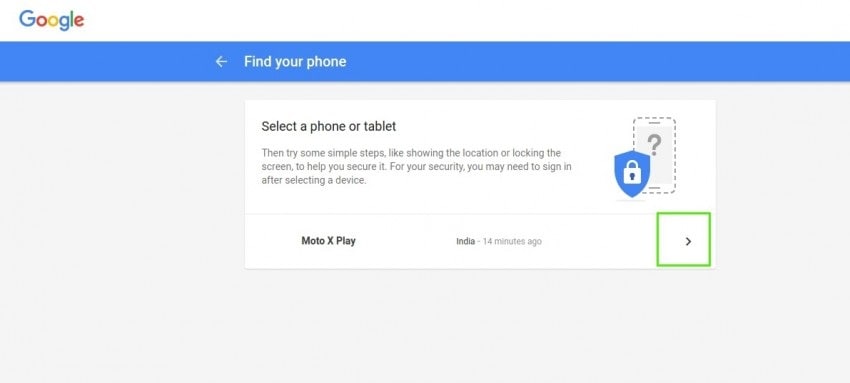
Vaihe 3: Samoin kun käyttäjä napsauttaa ‘RECOVER’, hän saa neljä vaihtoehtoa, mutta he eivät saa nollata laitetta tässä vaihtoehdossa
Tapa 2: Android Device Managerin käyttäminen

Vaihe 1: Siirry verkkosivustolle, kirjaudu sisään tilillesi. Saat kaksi vaihtoehtoa: ‘Ring’ ja ‘Enable Lock & Erase’
Vaihe 2: Napsauttamalla RING-vaihtoehtoa se herättää hälytyksen ja ilmoittaa sijainnista
Vaihe 3: jos haluat, että joku muu pääsee käsiksi tietoihisi, valitse ‘Ota lukitus ja tyhjennys käyttöön’. Tämän vaihtoehdon avulla käyttäjän on valittava, haluaako hän ‘salasanalukon’ vai ‘pyyhkiä tiedot kokonaan’.
Vaihe 4: Nollaa laitteesi valitsemalla ‘Pyyhi tiedot kokonaan’. Kun käyttäjä valitsee tämän vaihtoehdon, käyttöliittymä ottaa haltuunsa ja suorittaa työn loppuun. Onnittelut! Olet onnistuneesti käyttänyt Android Device Manageria (ADM) Android-älypuhelimesi tehdasasetusten palauttamiseen.
Bottom Line
Joten nämä olivat kaksi eri menetelmää, joilla voit nollata Android-laitteesi. Laitteen nollaus sisältää kaikkien tietojen poistamisen laitteesta. Puhelin palaa samaan tilaan kuin se oli pakkauksesta otettuna. Siksi, mikä tärkeintä, älä unohda varmuuskopioida tietoja DrFoneTool – Data Backup (Android) -sovelluksella ja palauttaa ne etukäteen, jotta et menetä mitään tärkeää.
Viimeisimmät artikkelit

