Tehdasasetusten palautus – LG-puhelimen palauttaminen [2022 Video Guide]
Olemme kaikki kuulleet sanan tehdasasetusten palautus, erityisesti puhelimemme osalta. Ymmärrämme tehdasasetusten palauttamisen perusmerkityksen. Tehdasasetusten palautus, joka tunnetaan paremmin nimellä Master Reset, on menetelmä, jolla mikä tahansa elektroninen laite palautetaan alkuperäiseen asetukseensa. Näin tehdessään kaikki laitteeseen tallennetut tiedot poistetaan, jolloin laite palautetaan takaisin vanhan valmistajan asetuksiin. Mutta miksi meidän täytyy palauttaa kaikki puhelimen tehdasasetukset? Vastaus tähän kysymykseen olisi, jos puhelimessasi tai elektronisissa laitteissasi on toimintahäiriö, unohdat PIN-koodisi tai lukitussalasanasi, sinun on poistettava tiedosto tai virus, tehdasasetusten palautus on paras vaihtoehto tallentaa puhelimesi ja käyttää sitä uudelleen yksi.
Huomautus: Tehdasasetusten palautusta ei pidä tehdä, ellei se ole välttämätöntä, koska se poistaa kaikki tärkeät tiedot puhelimestasi. Kokeile tätä Android-varmuuskopio-ohjelmisto varmuuskopioimaan puhelimesi ennen LG-puhelimen nollaamista.
Tässä artikkelissa tänään keskitymme erilaisiin menetelmiin, joita voit käyttää LG-puhelimesi tehdasasetusten palauttamiseen.
Osa 1: Kova/tehdasasetusten palautus LG avainyhdistelmällä
LG-puhelimen tehdasasetusten palauttaminen näppäinyhdistelmällä:
1. Katkaise puhelimesta virta.
2. Pidä äänenvoimakkuuden vähennysnäppäintä ja virta/lukitusnäppäintä painettuna samanaikaisesti puhelimen takana.
3. Kun LG-logo tulee näyttöön, vapauta virtapainike hetkeksi. Pidä näppäintä kuitenkin heti painettuna ja paina sitä uudelleen.
4. Kun näet tehdasasetusten palautusnäytön, vapauta kaikki näppäimet.
5. Jatka nyt painamalla virta/lukitusnäppäintä tai äänenvoimakkuusnäppäimiä peruuttaaksesi tehdasasetusten palautuksen.
6. Jatka uudelleen painamalla virta-/lukitusnäppäintä tai äänenvoimakkuusnäppäimiä peruuttaaksesi toimenpiteen.

Osa 2: Nollaa LG-puhelin Asetukset-valikosta
Voit myös nollata LG-puhelimesi asetusvalikosta. Tämä menetelmä on hyödyllinen, jos puhelimesi on kaatunut tai jokin asennetuista sovelluksista jäätyy/jumittuu, jolloin laitteesi ei toimi.
Seuraavat vaiheet nollaavat kaikki tietosi, kuten ladatut sovellukset ja tallennetut mediatiedostot, estävät järjestelmäasetukset:
1. Siirry aloitusnäytöstä kohtaan Sovellukset
2. Napsauta sitten Asetukset
3. Napauta Varmuuskopioi ja palauta -vaihtoehtoa.
4. Valitse nollaa puhelin
5. Vahvista napsauttamalla OK.
Tämä on nopea ja helppo tapa nollata puhelimesi menettämättä henkilökohtaisesti tallennettuja tietoja.
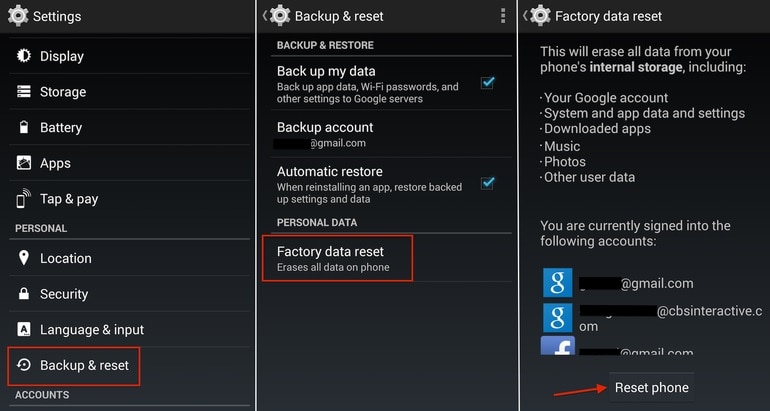
Osa 3: Palauta LG-puhelin lukittuna
Tämä on yksi yleisimmistä syistä tehdasasetusten palauttamiseen.
Oletko koskaan unohtanut puhelimesi salasanaa ja joutunut lukittumaan? Ei, kyllä, ehkä? No, monet meistä ovat varmasti kohdanneet tämän tilanteen, varsinkin kun olet ostanut itsellesi uuden laitteen, ja se on erittäin turhauttavaa.
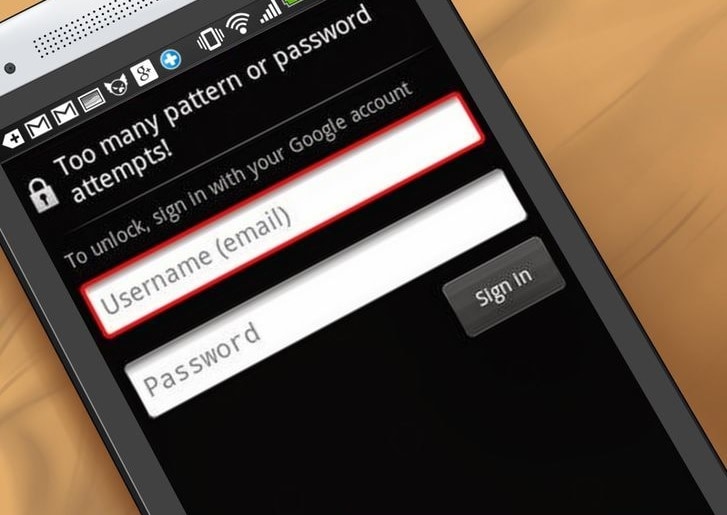
Opitaan tänään, kuinka päästä eroon tästä tilanteesta helpoimmin ja nopeasti.
LG-puhelimien tehdasasetusten palauttamiseen on yksinkertainen tapa, joka voidaan tehdä Android-laitteenhallinnan avulla. Android Device Manager -sovelluksella tai verkkosivustolla voidaan tyhjentää laite etänä. Tiedämme, että kaikki Android-laitteet on määritetty Google-tilillä, ja se toimii väylänä tiettyyn Google-tiliin yhdistetyn puhelimen etäpyyhkimiseen.
Palauta tehdasasetukset Android Device Manager -verkkosivustolla.
Laitteen etäpyyhkiminen poistaa kaikki laitteeseen tallennetut tiedot. Noudata seuraavia ohjeita:
Vaihe 1:
Kirjaudu Google-tiliisi osoitteessa android.com/devicemanager. Näet alla olevan näytön, kun olet kirjautunut sisään.
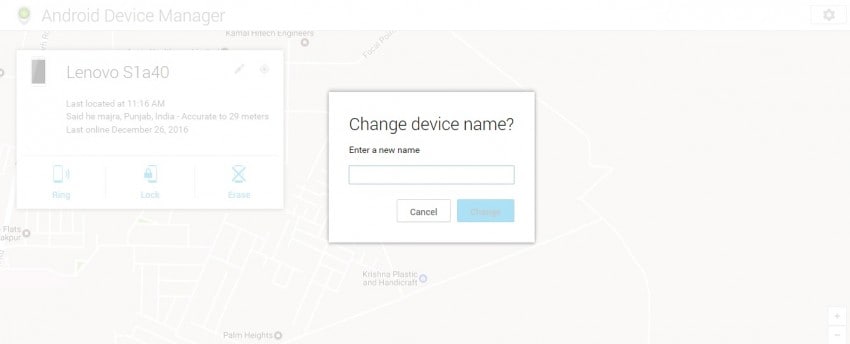
Vaihe 2:
Valitse laite, jonka tehdasasetukset on palautettava, napsauttamalla laitteen nimen vieressä olevaa nuolta, niin näet kyseisen laitteen sijainnin.
Vaihe 3:
Kun olet valinnut poistettavan laitteen, löydät 3 vaihtoehtoa, joissa sanotaan ‘Soita’, ‘Lukitse’ ja ‘Tyhjennä’ alla olevan kuvan mukaisesti.
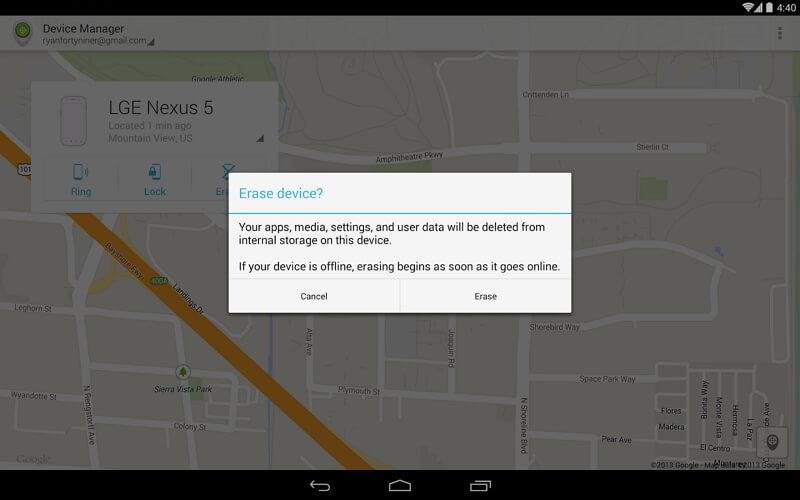
Napsauta Poista, kolmatta vaihtoehtoa, ja tämä poistaa pysyvästi kaikki valitun laitteen tiedot. Tämä kestää muutaman minuutin.
Tehdasasetusten palautus Android Device Manager -sovelluksella
Android Device Manager -sovellus voidaan myös asentaa mihin tahansa Android-puhelimeen Google-tilillesi määritetyn laitteen tyhjentämiseksi.
Vaihe 1:
Asenna Android Device Manager -sovellus laitteeseen, jota aiot käyttää tyhjentämiseen.
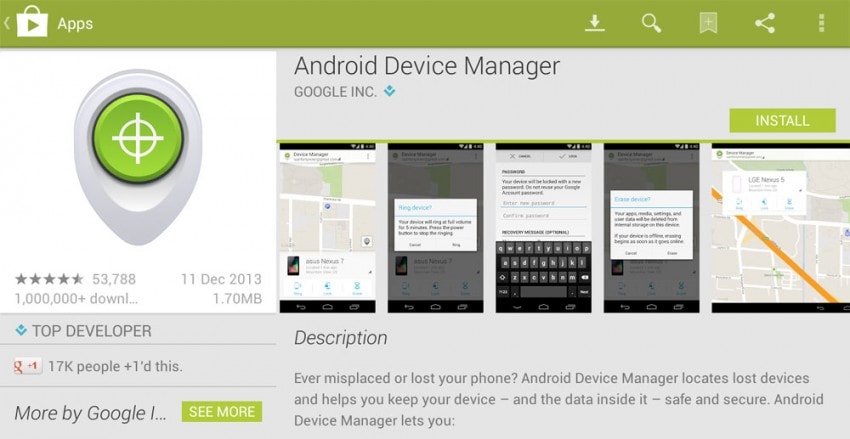
Vaihe 2:
Kirjaudu sisään Google-tiliisi, niin löydät konfiguroidun Android-laitteen alla olevan kuvan mukaisesti.
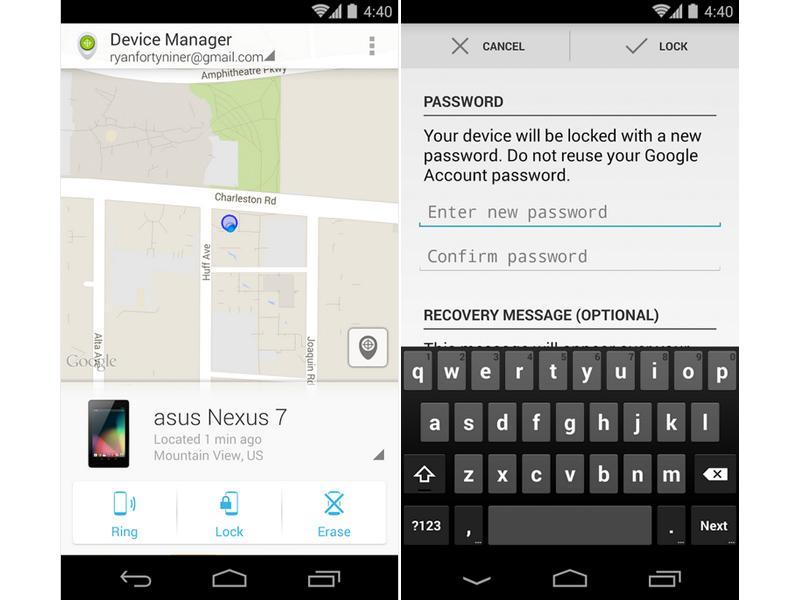
Vaihe 3:
Napauta laitteen nimen vieressä olevaa nuolta valitaksesi laitteen, joka on palautettava.
Vaihe 4:
Napauta kolmatta vaihtoehtoa, eli ‘Poista’, poistaaksesi valitun laitteen tiedot pysyvästi.
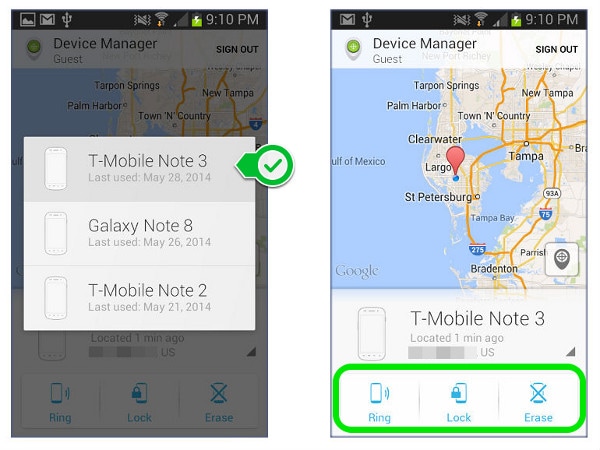
Osa 4: Varmuuskopioi LG-puhelin ennen nollausta
Tiedämme ja ymmärrämme tehdasasetusten palauttamisen vaikutukset LG-puhelimiimme. Kuten yllä olevissa menetelmissä selvästi kerrotaan, puhelimen nollausvaihtoehto sisältää aina riskin menettää tietoja, joita emme ehkä koskaan pysty palauttamaan, kuten henkilökohtaiset valokuvamme, videomme, perheen mediatiedostot ja niin edelleen.
Joten tietojen varmuuskopiointi on todellakin erittäin tärkeää ennen tehdasasetusten palauttamista.
Tässä osassa opimme käyttämään DrFoneTool – Varmuuskopiointi ja palautus (Android) varmuuskopioida LG-puhelin ennen tehdasasetusten palauttamista.
DrFoneTool – Backup & Restore (Android) on tehnyt LG-puhelimesi tietojen varmuuskopioinnista erittäin helpoksi ja luotettavaksi. Tämä ohjelma on erittäin hyödyllinen kaikentyyppisissä tietojen varmuuskopioinnissa tietokoneella ja LG-puhelimella. Sen avulla voit myös selektiivisesti varmuuskopioida puhelimesi tiedot.

DrFoneTool – Varmuuskopiointi ja palautus (Android)
Varmuuskopioi ja palauta Android-tiedot joustavasti
- Varmuuskopioi valikoivasti Android-tiedot tietokoneelle yhdellä napsautuksella.
- Esikatsele ja palauta varmuuskopio mihin tahansa Android-laitteeseen.
- Tukee yli 8000 Android-laitetta.
- Varmuuskopioinnin, viennin tai palautuksen aikana ei menetetä tietoja.
Katsotaanpa muutamia vaiheita, jotka opettavat meille, kuinka DrFoneToolia käytetään LG-puhelimien varmuuskopiointiin ennen nollausta.
Vaihe 1: Asenna ja käynnistä DrFoneTool tietokoneellesi ja valitse Takaisin ja palauta.

Liitä LG-puhelin tietokoneeseen USB-kaapelilla. Varmista, että USB-virheenkorjaustila on käytössä puhelimessasi. Jos sinulla on Android-ohjelmistoversio 4.2.2 tai uudempi, puhelimeen tulee ponnahdusikkuna, jossa sinua pyydetään sallimaan USB-virheenkorjaus. Kun puhelin on yhdistetty, jatka napsauttamalla Varmuuskopioi.

Vaihe 2: Siirry nyt eteenpäin ja valitse tiedostotyypit, joista haluat varmuuskopioida. Oletusarvoisesti DrFoneTool valitsee kaikki puhelimessasi olevat tiedostot. Voit kuitenkin poistaa niiden valinnan, jotka haluat ohittaa. Kun olet valinnut, napsauta varmuuskopiointipainiketta näytön oikeassa alakulmassa.

Tiedostojen varmuuskopiointi kestää muutaman minuutin, joten odota kärsivällisesti ja vältä mitään, kuten puhelimen irrottamista, sen käyttöä tai mitään puhelimesta poistamista prosessin aikana.

Kun näet, että DrFoneTool on suorittanut valittujen tiedostojen varmuuskopioinnin, voit napsauttaa Näytä varmuuskopio -välilehteä nähdäksesi kaikki tähän mennessä tehdyt varmuuskopiot.

Hienoa, joten olet onnistuneesti luonut varmuuskopion kaikista LG-puhelimesi tiedoista tietokoneellesi ennen tehdasasetusten palauttamista. Tämä menetelmä on täysin yhteensopiva minkä tahansa Android-laitteen kanssa, vaikka olemmekin keskittyneet täysin LG-laitteisiin.
On aina suositeltavaa varmuuskopioida tietosi vähintään kerran viikossa, jotta et menetä tärkeitä tietoja mahdollisen onnettomuuden vuoksi. Tänään jaoimme kanssasi kolme erilaista nollaustapaa LG-älypuhelimeesi. On suositeltavaa säilyttää hard reset -vaihtoehto viimeisenä keinona. Ennen kuin jatkat nollausta, älä unohda varmuuskopioida tietosi DrFoneToolilla – Backup & Restore (Android) – helpoin ja yksinkertaisin tapa pitää tietosi turvassa.
Viimeisimmät artikkelit

