4 tapaa varmuuskopioida kaikki Samsung Galaxy S4:ssä
Onko sinulla Samsung Galaxy S4? No, jos sinulla on, sinun on ehdottomasti tiedettävä tämä. Oletko miettinyt Samsung Galaxy S4 -laitteen varmuuskopiointia? No, jos olet edelleen, tässä opastamme sinut läpi parhaista tavoista varmuuskopioida Samsung Galaxy S4 -laitteesi. Omistat älypuhelimen ja tiedät, kuinka tärkeää on varmuuskopioida kaikki älypuhelimen tiedot, koska meillä on yleensä kaikki tärkeät tiedot, mukaan lukien yhteystiedot, viestit, sähköpostit, asiakirjat, sovellukset ja mitä ei, älypuhelimissamme. . Puhelimessa olevien tietojen menettäminen voi johtaa merkittäviin ongelmiin, minkä vuoksi on tärkeää varmuuskopioida kaikki älypuhelimesi tiedot usein. Nyt tämä artikkeli tarjoaa sinulle juuri sen, mitä tarvitset – 4 tapaa varmuuskopioida kaikki Samsung Galaxy S4:ssä.
Osa 1: Varmuuskopioi Samsung Galaxy S4 PC:lle DrFoneTool-työkalupakin avulla
DrFoneTool – Phone Backup (Android) on yksi luotettavista ja turvallisista työkaluista varmuuskopioida kaikki Samsung Galaxy S4 -laitteessasi olevat tiedot. Tämän työkalun laajat edut, kuten mahdollisuus varmuuskopioida puhelimen tiedot yhdellä napsautuksella esikatsellaksesi ja palauttaaksesi varmuuskopion tarvittaessa, on ihanteellinen työkalu Samsung Galaxy S4:n varmuuskopiointiin. Näin voit varmuuskopioida kaikki tiedot tällä työkalulla.

DrFoneTool – puhelimen varmuuskopiointi (Android)
Varmuuskopioi ja palauta Android-tiedot joustavasti
- Varmuuskopioi valikoivasti Android-tiedot tietokoneelle yhdellä napsautuksella.
- Esikatsele ja palauta varmuuskopio mihin tahansa Android-laitteeseen.
- Tukee yli 8000 Android-laitetta.
- Varmuuskopioinnin, viennin tai palauttamisen aikana ei menetetä tietoja.
Vaihe 1: Asenna ja käynnistä DrFoneTool Android Toolkit
Ensinnäkin asenna ja käynnistä DrFoneTool tietokoneeseen. Valitse sitten ‘Puhelinvarmuuskopio’ kaikista työkalupakkeista.

Vaihe 2: Samsung Galaxy S4:n yhdistäminen tietokoneeseen
Liitä nyt Samsung Galaxy S4 -laitteesi tietokoneeseen USB-kaapelilla. Varmista, että olet ottanut USB-virheenkorjauksen käyttöön puhelimessa, tai saatat jopa saada ponnahdusviestin, jossa sinua pyydetään ottamaan se käyttöön. Ota käyttöön napauttamalla ‘OK’.

Huomautus: Jos olet jo käyttänyt tätä ohjelmaa puhelimen varmuuskopiointiin aiemmin, voit tarkastella aiempia varmuuskopioita napsauttamalla ‘Näytä varmuuskopiointihistoria’ yllä olevassa näytössä.
Vaihe 3: Valitse varmuuskopioitavat tiedostotyypit
Kun puhelin on yhdistetty tietokoneeseen, valitse tiedostotyypit, jotka haluat varmuuskopioida. Löydät kaikki oletusarvoisesti valitut tiedostotyypit, kuten alla olevassa kuvassa näkyy.

Napsauta ‘Varmuuskopio’ aloittaaksesi varmuuskopiointiprosessin. Varmuuskopiointiprosessi kestää muutaman minuutin. Älä siis irrota laitetta tietokoneesta ennen kuin varmuuskopiointi on valmis.

Voit napsauttaa ‘Näytä varmuuskopiohistoria’ -painiketta tarkistaaksesi luodut varmuuskopiotiedostot.

Nyt kaikki valitsemasi on varmuuskopioitu PC:lle ja varmuuskopiotiedostoja voidaan käyttää myöhemmin tietojen palauttamiseen puhelimeen.
Osa 2: Varmuuskopioi Samsung Galaxy S4 pilveen Google-tilillä
Kaikki Samsung Galaxy S4 -laitteesi voi varmuuskopioida pilveen Google-tilillä. Tietyllä Google-tilillä määritettyä Samsung Galaxy S4:ää voidaan käyttää tavalla, jossa kaikki puhelimessa oleva varmuuskopioidaan automaattisesti Google-pilveen, joka voidaan helposti palauttaa, jos määrität puhelimen takaisin samalla Google-tilillä. Näin voit varmuuskopioida Samsung Galaxy S4:n pilveen Google-tilillä:
Vaihe 1: Napauta ensin Samsung Galaxy S4 -laitteesi aloitusnäytössä Sovellukset.
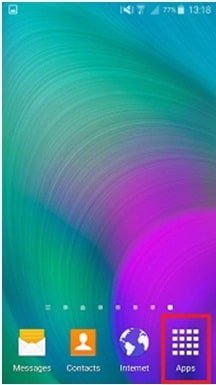
Vaihe 2: Napauta nyt ‘Asetukset’ päästäksesi sisälle alla olevan kuvan mukaisesti.
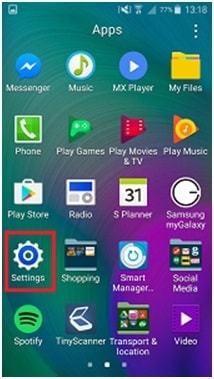
Vaihe 3: Vieritä kokonaan alas Asetusten mukauttaminen-osioon ja napauta ‘Tilit’.
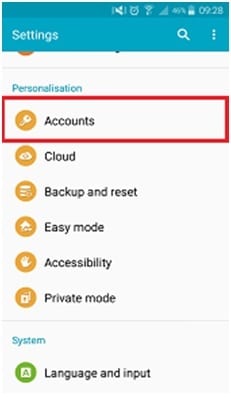
Vaihe 4: Napauta ‘Google’ valitaksesi tilin tietojen varmuuskopiointia varten.
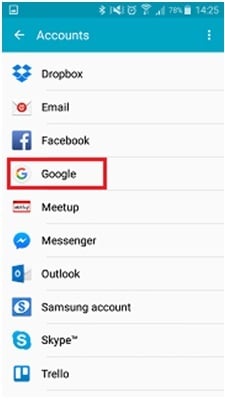
Vaihe 5: Napauta nyt sähköpostiosoitettasi ja löydät luettelon tietotyypeistä, jotka voit varmuuskopioida määritettyyn Google-tiliisi alla olevan kuvan mukaisesti.
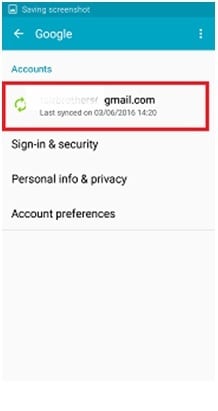
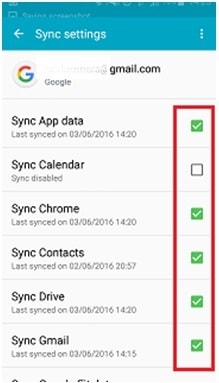
Valitse niiden tietotyyppien vieressä olevat valintaruudut, jotka haluat varmuuskopioida, kuten yllä olevassa kuvassa näkyy.
Vaihe 6: Napauta nyt kolmea pistettä, jotka ovat ikkunan oikeassa yläkulmassa. Saatat jopa löytää ‘Lisää’ -painikkeen kolmen pisteen sijasta.
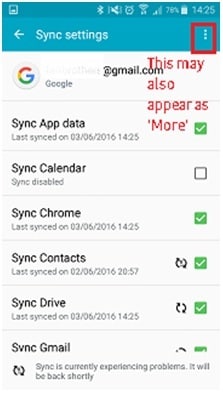
Napauta ‘Synkronoi nyt’ synkronoidaksesi kaikki laitteessa olevat tietotyypit Google-tilisi kanssa alla olevan kuvan mukaisesti.
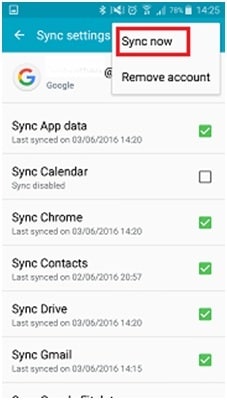
Joten kaikki puhelimen tiedot synkronoidaan Google-tilin kanssa.
Osa 3: Varmuuskopioi Samsung Galaxy S4 Helium-sovelluksella
Helium-sovellus on yksi merkittävimmistä sovelluksista, joita voidaan käyttää puhelimessa olevien tietojen varmuuskopiointiin. Joten Samsung Galaxy S4 -laitteesi voidaan varmuuskopioida Helium-sovelluksella, joka on saatavilla ilmaiseksi Google Play Kaupasta. Yksi tämän sovelluksen parhaista ominaisuuksista on, että se ei vaadi juurtumista. Joten voit varmuuskopioida kaikki Samsung-laitteessa olevat tiedot, joiden on roottettava laite. Näin voit käyttää tätä sovellusta:
Vaihe 1: Asenna sovellus
Helium toimii vain, kun yhdistät puhelimesi tietokoneeseen. Tämä tapa auttaa lähettämään komentoja tietokoneelta oikeaa Android-varmuuskopiointia varten. Joten asenna Helium-sovellus Samsung-laitteeseen ja tietokoneeseen. Lataa Android Helium -sovellus Google Play Kaupasta.
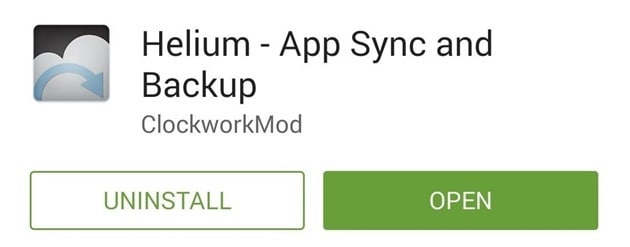
Vaihe 2: Sovelluksen määritys laitteessa
Sinulta kysytään, haluatko yhdistää Google-tilisi laitteiden välistä varmuuskopiointia varten useille laitteille sovelluksen asentamisen jälkeen. Napauta ‘OK’ jatkaaksesi ja syöttääksesi Google-tilin tiedot.
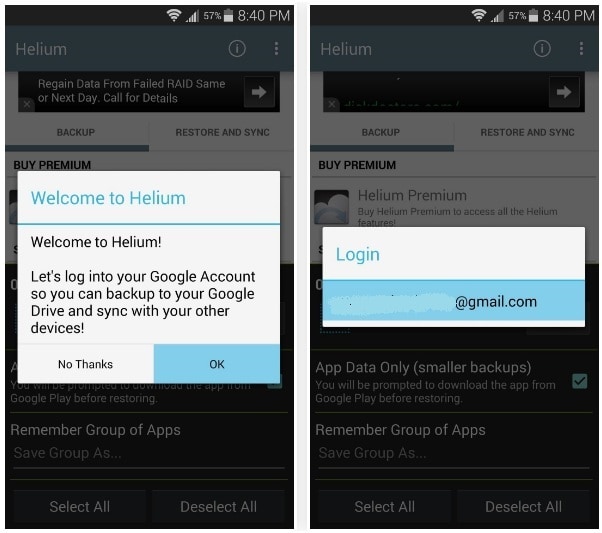
Napauta ‘OK’ ja Helium-sovellus kehottaa sinua yhdistämään puhelimen tietokoneeseen. Liitä puhelin siis tietokoneeseen USB-kaapelilla.
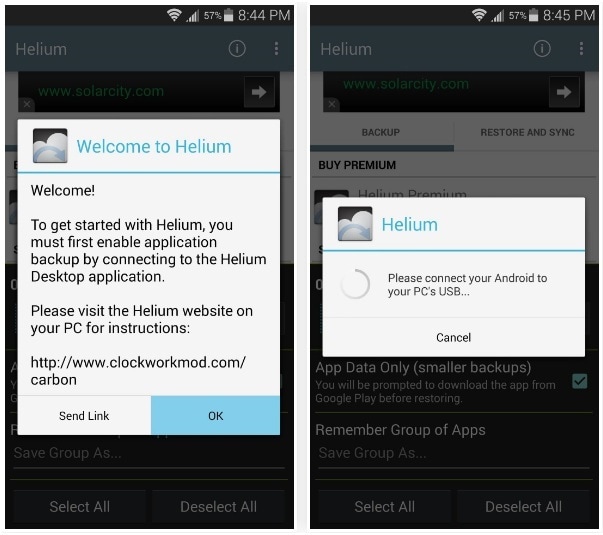
Vaihe 3: Asenna Helium Chromeen
Google Chrome -selain on saatavilla kaikille alustoille. Asenna se järjestelmään, asenna Helium Chrome -sovellus. Napsauta ‘+Ilmainen’ -painiketta lisätäksesi tämän selaimeen napsauttamalla ‘Lisää’ ponnahdusikkunassa.

Vaihe 4: Android-laitteen synkronointi tietokoneen kanssa
Pidä nyt Samsung Galaxy S4 kytkettynä tietokoneeseen, kun avaat Helium-sovelluksen sekä tietokoneessa että puhelimessa.
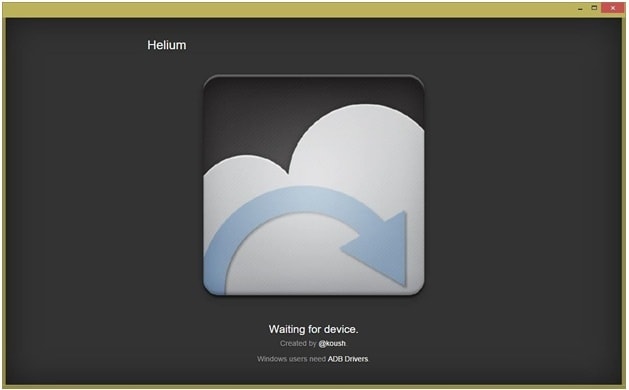
Molemmat laitteet paritetaan muutamassa sekunnissa ja kattava varmuuskopiointi otetaan käyttöön. Voit nyt irrottaa puhelimen tietokoneesta.
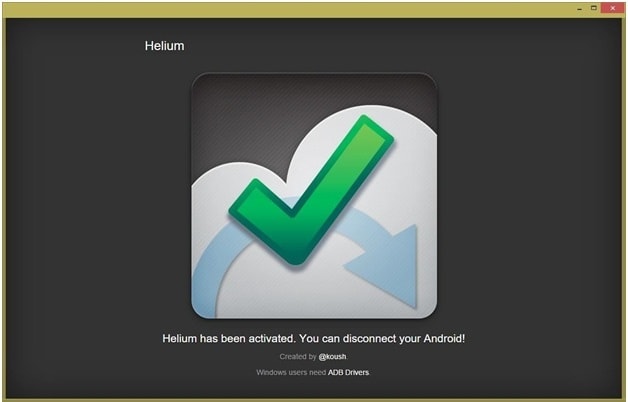
Huomautus: Puhelin nollaa Heliumin tekemät muutokset aina, kun se käynnistyy uudelleen. Toista pariliitosprosessi, kun käynnistät puhelimen uudelleen.
Vaihe 5: Varmuuskopioi sovellukset
Käytä Samsung-laitteessa Helium-sovellusta nyt valitaksesi, mitkä sovellukset on varmuuskopioitava. Kun napautat ‘Varmuuskopioi’ -painiketta, Helium pyytää sinua valitsemaan varmuuskopiotiedoston tallennuskohteen. Voit valita Google Driven, jos haluat synkronoida useita Android-laitteitasi myöhemmin.
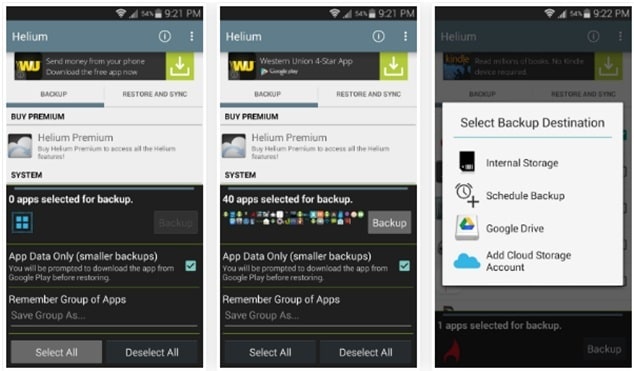
Napauta ‘Palauta ja synkronoi’ -välilehteä ja valitse sitten tallennuspaikka varmuuskopiotiedostoille. Voit käyttää Helium-sovelluksen varmuuskopiotietoja ja valita sopivan kohteen säilyttääksesi varmuuskopiotiedostot.
Osa 4: Varmuuskopioi Galaxy S4 sisäänrakennetulla varmuuskopiointitoiminnolla
Samsung Galaxy S4 voidaan varmuuskopioida käyttämällä laitteen automaattista varmuuskopiointiominaisuutta, joka tulee laitteen mukana. Tämä on erittäin helppo ja yksinkertainen prosessi, ja se voidaan ottaa käyttöön muutamassa sekunnissa automaattisen varmuuskopioinnin mahdollistamiseksi. Joten tämä auttaa varmuuskopioimaan automaattisesti Samsung Galaxy S4 -laitteen tiedot pilveen säännöllisesti. Nyt voit ottaa Samsung Galaxy S4:n automaattisen varmuuskopiointiominaisuuden käyttöön varmuuskopioimaan kaikki tiedot automaattisesti seuraavasti:
Vaihe 1: Napauta Samsung Galaxy S4 -laitteen aloitusnäytössä valikkopainiketta tai ‘Sovellukset’ -painiketta.
Vaihe 2: Valitse nyt ‘Asetukset’ ja vieritä ‘Tilit’-välilehdellä ‘Varmuuskopiointiasetukset’ -kohtaan. Napauta Pilvi.
Vaihe 3: Napauta nyt seuraavassa näytössä Varmuuskopioi. Löydät ‘Automaattinen varmuuskopiointi -valikon’ ja alareunasta löydät ilmaisimen pois käytöstä. Napauta nyt ‘Automaattinen varmuuskopiointi’ -vaihtoehtoa. Pyyhkäise nyt liukusäädintä oikealle, jotta se muuttuu vihreäksi. Tämä aktivoi puhelimen ‘Automaattinen varmuuskopiointi’ -ominaisuuden. Napauta ‘OK’, kun saat vahvistusviestin.
Joten voit käyttää tätä menetelmää varmuuskopioidaksesi kaiken Samsung Galaxy S4:ssä.
Nämä ovat joitain menetelmiä, joilla voit varmuuskopioida Samsung Galaxy S4:n yksinkertaisesti. Toivottavasti se auttaa sinua valitsemaan itsellesi parhaan.
Viimeisimmät artikkelit

