Kuinka poistaa Samsung S20/S20+ -lukitusnäyttö?
Kuvittele, että luonasi asuu tuhmia lapsia, etkä pidä ajatuksesta, että he käyttävät Samsung-laitettasi koko ajan pitääkseen hauskaa pelaamisesta. Olet turhautunut tähän ja olet vaihtanut salasanasi lopullisesti. Kun olet käyttänyt jonkin aikaa muihin toimintoihin, et kuitenkaan itse pysty muistamaan, mitä olet asettanut uudeksi salasanaksi, etkä voi avata Samsungin lukitusnäyttöä. Saatat myös haluta nollaa Samsung-tili. Tällä kertaa saamasi turhautuminen on toista tasoa. Hyvin! Älä huoli! Autamme sinua tässä hyödyllisissä tavoissa poistaa Samsungin lukitusnäyttö helposti. Selvitetään, mikä voi auttaa sinua parhaiten.
- Osa 1: Poista Samsung S20/S20+ -lukitusnäyttö DrFoneTool Softwaren avulla
- Osa 2: Avaa Samsung S20/S20+ -lukitusnäyttö Google-tilin kautta
- Osa 3: Poista Samsung S20/S20+ -lukitusnäyttö Find My Mobile -sovelluksella
- Osa 4: Poista Samsung S20/S20+ -lukitusnäyttö Googlen Android-laitteenhallinnan avulla
- Osa 5: Bonusvinkki: Varmuuskopioi puhelintiedot siltä varalta, että puhelin lukittuu odottamatta
Osa 1: Poista Samsung S20/S20+ -lukitusnäyttö DrFoneTool Softwaren avulla
Yksi parhaista tavoista avata Samsun-lukitusnäyttö on DrFoneTool – Screen Unlock (Android). Kun sinulla on tämä työkalu, on aika jättää kaikki huolesi pois, sillä se auttaa poistamaan kuvion, PIN-koodin, salasanat tai jopa sormenjälkien lukituksen helpoimmin. Koet asioita, joita et ole koskaan ennen työskennellyt sen parissa. Se lupaa täydet tulokset, 100% takuun ja tekee sen, mitä se sanoo. Tässä on joitain työkalun mukana tulevia ominaisuuksia. Lue kohdat saadaksesi lisätietoja DrFoneToolista – Screen Unlock (Android).
Pääpiirteet:
- Työkalu voi toimia kaikissa Android-malleissa vaivattomasti.
- Se on todella helppokäyttöinen eikä vaadi erityistä teknistä osaamista.
- Kaikki lukitusnäytöt voidaan poistaa helposti työkalulla.
- Se on täysin turvallinen ja luotettava käyttää.
- Tämän työkalun käyttäminen voi olla autuus, koska se ei vahingoita tietojasi.
Vaiheittainen opas:
Step 1: Download and Open the Tool
Aloita lataamalla DrFoneTool – Screen Unlock (Android) tietokoneellesi. Tätä varten käy ohjelman virallisella verkkosivustolla ja napsauta Lataa-painiketta. Kun olet valmis, suorita asennusmuodollisuudet ohjelman asentamiseksi. Käynnistä ohjelma myöhemmin kaksoisnapsauttamalla kuvaketta työpöydällä. Kun näet pääliittymän, napsauta ‘Näytön lukituksen avaus’ -välilehteä.

Vaihe 2: Yhdistä laite
Ota Samsung S20/S20+ ja muodosta yhteys laitteen ja tietokoneen välille alkuperäisellä USB-johdolla. Nyt näet kolme vaihtoehtoa seuraavassa näytössä. Sinun on napsautettava ‘Avaa Android-näyttö’ jatkaaksesi.

Vaihe 3: Valitse laitemalli
Seuraavassa näytössä sinun on valittava oikea puhelinmalli. Saatavilla on malliluettelo, josta voit valita oikean. Tämä on tärkeää, koska ohjelma tarjoaa erilaisia palautuspaketteja eri laitemalleille.

Vaihe 4: Siirry lataustilaan
Seuraavaksi sinun on asetettava laitteesi lataustilaan. Tätä varten tässä on kolme vaihetta, joita tulee noudattaa:

Vaihe 5: Palautuspaketti
Kun Samsung S20/S20+ on lataustilassa, laitteesi palautuspaketti alkaa latautua. Ole kärsivällinen, kunnes se on valmis.

Vaihe 6: Poista Samsungin lukitusnäyttö
Kun palautuspaketti on ladattu, paina ‘Poista nyt’ -painiketta. Tietoja ei poisteta tai vahingoiteta prosessin aikana. Lukitusnäyttö poistetaan jonkin ajan kuluttua. Ja nyt voit käyttää Samsung S20/S20+ -laitettasi ilman salasanaa.
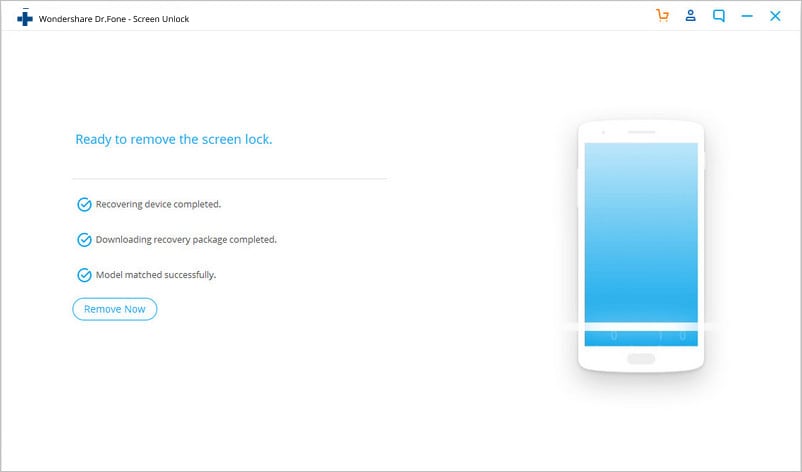
Osa 2: Avaa Samsung S20/S20+ -lukitusnäyttö Google-tilin kautta
Toinen tapa, jolla voit päästä eroon ongelmasta, on Google-tilisi. Voit poistaa Samsungin lukitusnäytön käyttämällä Unohtunut salasana -vaihtoehtoa ja antamalla Google-tunnistetiedot. Menetelmä voi kuitenkin olla sopiva käytettäväksi, jos Android-käyttöjärjestelmäsi on Android 4 tai vanhempi. Jos olet onnekas ja olet oikeutettu tähän, voit suorittaa tämän menetelmän seuraavasti. Lisäksi käyttämällä tätä tapaa tietosi eivät vaikuta millään tavalla, eikä sinun tarvitse pelätä niiden menettämistä.
Vaiheittainen ohje
Vaihe 1: Kirjoita lukitussa Samsung-näytössä salasana tai kuvio tai mikä tahansa muu, jonka olet asettanut lukitukseksi. Syötä se viisi kertaa.
Vaihe 2: Näet näytöllä ‘Forgot Pattern’. Napauta sitä, kun näet sen.
Vaihe 3: Nyt tulevalla näytöllä sinun on kirjoitettava Google-kirjautumistietosi tai vara-PIN-koodi. Laitteesi lukitus avataan onnistuneesti.
Osa 3: Poista Samsung S20/S20+ -lukitusnäyttö Find My Mobile -sovelluksella
Jos yllä mainitut menetelmät eivät ole sinulle hyödyllisiä, voit vaihtaa salasanasi Find My Mobilen kautta. Ennen kuin ihmettelet, Find My Mobile on Samsung-laitteiden erikoisominaisuus, joka auttaa sinua eri toiminnoissa. Tämän palvelun avulla voit poistaa Samsungin lukitusnäytön hetkessä, varmuuskopioida tai palauttaa ja voit jopa poistaa tiedot, jos haluat.
Ennen kuin annamme sinulle tarvittavat toimenpiteet, varmista, että olet ottanut kaukosäätimet käyttöön laitteessasi. Voit tehdä tämän siirtymällä kohtaan ‘Asetukset’ ja valitsemalla ‘Lukitse näyttö ja suojaus’. Valitse ‘Etsi matkapuhelin’ > ‘Kaukosäätimet’.
Vaihe 1: Varmista, että määrität Samsung-tilisi ensin. Kun olet valmis, sinun on kirjauduttava Find My Mobilen viralliselle sivustolle tämän tilin tunnistetiedoilla.
Vaihe 2: Paina ‘Lukitse näyttöni’ -painiketta heti sen jälkeen.
Vaihe 3: Nyt sinun on syötettävä uusi PIN-koodi ensimmäiseen annettuun kenttään. Kun olet valmis, paina näytön alareunassa olevaa ‘Lukitse’ -painiketta. Tämä muuttaa Samsungin lukitusnäytön tunnistetietoja.
Vaihe 4: Olet hyvä lähteä nyt! Voit käyttää tätä uutta PIN-koodia ja avata Samsungin lukitusnäytön.
Osa 4: Poista Samsung S20/S20+ -lukitusnäyttö Googlen Android-laitteenhallinnan avulla
Viimeisenä mutta ei vähäisimpänä, voit ohittaa Samsungin lukitusnäytön salasanasi Googlen Android Device Managerin avulla. Se on suojausominaisuus, joka voi auttaa sinua paikantamaan laitteesi, jos kadotat sen. Voit käyttää tätä menetelmää vain, jos sijaintisi on käytössä ja Android-laitteenhallinta on käytössä laitteessasi. Pidä myös Google-tilisi kirjautumistiedot mukanasi, kun käytät tätä menetelmää. Tässä on ohjeet Samsungin lukitusnäytön avaamiseen Android-laitteenhallinnan kautta.
Vaiheittainen opas:
Vaihe 1: Käytä joko toista älypuhelinta tai tietokonettasi vieraillaksesi osoitteessa http://www.google.com/android/devicemanager. Käytä tällä sivulla kirjautumiseen Google-tunnuksiasi, jotka sinulla on laitteellasi.
Vaihe 2: Varmista nyt Android-laitteenhallinnan käyttöliittymässä, että valitset laitteen, jonka lukituksen haluat avata.
Vaihe 3: Heti tämän jälkeen paina ‘Lukitse’ -vaihtoehtoa. Kun tämä on tehty, sinun on syötettävä salasana. Tämä on väliaikainen salasana. Paina ‘Lukitse’ vielä kerran. Sinun ei myöskään tarvitse kirjoittaa palautusviestiä.
Vaihe 4: Näkyviin tulee vahvistusikkuna, jos kaikki menee hyvin. Näet kolme painiketta eli ‘Ring’, ‘Lock’ ja ‘Erase’.
Vaihe 5: Salasanakenttä tulee nyt puhelimeesi. Täällä voit syöttää yllä käyttämäsi salasanan. Samsungin lukitusnäyttö avataan nyt. Voit nyt siirtyä Asetuksiin vaihtaaksesi haluamasi salasanan.
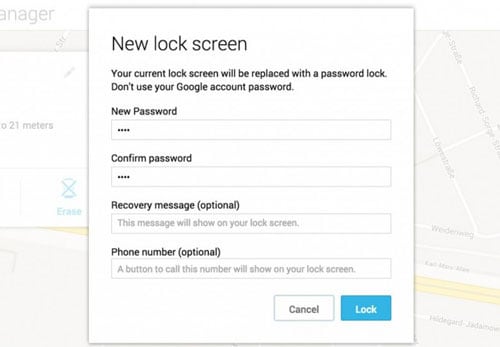
Osa 5: Bonusvinkki: Varmuuskopioi puhelintiedot siltä varalta, että puhelin lukittuu odottamatta
Nyt kun tiedät kuinka voit poistaa Samsungin lukitusnäytön, miksi et pidä erityistä huolta laitteesi sisällä olevista tiedoista? Tiedämme kuinka tärkeitä tietosi ovat sinulle. Joten suosittelemme käyttämään dr.fon – Phone Backup (Android) -ohjelmaa, jos haluat tallentaa kaiken tulevaa menetystä varten. Näin:
Vaihe 1: Avaa työkalu asennuksen jälkeen ja napsauta ‘Puhelimen varmuuskopiointi’ -vaihtoehtoa.

Vaihe 2: Ota USB-virheenkorjaus käyttöön laitteessa ja liitä se tietokoneeseen.

Vaihe 3: Paina ‘Varmuuskopioi’ -painiketta ja valitse tietotyypit. Napsauta ‘Varmuuskopioi’ uudelleen. Varmuuskopiointi alkaa.

Bottom Line
Olemme oppineet erilaisia tapoja avata Samsungin lukitusnäyttö. Uskomme, että jokaisella ratkaisulla on omat etunsa, mutta DrFoneTool – Screen Unlock (Android) -sovelluksen käyttö poistaa kaikki ongelmat ja palvelee tarkoitustasi helposti. Kaikki riippuu kuitenkin vain sinusta ja sinun puhelustasi. Kerro meille, minkä menetelmän löysit sopivaksi, ja jätä meille kommentti alle ja jaa kokemuksesi kanssamme. Toivomme, että pidit tästä viestistä etkä nyt ole enää huolissasi Samsung-näytön lukituksen avaamisesta. Jos haluat lisää tällaisia kiinnostavia aiheita, pysy kanssamme ja pysy ajan tasalla. Voit myös kysyä meiltä mitä tahansa, jos sinulla on kysyttävää tästä aiheesta tai jostain muusta. Kiitos!
Viimeisimmät artikkelit