4 tapaa siirtää tietoja iCloudista Samsung S10:een
Tiedämme kaikki kuinka paljon rahaa menee iPhonen omistamiseen. Epäilemättä sitä ylistetään erinomaisesta kameran laadusta, korkeareunaisesta suunnittelusta ja tyylikkäästä rungosta. Kustannusten ylläpitäminen ei kuitenkaan ole helppoa. Joku on velvollinen maksamaan hinnan jopa virityksestä suosikkimusiikkirivilleen! Jotkut käyttäjät kyllästyvät siihen ja kasvattavat suurta taipumusta Android-puhelimiin. Ja uusin Samsung S10/S20 on loistava sydämenlyönti, joka on tarkoitus saada. Kilpaileva iDevices, Samsung S10/S20 on edistynyt malli, jossa on hyvä rakenne ja näyttö täynnä huippuluokan ominaisuuksia.
Saatat kuitenkin kysyä itseltäsi, kuinka voin siirtää tietoja iCloudista Samsungiin? No todellisuudessa ei ole suoraa tapaa siirtää tietoja iCloudista Samsung S10/S20:een. Kiitos iPhonen rajoituksista! Mutta älä huoli, jotkut hyvät työkalut voivat auttaa sinua siirtämään tietoja iCloudista Samsungiin ja myös synkronoimaan iTunesin Samsung S10/S20:een helposti. Joten tuhlaamatta hetkeäkään, paljastakaamme nopeasti nämä menetelmät täällä!
Osa 1: Siirrä tiedot manuaalisesti iCloudista Samsung S10/S20:een
Android- ja iOS-käyttöjärjestelmillä on omat ominaisuudet, käyttöliittymät ja asetukset. Ei ole sujuvaa välinettä tiedon siirtämiseen edestakaisin. Siksi, jos on siirrettävä tietoja iPhonesta, heidän on tehtävä se iCloudin avulla. Se on peräisin iCloudista, noutat tavarat tietokoneellesi ja saat sen sitten Samsung S10/S20 -laitteeseesi!
Varaudu siis, sillä keskustelemme mahdollisista menetelmistä iTunes-varmuuskopion palauttamiseksi Samsung S10/S20:een.
Vaihe 1: Vie tiedostot iCloudista
Aivan askel on viedä halutut tiedostot iCloudista. Tätä varten sinun on noudatettava alla mainittuja vaiheita.
- Avaa tietokoneesi ja selaa iCloud.com-sivustoa alkuperäisellä selaimellasi. Kirjaudu sisään iCloud-tilillesi ja napsauta sitten käynnistyslevyn Yhteystiedot-kuvaketta.
- Voit sitten valita yhteystietotiedostot manuaalisesti yksitellen tai valita ‘Valitse kaikki’, jos haluat. Napsauta tätä varten vasemmassa alakulmassa olevaa rataskuvaketta ja valitse Valitse kaikki -vaihtoehto.
- Napauta ‘Gear’ uudelleen ja valitse ‘Export vCard’ tällä kertaa. Tämä kehottaa tietokonettasi lataamaan VCF-tiedoston, joka sisältää kaikki valitut yhteystiedot. Saatat nähdä tiedoston erilaisen nimen, koska se on nimenomaisesti osoitettu vietäville yhteystiedoille.
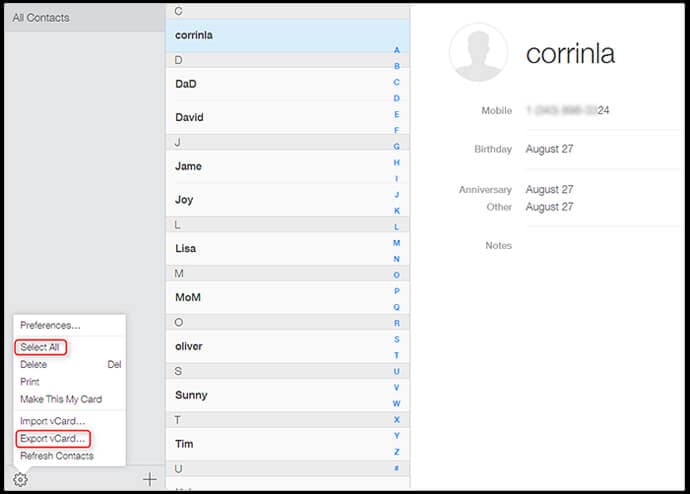
Vaihe 2: Tuo tiedosto Gmailiin
Kun tiedosto on viety, se on nyt tuotava olemassa olevalle GMAIL-tilillesi. Tässä on mitä on tehtävä:
- Kirjaudu sisään Google-tiliisi verkkoselaimella ja napauta sitten pääsivun vasemmassa yläkulmassa olevaa Gmail-logoa.
- Napauta ‘Yhteystiedot’ ja paina sitten ‘Lisää’ -painiketta, joka tulee näkyviin näytön keskelle.
- Nyt sinun on napsautettava avattavasta valikosta Tuo-vaihtoehtoa.
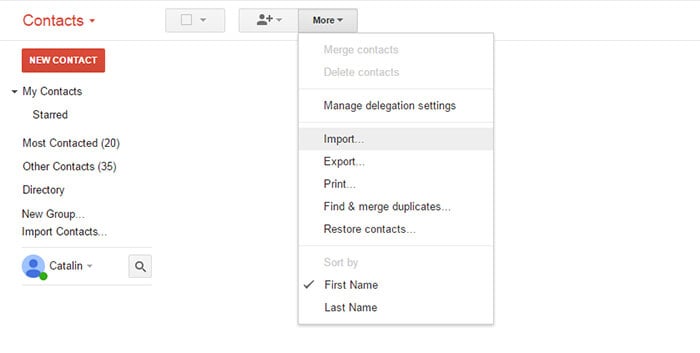
- Sinun tulee painaa näkyviin tulevassa ikkunassa Valitse tiedosto -painiketta löytääksesi vcf-yhteystietotiedoston, jonka vietit iCloudista tietokoneellesi.
- Lopuksi napauta ‘Tuo’-painiketta uudelleen ja hetken kuluttua kaikki yhteystiedot näkyvät näytölläsi.
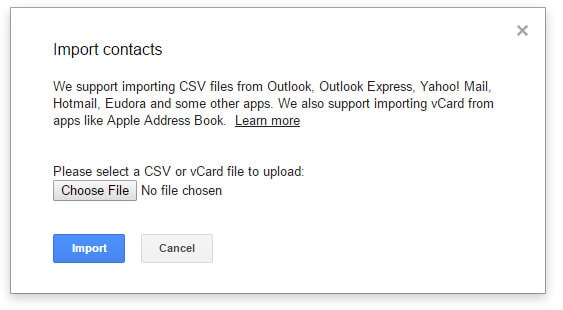
Vaihe 3: Synkronoi Samsung S10/S20 Gmail-tilin kanssa
Kun tiedostot on tuotu, meidän on nyt synkronoitava Samsung S10/S20 Gmail-tilin kanssa. Näin:
- Tartu Samsung S10/S20 -puhelimeen ja napsauta ‘Asetukset’ ja etsi sitten ‘Tilit’-osio.
- Paina nyt ‘Lisää tili’ -vaihtoehtoa ja valitse ‘Google’.
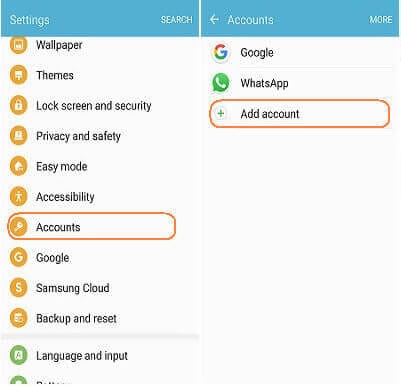
- Kirjaudu sitten sisään samoilla Google-tilin tunnistetiedoilla, joilla toit iCloud-yhteystiedot.
- Kun olet valmis, näytölle tulee luettelo tietotyypeistä. Varmista, että Yhteystiedot-tietotyyppi on otettu käyttöön luokkaluettelosta.
- Napsauta sen jälkeen ‘3 pystysuoraa pistettä’ ja napauta ‘Synkronoi nyt’.
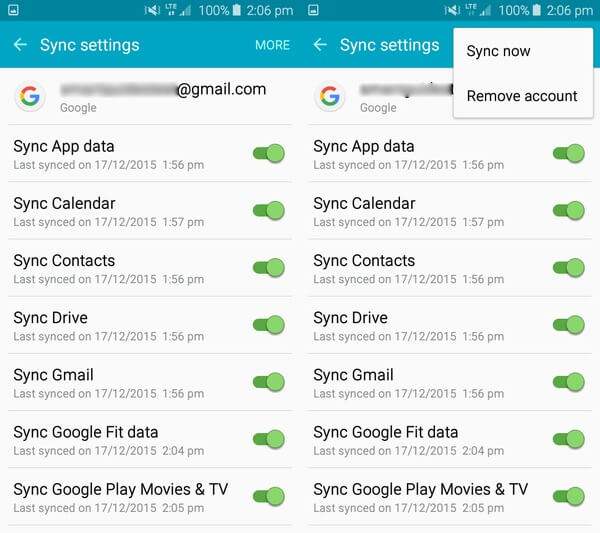
Vaihe 4 Siirrä muut tiedot
Aivan kuten siirsimme yhteystiedot, samalla tavalla kaikki muut tiedostot on siirrettävä iCloudista Samsung S10/S20 -laitteeseen. Sinun tarvitsee vain ladata tiedostot iCloudista tietokoneellesi. Piirrä sitten laitteesi yhteys tietokoneeseen USB-kaapelilla ja tiedät harjoituksen eteenpäin. Siirrä yksinkertaisesti tiedostot, joita haluat käyttää Samsung-laitteessa.
Osa 2: Yhdellä napsautuksella voit palauttaa iCloudin Samsung S10/S20:een tietokoneella
Rehellinen vastakkainasettelu edellä mainittujen vaiheiden näkemisen jälkeen on – se on liian pitkä!
No kyllä, mutta yritä helpottaa tiedostojen palauttamista iCloudista Samsungiin DrFoneTool – puhelimen varmuuskopiointi. Tämän 100 %:n onnistumisprosenttinsa ansiosta tämä työkalu tyydyttää käyttäjiä edistyneillä ominaisuuksillaan, jotka mahdollistavat helpon palautuksen, varmuuskopioinnin ja esikatselun. Tämän työkalun ainutlaatuisuus on sen kyky palauttaa iCloud-varmuuskopiokomponentit vieraaseen laitteeseen eli Android-laitteeseen. DrFoneTool takaa toimittavansa tulokset ylellisellä nopeudella, eikä se jätä tuumaakaan Androidin tietoihin tai asetuksiin.

DrFoneTool – puhelimen varmuuskopiointi (Android)
Palauta iCloud joustavasti Samsung Galaxy S10/S20:een
- Se on yhteensopiva yli 8000 Android-laitteen, kuten HTC:n, Samsungin, LG:n, Sonyn ja useiden suosittujen merkkien kanssa.
- Voit olla 100% varma, että heidän tietonsa on suojattu koko varmuuskopiointi- tai palautusprosessin ajan.
- Antaa vapauden saada lyhyitä näkemyksiä tiedostoista esikatselunäytön kautta.
- Auttaa käyttäjiä varmuuskopioimaan Android-tiedot yhdellä napsautuksella!
- Käyttäjät voivat helposti palauttaa tiedostoja, äänitiedostoja, PDF-tiedostoja, yhteystietoja, kalentereita ja useita muita aputiedostoja ja kansioita.
Ymmärretään nyt vaiheittainen opetusohjelma DrFoneTool – Phone Backup -sovelluksen (Android) käyttämiseen kaikkien tiedostojen siirtämiseen iCloudista Samsung S10/S20 -laitteeseen.
Vaihe 1 – Lataa DrFoneTool – Phone Backup tietokoneellesi
Aloita siirtäminen asentamalla DrFoneTool-Phone Backup (Android) tietokoneellesi. Anna ohjelmiston toimia järjestelmässäsi. Kun olet valmis, älä unohda painaa ‘Puhelinvarmuuskopio’ -vaihtoehtoa, joka näkyy pääsivulla.

Vaihe 2 – Yhdistä tietokoneesi ja laite
Hanki nyt aito USB-kaapeli yhdistääksesi Android-puhelimesi tietokoneeseen. Sitten sinun on napsautettava ‘Palauta’-painiketta ohjelman käyttöliittymästä.

Vaihe 3 – Kirjaudu sisään iCloud-tunnuksillasi
Napauta seuraavassa näytössä vasemmassa paneelissa olevaa Palauta iCloud-varmuuskopiosta -välilehteä.
Huomautus: Siinä tapauksessa, että kaksivaiheinen todennus on käytössä iCloud-tililläsi. Sinun on todennettava ohjelma käyttämällä vahvistuskoodia, joka toimitetaan iPhonellesi. Näppäile vain koodi näytölle ja napauta ‘Vahvista’.

Vaihe 4 – Lataa tiedostot iCloud-tiedostosta
Kun olet kirjautunut sisään, tiliisi liittyvät varmuuskopiot näkyvät työkalunäyttöön. Valitse vain sopiva ja napauta ‘Lataa’. Tämä tallentaa varmuuskopiotiedoston paikalliseen hakemistoon tietokoneellasi.

Vaihe 5 – Esikatsele ja palauta tiedostoja
Seuraavassa näytössä voit esikatsella tietoja äskettäin lataamastasi iCloud-varmuuskopiotiedostosta. Valitse haluamasi tiedostot, kun olet tarkistanut kohteet perusteellisesti. Kun olet tyytyväinen valintaasi, paina ‘Palauta laitteeseen’ -painiketta oikeassa alakulmassa aloittaaksesi siirron.

Vaihe 6 – Valitse kohdelaite
Valitse tulevasta valintaikkunasta ‘Samsung S10/S20’ -laitteesi, joka on avattavasta luettelosta, ja paina ‘Jatka’ -painiketta palauttaaksesi iCloud-tiedostoon tallennetut tiedot Samsung S10/S20 -tiedostoksi.
Huomautus: Poista valinta (jos olet valinnut) tietokansiot, kuten Äänimuistiot, Muistiinpanot, Kirjanmerkit tai Safarihistoria, koska Android-laite ei tue niitä.

Osa 3: Palauta iCloud Samsung S10/S20:een ilman tietokonetta
Siitä lähtien, kun älypuhelimet esiteltiin, ihmiset ajavat työtään puhelimilla! Joten jos mietit ‘miten siirtää tietoja iCloudista Samsungiin’ puhelimen kautta, DrFoneTool Switch mahdollistaa sen sinulle. Se on loistava Android-sovellus, joka on suunniteltu siirtämään iCloudiin tallennettuja tiedostoja kaikille Samsung S10/S20 -puhelimille. Sen avulla käyttäjät voivat vaihtaa valokuvia, musiikkia, tiedostoja ja useita muita mediatiedostoja helposti.
Kiinnostaako tietää miten? Viritä sitten seuraava käyttöopas.
Vaihe 1: Lataa ensin Android DrFoneTool – puhelimen siirto Google Play Kaupasta.
Vaihe 2: Kun olet asentanut DrFoneTool – Phone Transfer -sovelluksen Android-laitteellesi onnistuneesti, käynnistä se ja napsauta sitten ‘Tuo iCloudista’.

Vaihe 3: Kirjaudu sisään tulevalta näytöltä antamalla Apple ID ja salasana. Jos kaksivaiheinen todennus on käytössä, lisää myös vahvistuskoodisi.
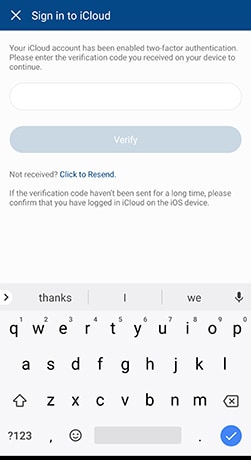
Vaihe 4: Hetken kuluttua iCloudissamme saatavilla olevat tietotyypit näkyvät ruudulla. Valitse vain ne, joita tarvitset Android-laitteellasi. Kun olet valinnut, napauta ‘Aloita tuonti’.
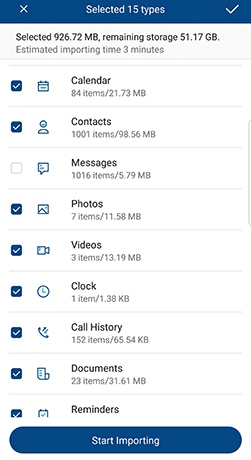
Odota jonkin aikaa, kunnes tiedot on tuotu kokonaan. Kun prosessi on valmis, sulje sovellus ja nauti perusteellisesti tuoduista tiedoista suoraan Android-laitteellasi.
Osa 4: Vie tiedot iCloudista Samsung S10/S20:een Smart Switchin avulla
iTunesin synkronointi Samsungin kanssa ei ole tehtävä, kun käytät Samsung Smart Switch -sovellusta. Samsungin voimalaitoksen huolella suunnittelema sovellus vastaa tarpeeseen vaihtaa tiedostoja edestakaisin. Ensisijaisesti se leimattiin täyttämään vaatimus datatiedostojen siirtämisestä Samsung-puhelimien välillä. Mutta nyt se laajentaa yhteensopivuutta iCloudin kanssa. Tästä syystä iCloudin synkronoinnista Samsung S10/S20:een on tullut helpompaa! Tässä miten-
Pakollinen tieto Samsung Smart Switchistä
Ennen kuin hyppäät portaille, sinun on noudatettava joitain näkökohtia. Samsung Smart Switch saattaa olla varteenotettava vaihtoehto tiedon siirtämiseen iCloudista Samsung S10/S20:een. Mutta tässä ovat sen porsaanreiät –
- Se ei tue kaksisuuntaista tiedonsiirtoa Android- ja iOS-laitteiden välillä.
- Samsung Smart Switch voi toimia vain Android OS 4.0 -malleissa ja sitä uudemmissa malleissa.
- Jotkut käyttäjät ovat valittaneet tietojen vioittumisesta siirron päätyttyä.
- On pari laitetta, jotka eivät ole yhteensopivia SmartSwitchin kanssa. Sen sijaan käyttäjän on etsittävä muita vaihtoehtoja tiedonsiirtoon.
Kuinka siirtää tietoja iCloudista Samsung S10/S20:een Smart Switchin avulla
- Ensinnäkin, hanki Smart Switch Google Playsta Samsung-laitteellesi. Avaa sovellus, napsauta ‘LANGATON’, napauta ‘VASTAA’ ja valitse ‘iOS’ vaihtoehto.
- Kirjaudu sitten sisään Apple ID:lläsi ja salasanallasi. Valitse nyt vapaasti sisältö, jonka haluat siirtää iCloudista Samsung Galaxy S10/S20:een, ja paina ‘TUO’.
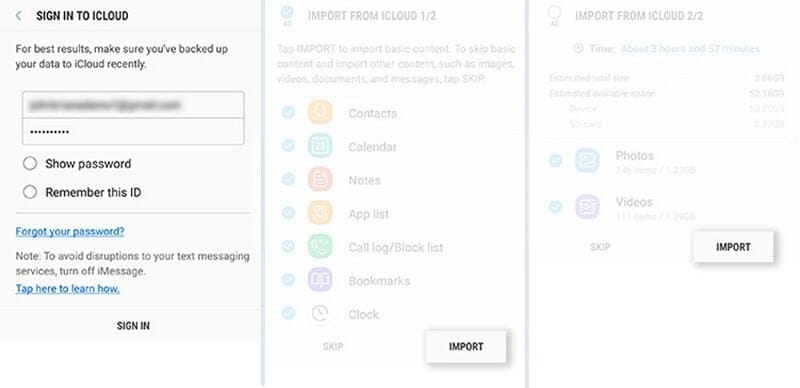
- Jos käytät USB-kaapelia, pidä iOS-kaapeli, Mirco USB ja USB-sovitin käden ulottuvilla. Lataa sitten Smart Switch Samsung S10/S20 -malliisi ja napsauta ‘USB-KAAPELI’. Yhdistä sen jälkeen kaksi laitetta iPhonen USB-kaapelilla ja Samsung S10/S20:n mukana tulleella USB-OTG-sovittimella.
- Napsauta lopuksi ‘Luota’ ja paina sitten ‘Seuraava’ jatkaaksesi eteenpäin. Valitse tiedosto ja paina ‘SIIRTO’ siirtääksesi iCloudista Samsung S10/S20:een.
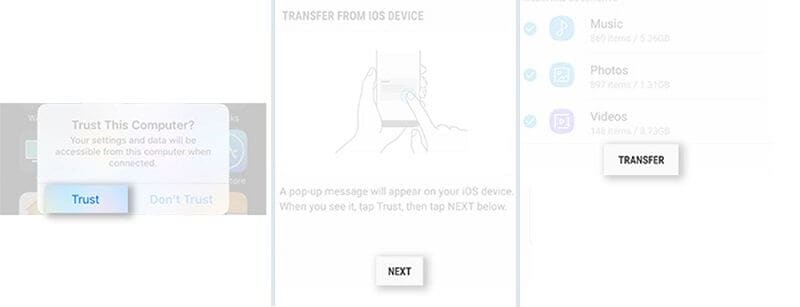
Viimeisimmät artikkelit

