4 tapaa siirtää tietoja LG:stä Samsungiin
Harkitsetko vaihtamista LG:stä uuteen Samsung-laitteeseen ja siirrät tärkeitä tietojasi LG:stä Samsungiin? Onneksi on olemassa useita tapoja siirtää tietoja puhelimesta toiseen merkistä riippumatta. Joten tänään tutkimme neljää erilaista mutta parasta vaihtoehtoa, joita voit käyttää siirron suorittamiseen. Voit käyttää tätä ratkaisua, jos hankit uuden Samsung S20:n. Neljä käytettävissä olevaa vaihtoehtoa, joista puhumme yksityiskohtaisesti, ovat DrFoneTool – Phone Transfer, Samsung Smart Switch, Google Drive ja myös Gmail.
Joten siirrytään oppimaan perusteellisesti siirtoprosessi LG:stä Samsungiin.
- Osa 1: Kuinka siirtää kaikki LG:stä Samsungiin yhdellä napsautuksella?
- Osa 2: Kuinka siirtää tietoja LG:stä Samsungiin Samsung Smart Switchin avulla?
- Osa 3: Kuinka siirtää valokuvia/musiikkia/videoita LG:stä Samsungiin Google Driven kautta?
- Osa 4: Yhteystietojen siirtäminen LG:stä Samsungiin Gmailin kautta?
Osa 1: Kuinka siirtää kaikki LG:stä Samsungiin yhdellä napsautuksella?
Koska ensisijaisena tavoitteenasi olisi tietojesi turvallisuus siirtoprosessin aikana molemmilla laitteilla, sinun kannattaa valita DrFoneTool – puhelimen siirto. Ollakseni rehellinen, tämä Wondersharen ohjelmistopaketti on täydellinen ratkaisu huolenaiheisiisi. Joten onko sinun siirrettävä tietoja LG:stä Samsungiin tai mihin tahansa muuhun laitteeseen, DrFoneTool – PhoneTransfer on oikea valinta. Yleensä tietojen vaihtaminen kahden eri merkin välillä voi olla vaikea tehtävä, koska tuotemerkkiero voi olla tiesulku. DrFoneTool – Phone Transfer -sovelluksen avulla voit kuitenkin voittaa nämä ongelmat ja vaihtaa tietoja LG:stä Samsungiin ilman ongelmia.

DrFoneTool – puhelimen siirto
Siirrä tiedot LG:stä Samsungiin yhdellä napsautuksella!
- Helppoa, nopeaa ja turvallista.
- Siirrä tietoja eri käyttöjärjestelmillä varustettujen laitteiden välillä, eli iOS:stä Androidiin.
- Tukee iOS-laitteita, joissa on uusin iOS 14

- Siirrä valokuvia, tekstiviestejä, yhteystietoja, muistiinpanoja ja monia muita tiedostotyyppejä.
- Tukee yli 8000+ Android-laitetta. Toimii kaikissa iPhone-, iPad- ja iPod-malleissa.
Voit vaihtaa valokuvia tai siirtää tietoja puhelimesta toiseen noudattamalla alla olevia ohjeita:
Vaihe 1 – Käynnistä ohjelmisto
Ensimmäisenä askeleena sinun tulee käydä DrFoneToolin virallisella sivustolla, ladata paketti ja käynnistää se avataksesi päärajapinnan. Kun olet kotisivulla, valitse sivulta Puhelimen siirto -moduuli.

Vaihe 2 – Yhteys LG- ja Samsung-laitteiden välillä
Nyt sinun on liitettävä molemmat laitteet tietokoneeseesi USB-kaapeleilla. Jatka siirtoa käyttämällä LG-puhelinta lähteenä ja Samsung-puhelinta määränpäänä. Jos näin ei ole, napsauta ‘Flip’-painiketta vaihtaaksesi lähde- ja kohdepuhelinta.

(Valinnainen) – Voit napsauttaa Tyhjennä tiedot ennen kopioimista -ruutua tyhjentääksesi kohdepuhelimeen jo tallennetut tiedot (tämä vaihe on hyödyllinen, jos kohdepuhelimen tila on varattu).
Vaihe 3 – Valitse tietotyyppi ja aloita prosessi
DrFoneTool luettelee erityyppistä sisältöä, mukaan lukien kuvat, videot ja podcastit. Napsauta haluamasi tiedostotyypin vieressä olevaa valintaruutua ja napsauta Aloita siirto aloittaaksesi siirron LG-puhelimesta Samsung-laitteeseen.

Siinä kaikki! Tietojen siirto valmistuu hetkessä ja saat myös ilmoituksen.
DrFoneTool – Puhelimen siirto on erittäin edullinen, koska ohjelmistopaketti tekee prosessista nopean, tehokkaan ja helpon. Prosessi voidaan suorittaa yhdellä napsautuksella.
Osa 2: Kuinka siirtää tietoja LG:stä Samsungiin Samsung Smart Switchin avulla?
Samsung Smart Switch on erityisesti suunniteltu siirtämään sisältöä Samsungin ja muiden merkkien välillä. Halusitpa vaihtaa Blackberrystä Samsungiin tai LG:stä Samsungiin, Smart Switch tekee koko prosessista helppoa. Riippumatta siitä, millaisia tietoja haluat siirtää, kuten valokuvia, videoita, yhteystietoja ja muuta sisältöä, se voidaan tehdä muutamassa sekunnissa.
Joten jos sinun on vaihdettava uuteen Samsung-puhelimeen, jatka lukemista saadaksesi lisätietoja prosessista alla:
Vaihe 1 – Yhdistä sekä LG- että Samsung-laitteet
Yhdistä ensin vanha puhelimesi (LG) uuteen puhelimeesi (Samsung) USB-liittimen kautta. USB-liittimen mukana tulee Samsung Smart Switch. Tämä luo yhteyden laitteiden välille.
Vaihe 2 – Valitse tiedostotyyppi
Kun yhteys on muodostettu, LG-laitteeseen tulee näkyviin luettelo tiedoista (Mistä haluat siirtää tiedot). Valitse datatyypit, jotka haluat siirtää Samsung-älypuhelimeesi.
Vaihe 3 – Jatka siirtoa
Kun olet valinnut tiedot, jatka Aloita siirto -vaihtoehtoa. Se johtaa tietojen siirtoon vanhasta LG-laitteestasi uuteen Samsung-puhelimeesi.
Nauti nyt kaikesta uuden puhelimesi sisällöstä.
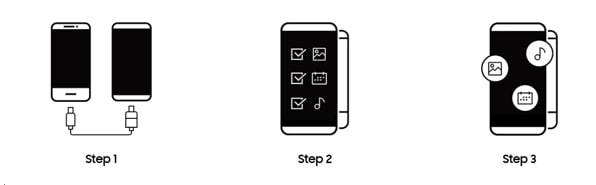
Huomautus: Smart Switchin käyttäminen tietojen siirtämiseen LG:stä Samsungiin on nopea, tehokas ja aikaa säästävä tapa. Menetelmä ei kuitenkaan ole täydellinen, koska se toimii vain, kun siirryt Samsung-laitteeseen. Myöskään päinvastainen ei ole mahdollista, eli jos joudut koskaan siirtämään sisältöä laitteisiin, jotka eivät ole Samsung, se ei välttämättä ole kovin tehokasta.
Osa 3: Kuinka siirtää valokuvia/musiikkia/videoita LG:stä Samsungiin Google Driven kautta?
Google Drive on pilvialusta, ja se voi olla kätevä tapa siirtää tietoja LG:stä Samsungiin. Se on kaikkien Gmail-käyttäjien saatavilla, joten se on ilmainen ja miljoonien käyttäjien saatavilla ympäri maailmaa. Google Drive ei vain tarjoa tilaa sisällön tallentamiseen, vaan se myös tekee sisällön siirtämisestä melko helppoa. Voit säästää paljon aikaa ja jopa rahaa, koska sinun ei tarvitse ostaa ohjelmistoa käyttämällä Google Drivea.
Voit käyttää Google Drivea siirron aloittamiseen LG:stä Samsungiin noudattamalla alla olevia ohjeita.
Vaihe 1 – Aluksi asenna Google Drive -sovellus Google Play Kaupasta molempiin puhelimiin.
Vaihe 2 – Avaa nyt sovellus LG-puhelimessa ja napauta ‘+’ -kuvaketta ladataksesi kaikki valokuvasi Google Driveen.
Vaihe 3 – Mene eteenpäin ja kirjaudu sisään Google Drive -tilillesi Samsung-laitteellasi ja lataa kuvat laitteeseen.

Valokuvien siirtäminen Google Driven kautta on helppoa ja paljon kätevämpää. Se tarjoaa paljon tilaa ja voit nauttia jopa 15 Gt vapaasta tilasta. Lisäksi, jos tarvitset enemmän, voit aina maksaa lisätilasta. Google tarjoaa 100 Gt, 1 Tt, 2 Tt ja 10 Tt sekä vaihtelevia hintatasoja. Siksi, jos sinusta tuntuu, että valokuvat vievät liikaa älypuhelimeesi, käytä Google Drivea tallentaaksesi tarpeettomat asiat säännöllisesti. Google Drive synkronoituu mobiililaitteiden ja tietokoneiden kanssa. Näin ollen sinulla on välitön pääsy kuviisi, videoihisi ja muihin tärkeisiin tietoihin sijainnistasi riippumatta. Jotkut kolmannen osapuolen sovellukset, kuten Slide, toimivat hyvin Google Driven kanssa.
Se ei kuitenkaan ole täydellinen menetelmä, koska se voi viedä aikaa kuvien määrästä riippuen. Et myöskään voi siirtää viestejä ja sovellustietoja Google Driven kautta.
Osa 4: Yhteystietojen siirtäminen LG:stä Samsungiin Gmailin kautta?
Toinen loistava tapa siirtää yhteystietoja LG: stä Samsungiin on Gmailin kautta. Se on yksinkertainen, virheetön tapa siirtää tietoja vanhasta puhelimesta uuteen. Gmailin käyttäminen on paljon parempi vaihtoehto kuin yhteystietojen manuaalinen siirtäminen LG:stä Samsung S8:aan, koska se säästää aikaa. Voit olla varma ja siirtää kaikki yhteystiedot ilman vaivaa muutamalla napsautuksella.
Tässä on vaiheittainen selitys siitä, kuinka voit siirtää tietoja Gmailin avulla älypuhelimellasi, katso:
Huomautus: Sinun on ensin varmistettava, että Gmail-tilisi on synkronoitu LG-puhelimesi kanssa. Varmistaaksesi, että tilit on synkronoitu, seuraa alla olevia ohjeita:
Vaihe 1 – Siirry Gmail-tililläsi kohtaan Asetukset > Tilit ja synkronointi ja Ota tilien synkronointipalvelu käyttöön.
Vaihe 2 – Valitse nyt Gmail-tili ja napauta Synkronoi yhteystiedot -vaihtoehtoa. Paina Synkronoi nyt ja Android-yhteystietosi synkronoidaan Gmail-tilin kanssa kerralla.
Nyt kun LG-puhelimesi on synkronoitu Google-tilisi kanssa, voit nyt kääntyä Samsung-puhelimesi puoleen ja lisätä Gmail-tilisi Samsung S8:aan.
Vaihe 3 – Avaa Gmail-sovellus, siirry kohtaan Asetukset > Tilit ja synkronointi > Tili > Lisää tili > Google. Kirjoita Gmail-osoitteesi ja lisää salasanasi.
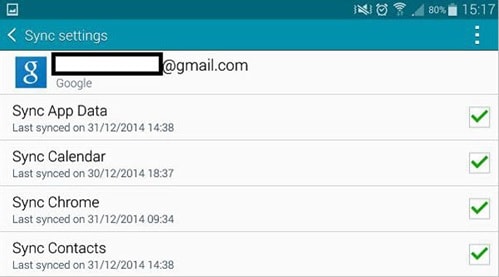
Vaihe 4 – Kun olet lisännyt Gmail-tilin, napauta Synkronoi-painiketta. Yhteystietosi alkavat synkronoida puhelimeesi automaattisesti.
Gmail on uskomattoman kätevä suurten tietomäärien käsittelyyn. Gmailin käyttämisessä ensisijaisena tiedonsiirtotapana on kuitenkin joitain haittoja.
- Gmail ei voi ladata kuvia, videoita ja podcasteja. siksi et voi siirtää multimediasisältöä puhelimesta toiseen.
- Toinen haittapuoli on LG-puhelimesi Gmail. Jos aiot myydä LG-puhelimesi, sinun on varmistettava, että Gmail-tietojasi ei enää tallenneta puhelimeen.
- Pääsy Gmailiin on myös toinen ongelma, koska kaikilla LG-käyttäjillä ei ole Gmailia puhelimissaan. Jos näin on, käyttäjien on otettava ylimääräinen vaihe ja ladattava Gmail-sovellus.
Siksi toivomme, että nyt tiedät erittäin hyvin, kuinka siirtää LG-laitteesi tiedot Samsung-puhelimeen ja myös neljällä kätevimmällä tavalla, kuten artikkelissa mainitaan. Muista aina, että aina kun vaihdat laitteesta toiseen, tarvitaan lisävarotoimia tietojen häviämisen välttämiseksi. Siksi, pitäen tämän tosiasian mielessä, haluaisimme ehdottaa, että käytät DrFoneTool – Phone Transfer -ohjelmaa, jotta laitteidesi tiedonsiirtoprosessi on helppo, turvallinen ja nopea.
Viimeisimmät artikkelit

